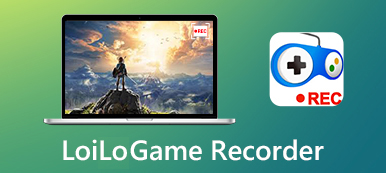Pelien nauhoittaminen ei ole outoa kenellekään pelin ystäville. Se ei ole vain tapa tuoda esiin pelin pelaamisen aikana, vaan se on myös keino saada faneja Twitchissa ja YouTubessa.
Pelin tallennus Windowsille tietokone?
Monet teistä voivat jättää huomiotta sen, että Windows 10 sisältää sisäänrakennetun työkalun, Xbox Game Bar, PC-videoiden nauhoittamiseen. Kuitenkin, rajoittumatta Xbox-pelipalkkiin, voit hankkia ammattimaisempia tapoja tallentaa pelejä Windows 10 / 8 / 7 pelin sieppausohjelmiston avulla.
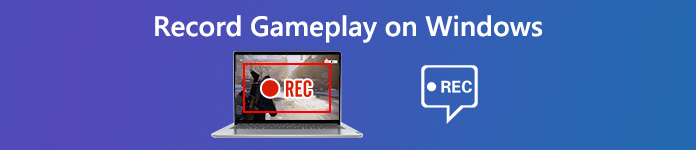
- Osa 1. 3 suosituinta pelin tallentinta Windows 10/8/7 -käyttöjärjestelmässä
- Osa 2. Pelien äänittäminen äänen avulla Windows 10/8/7: ssä reaaliaikaisella muokkauksella
- Osa 3. Pelin nauhoittamisen usein kysyttyjä kysymyksiä Windows
Osa 1. 3 suosituinta pelin tallentinta Windows 10/8/7 -käyttöjärjestelmässä
Pelitallennin tarvitaan pelin tallentamiseen Windows-tietokoneeseen. Kokoamme tähän markkinoiden viisi parasta pelin tallennusohjelmistoa, jotta voit tallentaa pelivideoita sujuvasti.
1. Apeaksoft Screen Recorder – Pelin tallennin editorilla

Ensimmäinen pelin tallennusohjelmisto on Apeaksoft Screen Recorder, ammattimainen ohjelmisto pelin tallentamiseen Windows 11/10/8/7 -tietokoneella.
Apeaksoft Screen Recorder on pelinkaappausohjelmisto, jolla voit tallentaa CS:GO:ta, The Sims 4:ää, GTA:ta, Fortnitea ja muuta pelinkulkua sujuvasti tietokoneella. Pelinauhurin lisäksi siinä on myös sisäänrakennetut muokkausominaisuudet, jotka tukevat reaaliaikaista editointia tallennuksen aikana.
 Suositus
Suositus- Tallenna pelattavuus 4K Ultra HD -laatuun asti 3840x2160 asti Windows- ja Mac-tietokoneissa.
- Tukea reaaliaikaista piirtämistä (viiva, muoto, nuoli, teksti jne.) Samalla kun tallennat pelejä.
- Tallennukseen ei ole aikarajaa paikallisesta levytilasta riippuen.
- Tuet korkeaa kuvataajuuden tallennusta jopa 60 kuvaa sekunnissa luodaksesi korkealaatuisen pelin nauhoituksen.
- Nauhoita pelivideo omalla äänellä mikrofonista.
- Luo pelien kuva-kuvassa -tallennus.
- PROS
- Tallenna peli samalla kun reaaliaikaisesti muokkaat peliä.
- Luo kuva-kuvassa -pelin nauhoitus.
- Tulosta erilaisia muotoja.
- Helppo käyttää.
- CONS
- Ei vapaasti käytettävä.
2. Xbox Game Bar – Windows 10:n sisäänrakennettu pelitallennin
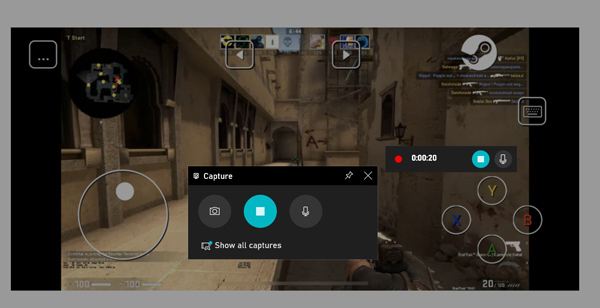
Xbox-pelitallennin on salainen pelin tallennusohjelmisto Windows 10 -tietokoneessa. Se voi tallentaa pelaamasi pelit ja viedä tallenteen MP4-muodossa. Tämän pelin sieppausohjelmiston suorittamiseksi sinun tarvitsee vain painaa pikanäppäimiä (Windows + Alt + G). Se tukee myös pelin nauhoittamista taustalla, ja pelin pelaaminen tuntuu luonnolliselta.
- PROS
- Ilmaiseksi nauhoittaa pelin Windows 10: ssä.
- Nauhoita pelivideo ja ääni samanaikaisesti.
- Pikanäppäimet aloittaa pelin sieppaaminen.
- CONS
- Äänitä pelin kesto jopa 4 tuntia.
- Älä tallenna pelaamista Windows 7/8 -käyttöjärjestelmässä.
3. OBS – ilmainen pelitallennin ja streamer
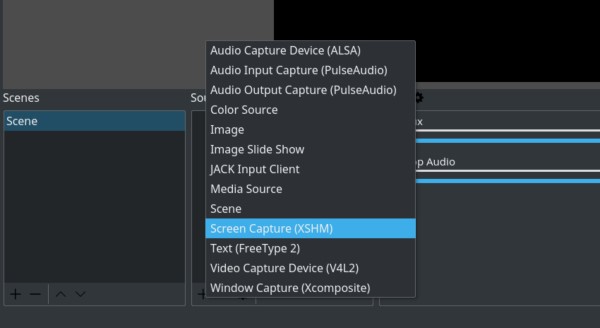
OBS, Open Broadcaster Software, on ilmainen ja avoimen lähdekoodin ohjelmisto videoiden nauhoittamiseen ja suoratoistoon. Yhteensopiva Windows 10/8/7-, Mac- ja Linux-tietokoneiden kanssa, monet pelaajat ovat rakastaneet tätä pelien tallennusohjelmistoa. Tallennusominaisuuden lisäksi se tarjoaa myös editointivaihtoehtoja korkean suorituskyvyn pelien nauhoittamiseksi. Tätä ohjelmistoa ei ole niin helppoa kuin muiden käyttää, ja sinun on ehkä luettava käyttöohje ennen sen käyttöä.
- PROS
- Ilmainen pelin sieppausohjelmisto ja -editori.
- Ilmainen näyttö ja facecam-tallennin tallentaaksesi toimintasi.
- Tuki suosituimpia suoratoistoalustoja.
- CONS
- Käyttöliittymä ei ole ystävällinen käyttää.
- Pelin nauhoitus pudottaa kehyksiä.
Lisää: pelin tallentimet ovat täällä.
Osa 2. Pelien äänittäminen äänen avulla Windows 10/8/7: ssä reaaliaikaisella muokkauksella
Etsitkö ilmaista pelitallenninta tai helppokäyttöistä pelin sieppausohjelmistoa, edellä mainitut 3 parasta voivat täyttää vaatimuksesi.
Otamme tässä Apeaksoft Screen Recorder -sovelluksen esimerkiksi, jolla pelataan Windows-tietokoneella.
Vaihe 1. Lataa pelin tallennin
Lataa ilmainen pelitallennin tietokoneellesi napsauttamalla seuraavaa latauslinkkiä. Siinä on sekä Windows- että Mac-versio, ja lataa vain tarvitsemasi versio.
Käynnistä ohjelma heti noudattamalla näytön ohjeita.
Käynnistä ikkuna, niin näet Videonauhuri, Ääninauhurija Pelin tallennin. Tässä meidän pitäisi valita Pelin tallennin.

Vaihe 2. Mukauta pelien tallennusasetuksia
Ennen pelin nauhoittamista sinun tulisi tehdä tallennusasetukset.
Tallennesisällön valitsemiseksi sinun tulee napsauttaa Valitse peli -painiketta valitaksesi pelin, jonka haluat kaapata. Voit valita tallennuksen Peli-ikkuna or Peliprosessi niinkuin haluat.

Sen jälkeen sinun tulisi valita äänitallenteen lähde.
Haluat lisätä oman pelikommentin, sinun on otettava käyttöön Mikrofoni. Mitä tulee System Sound, olet valinnainen ottamaan käyttöön tai poistamaan käytöstä.

Tämän jälkeen voit napsauttaa rataspainiketta määrittääksesi pikanäppäimiä, lähtöasetuksia, tallennusta, hiirtä jne.
Vaihda vain jokaiselle välilehdelle, jolloin hiiret napsauttavat nauhoituksia, tulostettavat tiedostomuodot kuten MP4, MOV, WMV jne. Ja aseta pikanäppäimet lopettamaan / jatkamaan nauhoitusta, ottamaan verkkokamera käyttöön jne.
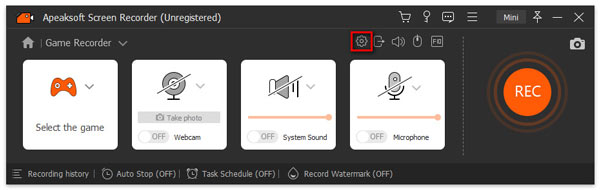
Vaihe 3. Tallenna pelattavuus
Valitse REC -painike aloittaaksesi pelin tallennuksen napsauttamalla OK-painiketta tallentaaksesi asetusmuutokset.
Tallennuksen aikana voit napsauttaa muokkauspainiketta lisätäksesi kuvatekstejä, piirtääksesi viivan jne.

Vaihe 4. Tallenna pelin tallennus
Pysäytyspainike lopettaa pelin nauhoituksen ja sinut ohjataan esikatseluikkunaan.
Esikatselun aikana voit napsauttaa Leikata leikataksesi pelitiedostoasi. Klikkaa Säästä -painike viedäksesi tallennetun videon paikalliselle tietokoneelle.
Kun olet tallentanut tiedoston, voit napsauttaa jako-painiketta ladataksesi tiedoston suoraan YouTubeen, Facebookiin, Twitteriin jne.

Pelin nauhoittaminen on erittäin helppoa pelitallentimien avulla.
Ihmiset kysyvät myös:Osa 3. Pelin nauhoittamisen usein kysyttyjä kysymyksiä Windows
Kuinka tallentaa pelin PC: lle YouTubeen?
Kun haluat tallentaa pelin YouTubelle, suorita yllä olevat vaiheet osassa 2 ja viimeistele pelin tallennus. Tämän jälkeen sinun tulee varmistaa, että pelin tallennusmuoto on YouTuben hyväksymä MOV, .MPEG4, .MP4, .AVI, .WMV, .MPEGPS, .FLV, 3GPP, WebM, DNxHR, ProRes, CineForm ja HEVC (h265) . Lisäksi YouTube sallii jopa 15 minuutin videoiden lataamisen, ja sinun tulee vahvistaa tilisi, jos lataat yli 10 minuuttia. Opi tästä leikkaa video alas.
Kuinka tallentaa näytön ja itsesi Windows 10: een?
Jos haluat tallentaa näytön itsesi kanssa, sinun on vain sallittava web-tallennus. Kun käytät Apeaksoft Screen Recorder -sovellusta, siirry vain päärajapinnan verkkokameraan.
Voidaanko QuickTimeä käyttää Windowsissa?
Vaikka QuickTime-tuen käyttö Windowsissa lopetetaan virallisesti, on silti mahdollista ladata ja asentaa QuickTime Windows 10/8/7 -sovellukseen Applen lataussivulta. Viimeisin QuickTime for Windows on 7.7.9.
Yhteenveto
Pelin kaappaaminen Windowsissa on monipuolista. Se on helppo käyttää etsimällä paras pelitallennin. Tämä viesti on yksityiskohtainen opas pelin tallentamiseen Windows 10/8/7 -tietokoneella, jossa on kolme parasta pelin tallennusvaihtoehtoa.
Mikä on suosikki PC-pelisi?
Mitä ohjelmistoa käytät pelin tallentamiseen?
Kerro minulle jättämällä kommenttisi.