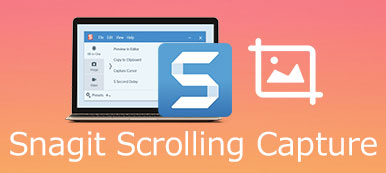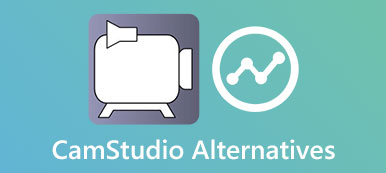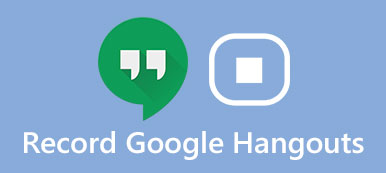Discord on yksi pelaajien suosituimmista sosiaalisista ympäristöistä. Voit luoda huoneen, kutsua muita pelaajia, joilla on samat intressit kuin sinä, ja kommunikoida ääni- ja tekstiviestien avulla. On selvää, että Discord auttaa yhdistämään pelaajien yhteisöjä ja hankkimaan ystäviä. Monet käyttäjät valittivat, etteivät he voi enää tallentaa Discord-keskusteluja tai kuunnella niitä enää keskustelun päätyttyä. Siksi tässä artikkelissa jaetaan kolme tapaa tallenna Discord-ääni PC: ssä ja Macissa.

- Osa 1: Discord-äänen tallentaminen Windowsissa ja Macissa
- Osa 2: Discord-äänen tallentaminen iPhonessa/Androidissa
- Osa 3: Usein kysyttyjä kysymyksiä levy-äänen nauhoittamisesta
Osa 1: Discord-äänen tallentaminen Windowsissa ja Macissa
1. Paras tapa tallentaa korkealaatuista Discord-ääntä
Joskus Discord-kutsu voi sisältää tärkeitä tietoja, kuten pelistrategiat. Puhelutallenteen äänenlaatu määrittää, voitko löytää tiedot myöhemmin. Apeaksoft Screen Recorder voi vastata tarpeisiisi.

4,000,000 + Lataukset
Nauhoita ääni ja puhelut yhdellä napsautuksella.
Optimoi äänenlaatu edistyneellä tekniikalla.
Kaappaa äänesi mikrofonin kautta puhelun nauhoituksen kanssa.
Tarjoa laajoja mukautettuja vaihtoehtoja kokeneille käyttäjille.
Kuinka äänittää äänipuhelun levy
Hanki paras levylevy
Kun valmistaudut tallentamaan Discord-puhelun, asenna paras tietokoneeseen Discord-puhelun tallennin. Macille on olemassa toinen versio. Käynnistä sitten se ja valitse Ääninauhuri jatkaa.

Äänitä levy
Päärajapinnassa on kaksi vaihtoehtoa, System Sound ja Mikrofoni. Ensimmäinen pystyy sieppaamaan äänen Discord-sovelluksesta ja jälkimmäistä käytetään äänen nauhoittamiseen. Kytke molemmat päälle Discord-puhelun nauhoittamista varten.
Käytä Discord-sovellusta, luo puhelu ja kutsu muita. Kun puhelu alkaa, napsauta REC -painike levyketallentimessa.

Vihje: Jos haluat saada muita vaihtoehtoja, napsauta Asetukset painiketta avataksesi Asetukset valintaikkuna. Sitten saat vaihtoehdot, jotka liittyvät lähtöihin, pikanäppäimiin jne.
Vie Discord-puhelutallennus
Aina kun haluat lopettaa Discord-äänitallenteen, napsauta stop painiketta. Sitten sinulle esitetään esikatseluikkuna. Tarkista äänitallenne ja poista tarpeettomat osat Leikata työkalu. Napsauta lopuksi Säästä -painike viedäksesi Discord-äänitallenteen tietokoneellesi.

2. Discord-äänen tallentaminen OBS:llä
OBS on toinen vaihtoehto Discord-äänen tallentamiseen PC:llä ja Macilla. Suurin hyöty on ilmainen käyttö, mutta OBS:n käyttöönotto on hieman vaikeaa. Joten jaamme alla olevat vaiheet.
Avaa OBS, etsi Lähteet alue ja napsauta Plus painiketta. Valita Äänilähtösieppaus. Se tallentaa ääntä järjestelmästäsi. Kirjoita sitten nimi ja napsauta OK. Valitse, jos sinua kehotetaan asettamaan äänentoistolaite oletusarvo.

Toista sitten ääni tietokoneellasi ja katso Äänilähtösieppaus baari alla Äänimikseri osiossa. Jos ääniliukusäätimien pitäisi liikkua äänen toiston mukana, se tarkoittaa, että OBS on valmis tallennusta varten.

paina Asetukset painiketta avataksesi Asetukset dialogi. Siirry ulostulo -välilehti ja aseta Äänitaajuus. Mitä suurempi arvo, sitä suurempi tulostetiedoston koko on. Pään kohti Audio- -välilehti ja määritä mukautetut asetukset mieltymyksesi perusteella.

Valitse Aloita nauhottaminen -painiketta oikeassa alareunassa aloittaaksesi nauhoittaa äänen heti.

Kun puhelu on valmis, napsauta Pysäytä tallennus painiketta. Siirry sitten filee valikkoon ja valitse Näytä nauhoitukset nähdäksesi äänitystiedoston.
Huomautus: Muista, että OBS pystyy nauhoittamaan Discord-äänen videotiedostoon vain mustalla näytöllä. Tarvitset myös ylimääräisen työkalun videon muuntamiseksi äänitiedostoksi.
3. Discord-äänen tallentaminen verkossa
Jos Discord-äänen tallennusohjelmiston asentaminen ei ole kätevää, Apeaksoft ilmainen online-nauhuri voi auttaa sinua tallentamaan puhelusi.
- Tallenna äänipuhelut Discordiin ilman asennusta.
- Tukee sekä sisäistä ääni- että mikrofonitallennusta.
- Täysin ilmainen ilman rajoituksia.
- Yhteensopiva melkein kaikkien selainten kanssa.
Kuinka nauhoittaa diskonttapuhelu verkossa
Avaa https://www.apeaksoft.com/free-online-audio-recorder/ selaimessa, kun luot tai liityt Discord-puheluun, jonka haluat tallentaa. paina Aloita nauhottaminen -painike ladataksesi kantoraketin.

Kytke molemmat päälle System Audio ja Mikrofoni kantoraketissa. Säädä äänenvoimakkuutta, kunnes olet tyytyväinen. Klikkaa REC -painiketta, kun Discord-puhelu alkaa.

Odota puhelun päättymistä ja napsauta stop painiketta. Lataa sitten äänitallenne kiintolevylle tai jaa se verkossa.

Osa 2: Discord-äänen tallentaminen iPhonessa/Androidissa
Jos haluat tallentaa Discord-ääntä erikseen mobiililaitteellesi, voit saada tukea puhelimesi oletusarvoisesta tallennusominaisuudesta. Tai voit kokeilla joitain kolmannen osapuolen sovelluksia, kuten Craig ja Recordit!
Discord-puhelun nauhoittaminen Craigin kanssa
Luo Discord-palvelin. Siirry sitten osoitteeseen https://craig.chat/home/, joka on Craig Botin virallinen verkkosivusto. Kun olet siirtynyt sivulle, napsauta Kutsu Craig Discord-palvelimellesi painiketta.

Kirjaudu tilillesi. Jos sinulla ei ole sellaista, voit rekisteröityä ensin. Sen jälkeen sinun on kutsuttava Craig Discord-palvelimellesi. Kirjoita sitten seuraava komento: craig:,Liity [palvelimesi nimi].

Jos lopetat, voit syöttää komennon lopettaaksesi tallennuksen: craig:,Liity [palvelimesi nimi]. Saat sitten linkin äänen lataamiseen.

Osa 3: Usein kysyttyjä kysymyksiä levy-äänen nauhoittamisesta
Voiko OBS tallentaa vain ääntä?
Kyllä OBS-näytön tallennin pystyy tallentamaan ääntä sisäisestä järjestelmästä ja mikrofonista. Se voi kuitenkin tuottaa vain FLV- ja MP4-videotiedostoja. Joten äänitallenteesi tallennetaan videotiedostoihin, joissa on musta näyttö. Se tarkoittaa, että tarvitset myös video-ääni-muuntimen, jotta voit muuntaa tallenteen normaaliksi äänitiedostoksi.
Kuinka äänittää disordord with Audacity?
Näiden hämmästyttävien yllä olevien lisäksi voit myös yrittää tallentaa Discord-ääntä Audacityllä. Se on myös loistava työkalu tallentaa tietokoneesi ääntä. Avaa Audacity, kun Discord-puhelu, jonka haluat nauhoittaa, alkaa. Säädä sitten äänenvoimakkuutta Mikrofoni ja System Audio vasemmassa yläreunassa. Napsauta sitten ennätys -painiketta. Kun puhelu on päättynyt, napsauta stop painiketta. Äänitys tallennetaan raidalle. Tallenna se siirtymällä Tiedosto-valikkoon ja tallentamalla se tietokoneellesi.
Kuinka tallennan Discord-streamin?
Riippumatta siitä, haluatko tallentaa Discord-streamin tai äänipuhelun, tarvitset vain Discord-tallentimen. Olemme jakaneet parhaat työkalut ja yksityiskohtaisen oppaan yllä.
Yhteenveto
Nyt sinun on ymmärrettävä, kuinka Discord-ääni tallennetaan Windowsille ja Macille. On olemassa useita ilmaisia työkaluja, kuten OBS, Audacity ja muut, joiden avulla voit kaapata puheluita Discord-puheluista. Jos haluat tuottaa korkealaatuisia puhelutallenteita, Apeaksoft Screen Recorder on paras valinta. Sitä ei ole vain helppo käyttää, mutta se tarjoaa myös laajat bonustoiminnot. Jos sinulla on muita ongelmia tallennettaessa Discord-ääntä, jätä viesti tämän viestin alle ja vastaamme siihen mahdollisimman pian.



 iPhone Data Recovery
iPhone Data Recovery iOS-järjestelmän palauttaminen
iOS-järjestelmän palauttaminen iOS-tietojen varmuuskopiointi ja palautus
iOS-tietojen varmuuskopiointi ja palautus iOS-näytön tallennin
iOS-näytön tallennin MobieTrans
MobieTrans iPhone Transfer
iPhone Transfer iPhone Eraser
iPhone Eraser WhatsApp-siirto
WhatsApp-siirto iOS-lukituksen poistaja
iOS-lukituksen poistaja Ilmainen HEIC-muunnin
Ilmainen HEIC-muunnin iPhonen sijainnin vaihtaja
iPhonen sijainnin vaihtaja Android Data Recovery
Android Data Recovery Rikkoutunut Android Data Extraction
Rikkoutunut Android Data Extraction Android Data Backup & Restore
Android Data Backup & Restore Puhelimen siirto
Puhelimen siirto Data Recovery
Data Recovery Blu-ray-soitin
Blu-ray-soitin Mac Cleaner
Mac Cleaner DVD Creator
DVD Creator PDF Converter Ultimate
PDF Converter Ultimate Windowsin salasanan palautus
Windowsin salasanan palautus Puhelimen peili
Puhelimen peili Video Converter Ultimate
Video Converter Ultimate video Editor
video Editor Screen Recorder
Screen Recorder PPT to Video Converter
PPT to Video Converter Diaesityksen tekijä
Diaesityksen tekijä Vapaa Video Converter
Vapaa Video Converter Vapaa näytön tallennin
Vapaa näytön tallennin Ilmainen HEIC-muunnin
Ilmainen HEIC-muunnin Ilmainen videokompressori
Ilmainen videokompressori Ilmainen PDF-kompressori
Ilmainen PDF-kompressori Ilmainen äänimuunnin
Ilmainen äänimuunnin Ilmainen äänitys
Ilmainen äänitys Vapaa Video Joiner
Vapaa Video Joiner Ilmainen kuvan kompressori
Ilmainen kuvan kompressori Ilmainen taustapyyhekumi
Ilmainen taustapyyhekumi Ilmainen kuvan parannin
Ilmainen kuvan parannin Ilmainen vesileiman poistaja
Ilmainen vesileiman poistaja iPhone-näytön lukitus
iPhone-näytön lukitus Pulmapeli Cube
Pulmapeli Cube