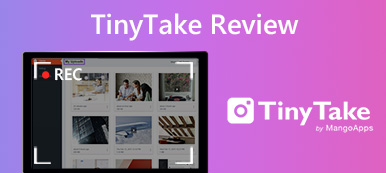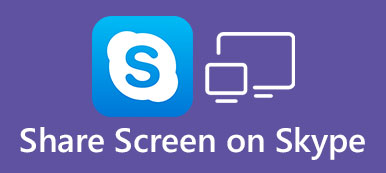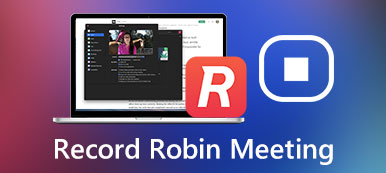Pandemian ja muiden syiden vuoksi yhä useammat yritykset valitsevat kotona työskentelyn. Helpoin tapa tehdä yhteistyötä kollegoiden kanssa kaikkialla maailmassa on näytön jakaminen. Kaikki osallistujat voivat saada reaaliaikaista tietoa jakamalla jonkun työpöydän tai yhden ikkunan. Lisäksi se on hyvä tapa seuloa jakamiskokouksia ja opetusohjelmia opetusta, vianetsintää, esittelyä ja yhteistyötä varten.
Jos et ole aiemmin jakanut tietokoneesi näyttöä verkossa, älä huoli siitä. Tämä artikkeli näyttää viisi parasta näytönjakosovellusta ja verkkotyökalua. Voit lukea yksityiskohtaisen opetusohjelman ja valita haluamasi paras ilmainen näytönjakotyökalu.
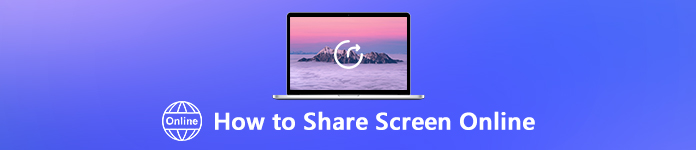
- Osa 1: Kuinka jakaa tietokoneesi näytön ilmaiseksi verkossa
- Osa 2: Työpöydän jakaminen näyttöruudulla ammattiohjelmistoilla
- Osa 3: Etäjakamisnäytön UKK
Osa 1: Kuinka jakaa tietokoneesi näytön ilmaiseksi verkossa
1. Apeaksoft ilmainen online-tallennin
Epäilemättä kätevin ja tehokkain tapa on online-näytön jakaminen ilman latausta. Vaikka joissakin online-videonjakosovelluksissa on näytön tallennusominaisuuksia, ammattimainen kolmannen osapuolen näytön tallennin tarvitaan silti. Apeaksoft ilmainen online-tallennin olisi paras valintasi.
Sen avulla käyttäjät voivat tallentaa näyttöä millä tahansa työpöydän alueella järjestelmän äänellä ja mikrofonin äänellä. Online-näytön jakaminen ei viivästy tai hidastu tallennusprosessin aikana. Ja voit tallentaa jakamisnäytön ilmoittamatta muille. Online-video- ja ääninauhuri on 100 % ilmainen ja turvallinen käyttää. Voit tallentaa äänesi lisäksi myös muiden osallistujien keskustelun. Se tukee sinua säätämään ulostulovideon laatua ja kuvanopeutta. Myöhemmin voit tallentaa tallennusvideosi MP4-, WMV- ja missä tahansa muussa haluamassasi muodossa.
Vaihe 1Avaa ilmaisen online-näytön tallentimen virallinen sivusto. Valita Aloita nauhottaminen ladataksesi kantoraketin nopeasti.
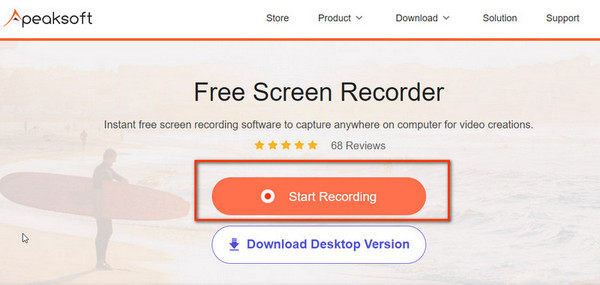
Vaihe 2Käynnistä pikakuvien tallennustyökalu. Voit hallita Tallennusalue, Kamera, Kaiutin ja Mikrofoni vaihtoehtoja vapaasti. Klikkaa REC painiketta aloittaaksesi tallennuksen.
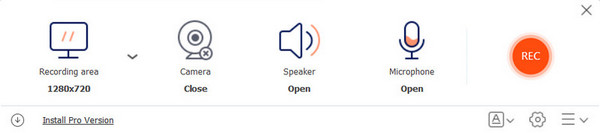
Vaihe 3Kun saat haluamasi osan, napsauta pää -painiketta lopettaaksesi tallennuksen. Seuraavassa ikkunassa voit tarkastella kaikkia tallenteita ja toistaa, nimetä uudelleen, jakaa tai poistaa tallennettua näyttövideota alla olevilla painikkeilla.
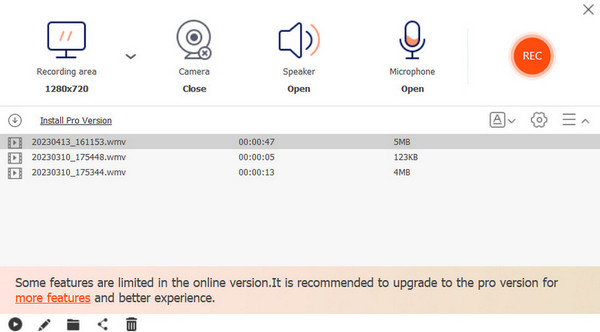
2. skype
Skype on myös suosittu online-videoneuvottelu- ja näytönjakosivusto. Voit soittaa Skype-puheluita ja aloittaa Skype-videokokouksia suoraan verkossa. Lataamista tai rekisteröitymistä ei vaadita. Myös Skype-näytön etäjakamisominaisuutta tuetaan. Voit jakaa näytöt verkossa työpöydältä, webistä, Androidista, iPhonesta ja iPadista Skypen avulla etänä. Skypen ilmainen online-näytönjakoominaisuus on helppoa. Tässä on opetusohjelma, jota voit seurata.
Vaihe 1Ota yhteyttä Skypeen virallisen verkkosivuston kautta.
Vaihe 2Siirry vasemmanpuoleisessa valikkoluettelossa kohtaan Tapaa nyt -osio ja kirjoita sisään Isännöi kokous. Noudata sitten ohjeita kokouksen nimeämiseksi ja jaa linkki muiden kanssa.
Vaihe 3Valitse Aloita puhelut -painiketta ja avaa Jaa näyttö painiketta alareunassa. Sitten aloitat virallisesti näytön jakamisen verkossa. Voit kutsua muita, kytkeä päälle ja pois mikrofonin ja kaiuttimen, avata kameran ja lopettaa jakamisen milloin tahansa.
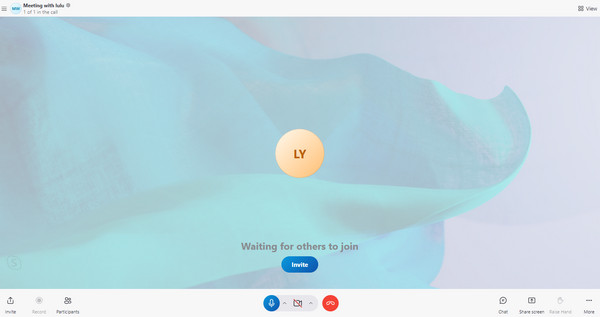
Huomautuksia: Jos haluat tallentaa näytön jakamisen Skypessä, voit käyttää Skype-tallentimet jos välttämätöntä.
Osa 2: Työpöydän jakaminen näyttöruudulla ammattiohjelmistoilla
1. TeamViewer
Käyttöjärjestelmä: Windows, Mac
TeamViewer on työpöydän jakamistyökalu, joka on ilmainen henkilökohtaiseen käyttöön. Voit jakaa nykyisen näyttöikkunan useille laitteille Internet-yhteyden kautta. Lisäksi voit seurata reaaliaikaista vuorovaikutusta työtovereiden kanssa. TeamViewer on siis suosittu tehostetussa viestinnässä ja yhteistyössä.
Vaihe 1Suorita TeamViewer tietokoneellasi.
Vaihe 2Jos haluat hallita tietokonetta väliaikaisesti, anna vain TeamViewer-tunnuksesi ja salasanasi.
Vaihe 3Oikeaan alakulmaan avautuu pieni sininen ikkuna, joka antaa tietoja yhteydessä olevista ihmisistä.
Vaihe 4Nyt voit saada TeamViewerin ilmaisen näytönjaon verkossa videoiden, äänen, tekstin, tiedostojen jakamisen ja valkotaulun kanssa.
Vaihe 5Voit lopettaa istunnon milloin tahansa napsauttamalla x TeamViewer-ikkunan oikeassa yläkulmassa.
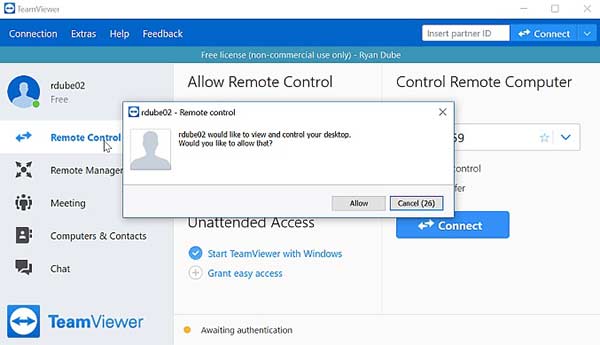
Jos sinulla on kuitenkin parempia vaihtoehtoja tai haluat poistaa TeamViewer-sovelluksen Macistasi, voit myös oppia sen poista TeamViewer Macista.
2. Microsoft-joukkueet
Microsoft Teams sisältää videoneuvottelut, näytön jakamisen, tiedostojen tallennuksen ja muut ominaisuudet. Tämän chat-pohjaisen yhteistyön avulla käyttäjät voivat työskennellä yhdessä pitkistä välimatkoista riippumatta. Voit aloittaa näytön jakamisen ryhmässä tai yhden yhdessä näytön jakamisen verkossa Teamsin kanssa helposti. Voit myös tallentaa näytön jakamisen kanssa Microsoft Screen Recorder.
Vaihe 1Suorita Microsoft ja aloita online-keskustelu.
Vaihe 2Valitse Jaa: -painiketta oikeassa yläkulmassa Chat-asetukset. Tämä painike näyttää ylänuolta neliön sisällä.
Vaihe 3Valitse, mikä ikkuna haluat jakaa näytön verkossa. Tai voit valita pöytä- jakaa työpöydän näyttö suoraan verkossa.
Vaihe 4Kun muut vastaanottavat ja hyväksyvät Teams-näytön jakamispyynnön, voit aloittaa ilmaisen näytönjaon online-kokouksiin.
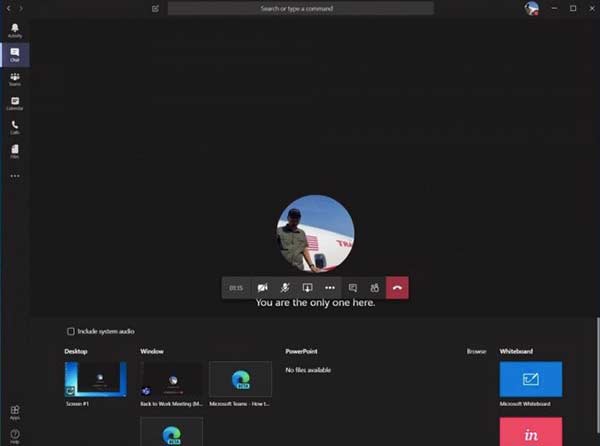
Osa 3: Etäjakamisnäytön UKK
Onko näytön jakaminen turvallista?
Joo. Jos käytät luotettavaa näytönjakopalvelua, näytönjako etäyhteydessä on turvallista. Muita luvattomia käyttäjiä rajoitetaan ja ne kielletään automaattisesti.
Kuinka näytöllä jakaa äänen kanssa?
Tarkista, onko äänenvoimakkuus sopivalla tasolla. Sitten voit jakaa näytön verkossa muiden kanssa, kuten yllä mainittiin. Voit jakaa staattisten kuvien lisäksi myös video- ja äänitiedostoja näytön jakamisohjelman avulla.
Mitä tehdä, kun näytön jakaminen lakkaa toimimasta yhtäkkiä?
Voit korjata näytön jakamisen, joka ei toimi, siirtymällä osoitteeseen Järjestelmäasetukset. Valita Turvallisuus ja yksityisyys. Valitse sitten palomuuri ja Palomuuri asetukset. Napsauta miinuspainiketta poistaaksesi sen käytöstä. Siirry Järjestelmäasetukset-kohtaan. Valita jakaminen ja poista valinta Näytön jakaminen. Voit käynnistää tietokoneesi uudelleen nähdäksesi, toimiiko online-näytönjako-sovellus vai ei.
Yhteenveto
Kaiken kaikkiaan voit jaa tietokoneen näyttö toisen tietokoneen tai ryhmän kanssa onnistuneesti. Etänäytönjakosisältö voidaan tallentaa MP4-, WMV- ja paljon muuta ilmaiseksi. Pidätkö yllä olevista online- ja offline-näytönjakopalveluista? Jos ei, voit jättää viestejä ja kuvailla kysyntääsi.



 iPhone Data Recovery
iPhone Data Recovery iOS-järjestelmän palauttaminen
iOS-järjestelmän palauttaminen iOS-tietojen varmuuskopiointi ja palautus
iOS-tietojen varmuuskopiointi ja palautus iOS-näytön tallennin
iOS-näytön tallennin MobieTrans
MobieTrans iPhone Transfer
iPhone Transfer iPhone Eraser
iPhone Eraser WhatsApp-siirto
WhatsApp-siirto iOS-lukituksen poistaja
iOS-lukituksen poistaja Ilmainen HEIC-muunnin
Ilmainen HEIC-muunnin iPhonen sijainnin vaihtaja
iPhonen sijainnin vaihtaja Android Data Recovery
Android Data Recovery Rikkoutunut Android Data Extraction
Rikkoutunut Android Data Extraction Android Data Backup & Restore
Android Data Backup & Restore Puhelimen siirto
Puhelimen siirto Data Recovery
Data Recovery Blu-ray-soitin
Blu-ray-soitin Mac Cleaner
Mac Cleaner DVD Creator
DVD Creator PDF Converter Ultimate
PDF Converter Ultimate Windowsin salasanan palautus
Windowsin salasanan palautus Puhelimen peili
Puhelimen peili Video Converter Ultimate
Video Converter Ultimate video Editor
video Editor Screen Recorder
Screen Recorder PPT to Video Converter
PPT to Video Converter Diaesityksen tekijä
Diaesityksen tekijä Vapaa Video Converter
Vapaa Video Converter Vapaa näytön tallennin
Vapaa näytön tallennin Ilmainen HEIC-muunnin
Ilmainen HEIC-muunnin Ilmainen videokompressori
Ilmainen videokompressori Ilmainen PDF-kompressori
Ilmainen PDF-kompressori Ilmainen äänimuunnin
Ilmainen äänimuunnin Ilmainen äänitys
Ilmainen äänitys Vapaa Video Joiner
Vapaa Video Joiner Ilmainen kuvan kompressori
Ilmainen kuvan kompressori Ilmainen taustapyyhekumi
Ilmainen taustapyyhekumi Ilmainen kuvan parannin
Ilmainen kuvan parannin Ilmainen vesileiman poistaja
Ilmainen vesileiman poistaja iPhone-näytön lukitus
iPhone-näytön lukitus Pulmapeli Cube
Pulmapeli Cube