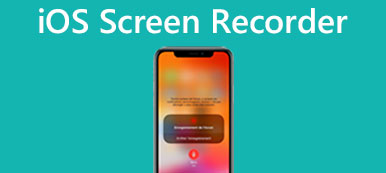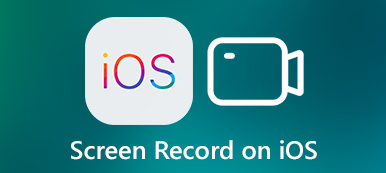Jos haluat tallentaa ja jakaa tärkeitä hetkiä iPhonen näytöllä, kuvakaappauksen ottaminen olisi täydellinen tapa. Vaikka Apple on äskettäin päivittänyt iPhone-version mukavuuden vuoksi, puhelimen painikkeet ja sisäänrakennettu Assistive Touch näyttökaappauksia varten vaihtelevat edelleen laitteittain. Siksi olemme järjestäneet vaiheittaiset ohjeet iPhonen kuvakaappaukset kaikista malleista. Lisäksi voit löytää parhaan tavan ottaa kuvakaappaus iPhonessasi ilman toistuvia asetuksia ennen kuin lopetat tämän viestin.
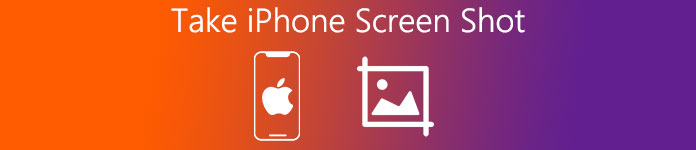
- Osa 1: Kuinka ottaa iPhone-kuvakaappauksia suoraan
- Osa 2: Kuinka ottaa iPhone-kuvakaappauksia paikallisella apukosketuksella
- Osa 3: Apeaksoft Phone Mirror – paras tapa ottaa kuvakaappaus iPhonesta (kaikki versiot tuetut)
- Osa 4: Usein kysytyt kysymykset iPhone-kuvakaappausten ottamisesta
Osa 1: Kuinka ottaa iPhone-kuvakaappauksia suoraan
Itse asiassa jokainen iPhonen käyttäjä voi käyttää laitteen painikkeita ottaakseen iPhone-kuvakaappauksia suoraan ja helposti. Voit ottaa minkä tahansa iPhone-kuvakaappauksen vain kahdella painalluksella. Ja se voi olla yleisin tapa jokaisen iPhonen käyttäjän pitäisi tietää. Jos et vieläkään tiedä sitä selvästi, voit lukea seuraavat vinkit.
1. iPhone 8:lle ja sitä vanhemmille
Jos haluat ottaa iPhonen kuvakaappauksen suoraan, sinun on painettava ja pidettävä painettuna ylin or Puoli -painiketta. Napsauta sitten heti Koti painiketta ja vapauta kaksi painiketta. Ja ottamasi kuvakaappaus tallennetaan omaan Valokuvat.
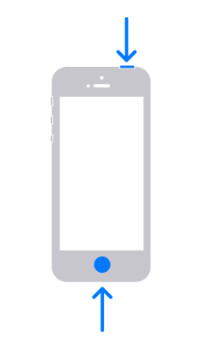
2. iPhone 11/SE/12/13/14/15
Jos käytät iPhone X:tä ja uudempia versioita, kun haluat ottaa iPhonen kuvakaappauksen suoraan, sinun on painettava ja alhaalla Puoli -painiketta iPhonen oikealla puolella. Napsauta sitten heti Volume Up -painiketta vasemmalla puolella ja vapauta sitten molemmat painikkeet. Voit sitten tarkistaa kuvakaappaukset ja valita haluamasi polun tallentaaksesi ne.
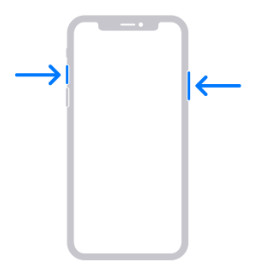
Lisäksi iOS 11:ssä ja uudemmissa versioissa kuvakaappauksen pikkukuva näkyy laitteen vasempaan alakulmaan. Sitten voit napauttaa pikkukuvaa lisätäksesi piirustuksia ja tekstiä Markupilla haluamallasi tavalla.
Voit myös jakaa tämän kuvakaappauksen muille pitämällä pikkukuvaa painettuna. Jos haluat sulkea sen, hylkää se pyyhkäisemällä pikkukuvasta vasemmalle.

Osa 2: Kuinka ottaa iPhone-kuvakaappauksia paikallisella apukosketuksella
Jos jokin Koti painiketta tai Puoli iPhonen painike ei toimi, et voi ottaa iPhonen kuvakaappauksia suoraan ensimmäisellä menetelmällä. Mutta silti voit ottaa käyttöön iPhonen alkuperäisen Assistive Touch -ominaisuuden ottaaksesi kuvakaappauksia asetusten kautta.
Tapa 1. Ota iPhone-näyttökuva Assistive Touch -sovelluksella
Vaihe 1 avoin Asetukset iPhoneen ja napauta Käytettävyys: (Tai syötä general > Käytettävyys: laitteesi perusteella).
Vaihe 2 Siirrä general Ja napsauta Pikavalinta. Ota käyttöön Avustava kosketus seuraavassa ikkunassa. Sitten voit kolmoisnapsauttaa Puoli -painiketta missä tahansa käyttöliittymässä ja aktivoi ominaisuus ottaaksesi kuvakaappauksia.
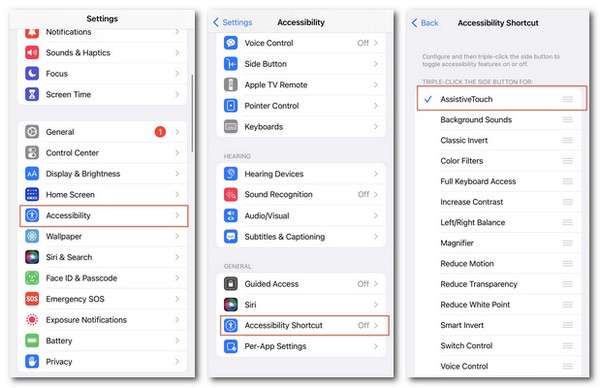
Vanhemmissa iPhoneissa voit ottaa käyttöön Avustava kosketus esteettömyyssivulla. Ja sitten sisään Muokkaa ylätason valikkoa Ja napsauta + -painiketta kuvakaappaus.
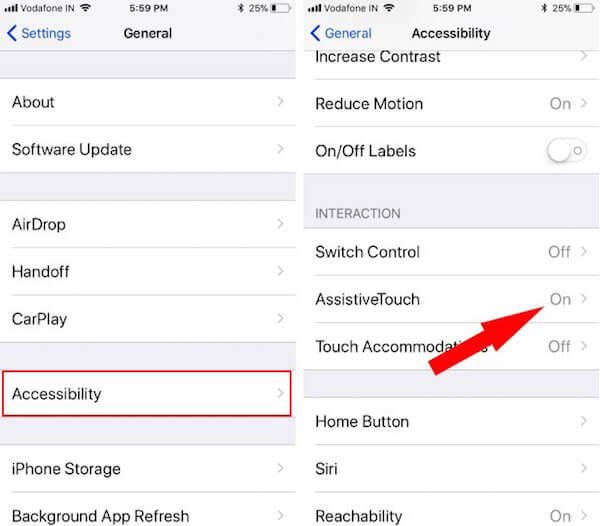
Vaihe 3Tallenna haluamasi käyttöliittymä Assistive Touch -ominaisuuden avulla. Siirry sitten kohtaan Laite> Lisää: > kuvakaappaus ottaaksesi kuvakaappauksen käyttöön.
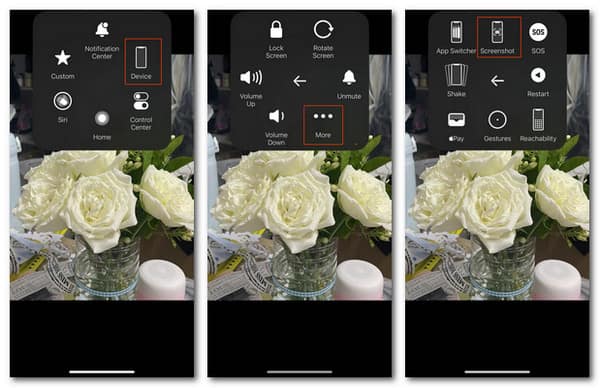
Tapa 2: Ota iPhone-kuvakaappauksia nopeammin mukautetulla ylätason valikolla
Jos et halua käydä läpi ei-toivottuja kosketustoimintoja Assistive Touchissa, tässä on optimoitu ohje iPhone-kuvakaappausten ottamiseksi.
Vaihe 1 avoin Asetukset iPhoneen ja napauta koskettaa > Avustava kosketus (Tai syötä general > Käytettävyys: vanhemmille iPhoneille)
Vaihe 2 Varmista, että olet ottanut käyttöön Avustava kosketus. Napsauta sitten Muokkaa ylätason valikkoa osio. Sitten voit lisätä haluamasi toiminnon +-painikkeella.
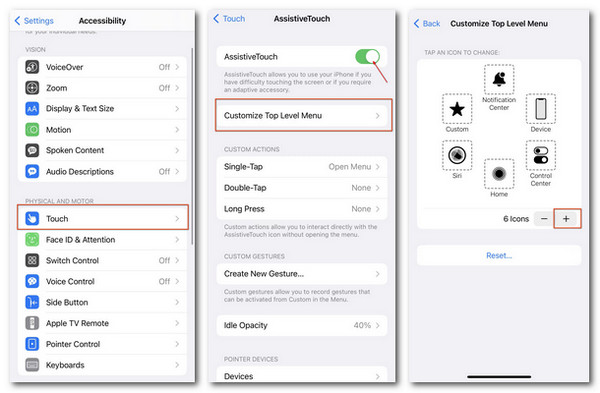
Vaihe 3Löytää kuvakaappaus Ja napsauta valmis -painiketta. Nyt voit palata kohdenäyttöön ja painaa Assistive Touch -näppäintä päästäksesi sisään kuvakaappaus suoraan.
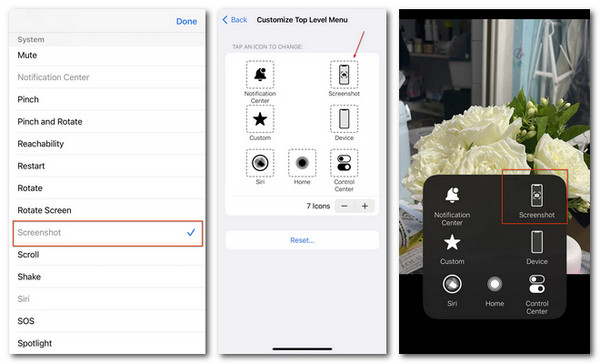
Ylätason valikon asetukset voivat vaihdella eri laitteissa. Joillekin iPhone-käyttäjille voit ottaa käyttöön kuvakaappaus -painikkeen kautta 3D-kosketustoiminto Mukauta ylätason valikko -ikkunassa ja jatka kuvakaappausten ottamista vapaasti.
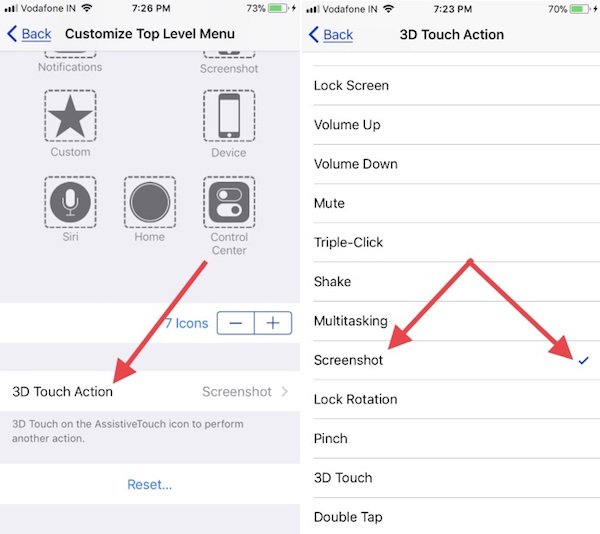
Osa 3: Apeaksoft Phone Mirror – paras tapa ottaa kuvakaappaus iPhonesta (kaikki versiot tuetut)
Onko iPhone-kuvakaappausten jatkuva päivitys ja asetukset mielestäsi hieman aikaa vieviä? Haluatko toisen tehokkaan ja tallennustilaa säästävän ratkaisun kuvakaappauksen ottamiseksi iPhonelle? No, sieltä löytyy vastauksia Apeaksoft puhelimen peili, joka on yhteensopiva kaikkien iPhone-mallien kanssa.

4,000,000 + Lataukset
Ota iPhone/Android-kuvakaappaukset suuremmalla näytöllä saadaksesi paremman käyttökokemuksen.
Yhdistä uusin iPhone 15 ilman viiveitä ja viiveitä.
Vapauta iPhone-tallennustila tallentamalla tilannekuvat ja näyttötallenteet suoraan tietokoneellesi.
Ystävällinen aloittelijoille ja kaikille iPhonen käyttäjille.
Tallenna näytön toimintaa korkealaatuisina videoina ja ääninä.
Bonus: Kuinka ottaa iPhone-kuvakaappauksia Apeaksoft Phone Mirrorin kautta
Vaihe 1 Lataa ja suorita Apeaksoft Phone Mirror tietokoneellasi. Valita iOS peili päästä sisään.
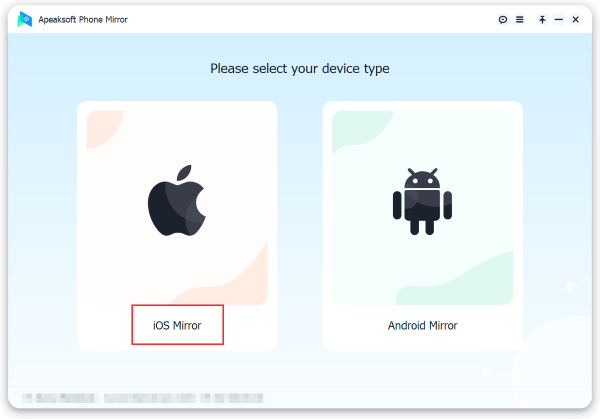
Vaihe 2 Liitä iPhone tähän tietokoneeseen WiFi- tai USB-yhteyden kautta. Seuraa ohjeita ja odota, kunnes saat onnistuneen yhteyden.

Vaihe 3 Napauta ennätys -painiketta ja mukauta tilannekuvasi asetuksia. Tämän jälkeen voit napsauttaa Kuva -painiketta peilatun näytön alla ja ota kuvakaappauksia milloin ja missä haluat.
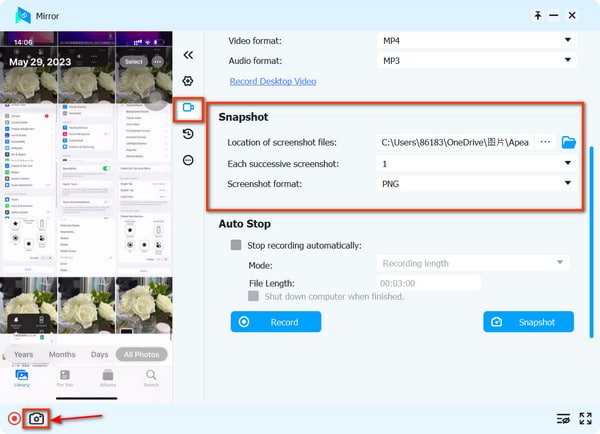
Osa 4: Usein kysytyt kysymykset iPhone-kuvakaappausten ottamisesta
Kuinka otat kuvakaappauksen iPhonella painamatta painikkeita?
Voit pyytää Siriä ottamaan tilannekuvan iPhonellasi painamatta mitään laitteen painikkeita.
Miksi iPhoneni ei ota kuvakaappausta?
Mahdollisia syitä voivat olla riittämätön tallennustila, rikkinäiset laitteen painikkeet, alhainen akunkesto ja väärät ohjauspaneelin asetukset. Voit yrittää käynnistää iPhonen uudelleen tai käyttää Apeaksoft puhelimen peili ottaaksesi kuvakaappauksia iPhonellesi.
Kuinka otan kuvakaappaukset käyttöön asetuksissa?
iPhone-käyttäjille voit painaa pitkään Puoli painiketta ja Volume Up painike (tai Koti -painiketta) ottaaksesi kuvakaappauksia suoraan. Android-käyttäjille voit käydä osoitteessa Asetukset > Avustus ja äänisyöttö käynnistää Käytä kuvakaappauksia.
Yhteenveto
Kun olet lukenut tämän artikkelin, sinun on tiedettävä kuinka ottaa iPhone-kuvakaappauksia eri tavoin. Painikkeilla tai ilman, voit hankkia iPhonen näytön hetkiä helposti vaiheittaisten ohjeiden mukaisesti. Toivottavasti saat täältä jotain hyödyllistä.



 iPhone Data Recovery
iPhone Data Recovery iOS-järjestelmän palauttaminen
iOS-järjestelmän palauttaminen iOS-tietojen varmuuskopiointi ja palautus
iOS-tietojen varmuuskopiointi ja palautus iOS-näytön tallennin
iOS-näytön tallennin MobieTrans
MobieTrans iPhone Transfer
iPhone Transfer iPhone Eraser
iPhone Eraser WhatsApp-siirto
WhatsApp-siirto iOS-lukituksen poistaja
iOS-lukituksen poistaja Ilmainen HEIC-muunnin
Ilmainen HEIC-muunnin iPhonen sijainnin vaihtaja
iPhonen sijainnin vaihtaja Android Data Recovery
Android Data Recovery Rikkoutunut Android Data Extraction
Rikkoutunut Android Data Extraction Android Data Backup & Restore
Android Data Backup & Restore Puhelimen siirto
Puhelimen siirto Data Recovery
Data Recovery Blu-ray-soitin
Blu-ray-soitin Mac Cleaner
Mac Cleaner DVD Creator
DVD Creator PDF Converter Ultimate
PDF Converter Ultimate Windowsin salasanan palautus
Windowsin salasanan palautus Puhelimen peili
Puhelimen peili Video Converter Ultimate
Video Converter Ultimate video Editor
video Editor Screen Recorder
Screen Recorder PPT to Video Converter
PPT to Video Converter Diaesityksen tekijä
Diaesityksen tekijä Vapaa Video Converter
Vapaa Video Converter Vapaa näytön tallennin
Vapaa näytön tallennin Ilmainen HEIC-muunnin
Ilmainen HEIC-muunnin Ilmainen videokompressori
Ilmainen videokompressori Ilmainen PDF-kompressori
Ilmainen PDF-kompressori Ilmainen äänimuunnin
Ilmainen äänimuunnin Ilmainen äänitys
Ilmainen äänitys Vapaa Video Joiner
Vapaa Video Joiner Ilmainen kuvan kompressori
Ilmainen kuvan kompressori Ilmainen taustapyyhekumi
Ilmainen taustapyyhekumi Ilmainen kuvan parannin
Ilmainen kuvan parannin Ilmainen vesileiman poistaja
Ilmainen vesileiman poistaja iPhone-näytön lukitus
iPhone-näytön lukitus Pulmapeli Cube
Pulmapeli Cube