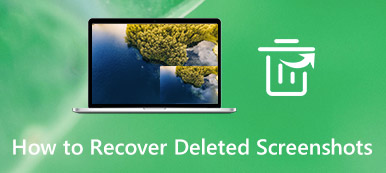Kuvakaappauksen ottaminen Samsung-puhelimeen on helppo prosessi. Peruspainikeyhdistelmän lisäksi voit myös piirtää kämmenellä, ääniavustajalla tai jopa ulkoisella laitteella kuvakaappaukseen Samsungissa helposti. Kuinka saada tyytyväinen kuvakaappaus merkinnöillä? Onko olemassa tapa välttää mikä tahansa tärkeä hetki? Lisätietoja artikkelista on vain 5 tehokkaimmista Samsung-kuvakaappaustavoista.

- Osa 1: 4 oletusmenetelmää kuvakaappaukseen Samsung Galaxy -laitteessa
- Osa 2: Kuinka kuvakaappaus peilattavasta Samsung-puhelimesta
- Osa 3: Usein kysyttyjä kysymyksiä Samsung-puhelimen kuvakaappauksesta
Osa 1: 4 oletusmenetelmää kuvakaappaukseen Samsung Galaxy -laitteessa
Tapa 1: Kuinka kuvata Samsungia painikeyhdistelmällä
Aivan kuten muutkin Android-puhelimet, voit käyttää painikeyhdistelmää ottaaksesi kuvan Samsung-puhelimesta. Kun löydät painikkeet, voit seurata Samsung-kuvakaappauksen ohjeita.
Vaihe 1Siirry siepattavaan sisältöön, kuten pelattavuus, verkkosivun sisältö, Whatsappin chat-tiedot ja paljon muuta.
Vaihe 2Paina molempia teho painiketta ja Volume Down -painiketta samanaikaisesti. Näyttö vilkkuu, mikä osoittaa, että kuvakaappaus on otettu.

Tapa 2: Kuinka kuvata Samsungia kämmenpyyhkäisyllä
Sieppaus kämmenellä pyyhkäisemällä on toinen oletustapa kuvakaappaukseen Samsungissa. Sen avulla voit ottaa sormen kämmenellä ottaaksesi kuvan Samsung Android -puhelimellasi edes painamatta painiketta.
Vaihe 1Suunnata Asetukset vaihtoehto ja valitse Lisäominaisuudet vaihtoehto. Ota käyttöön Pyyhkäise palmu kaappaamalla mahdollisuus ottaa tilannekuva.
Vaihe 2Sen jälkeen voit ottaa kuvakaappauksen Samsungista pyyhkäisemällä käden reunaa näytön yli vaatimuksesi mukaan.
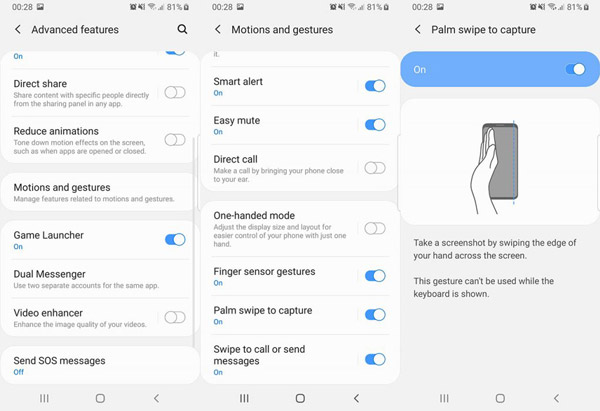
Tapa 3: Kuinka kuvata Samsungia Bixby Voicella
Jos sinulla on Bixby Voice tai Google Assistant määritetty Samsungiin, voit ottaa kuvakaappauksen yksinkertaisella äänikomennolla. Se on kätevä tapa saada haluamasi kuvakaappaus.
Vaihe 1Sano Hei Bixby, ota kuvakaappaus Samsung Android -puhelimeesi ja Bixby sieppaa kuvakaappauksesi sisällön Samsungissa.
Vaihe 2Voit jopa yhdistää monimutkaiset komennot ja sanoa Hei Bixby, ottaa kuvakaappauksen ja jakaa Twitterissä.
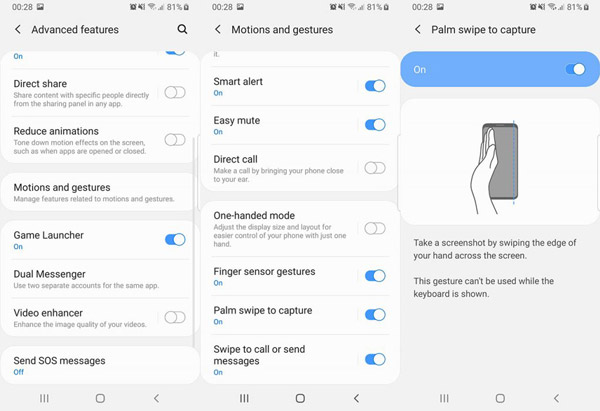
Tapa 4: Kuinka kuvata Samsungia S Penin kautta
Samsung S Pen on toinen tehokas tapa kuvata Samsung Note: lla. Voit käyttää näytön kirjoitusominaisuutta ottaaksesi nopean kuvakaappauksen, kun työskentelet tärkeän asiakirjan parissa.
Vaihe 1Jos olet jo poistanut Samsungin S Pen -kynän, voit siirtyä kaapattavaan näyttöön.
Vaihe 2Napauta Ilmakomennovalikko, ja napauta sitten Näytön kirjoitus. Puhelimesi ottaa kuvakaappauksen automaattisesti Samsungista.
Vaihe 3Käytä ohjaimia kirjoittaaksesi tai piirtääksesi kuvakaappaukseen. Kun olet valmis, napauta Säästä -painiketta tallentaaksesi kuvakaappauksen Galleriaan.

Osa 2: Kuinka kuvakaappaus peilattavasta Samsung-puhelimesta
Kun sinulla on tärkeä konferenssi, jota et voi jättää väliin tärkeästä kuvakaappauksesta Samsungissa, Apeaksoft Screen Recorder on katkaisutyökalu kuvakaappaukseen peilattu Samsung-puhelin. Voit myös lisätä merkintöjä, vesileimaa, muotoja, huomiotekstejä ja muita elementtejä.

4,000,000 + Lataukset
Sieppaa näytön video, tallenna mikrofonin ääni ja ota kuvakaappauksia.
Säädä valokuvamuotoa, sieppausaluetta ja muita kuvakaappausta varten.
Lisää merkintöjä, muotoja, huomiotekstejä, tekstejä, huomiotekstejä, viivoja ja muita.
Muokkaa ja hallitse kuvakaappauksia, kuten näytä, poista ja jaa muille.
Vaihe 1Lataa ja asenna katkaisutyökalu, voit käynnistää ohjelman tietokoneellasi. Valitse Videonauhuri mahdollisuus ottaa kuvakaappaus peilattu Samsung-puhelimesta.

Vaihe 2Ota NÄYTTÖ Vaihtoehto ja napsauta Mittatilaus vaihtoehto valita kiinteä alue. Valitse sen jälkeen Samsung Galaxy -puhelimesi tallennusalueen koko vastaavasti.

Vaihe 3Kun olet määrittänyt tallennusalueen ja äänen, napsauta REC -painiketta tämän videonauhurin oikealla puolella aloittaaksesi tallennuksen. Prosessin aikana voit kuvakaappaus Samsungista Kamera painiketta.

Älä missaa: Samsung-näytön tallentaminen
Osa 3: Usein kysyttyjä kysymyksiä Samsung-puhelimen kuvakaappauksesta
1. Kuinka ottaa valikoivia kuvakaappauksia tai siepata GIF-tiedostoja Samsungilla?
Samsungin Edge Panels tarjoaa GIF: n kuvakaappauksen lähtömuodoksi. Mene Asetukset sovellus ja valitse näyttö vaihtoehto, sitten voit valita Edge Panels Vaihtoehto Reunanäyttö ikkunat. Napsauta GIF-painiketta ottaaksesi valikoivan kuvakaappauksen Samsungista GIF-muodossa. (Löytö GIF-tallennin täällä)
2. Mistä löydät kuvakaappauksen Samsungista?
Sieppauksen kuvakaappaukset Samsungille tallennetaan Kuvakaappauksia kansion alla DCIM kansio. Voit pyyhkäistä alas navigointipalkissa nähdäksesi kuvakaappauksen ilmoituksessa. Napauta sitä vain päästäksesi kuvakaappaukseen tai jopa jakamaan, tarkastelemaan ja muokkaamaan valokuvia Samsung-älypuhelimellasi.
3. Onko Samsungin avulla mahdollista kaapata vieritysnäyttökuva?
Joo. Smart Capture -työkalu tarjoaa myös erinomaisia työkaluja. Vierittävän kuvakaappaustoiminnon avulla voit siepata vieritysnäytön, piirtää valokuviin, leikata kuvan epäolennaisia osia ja jopa jakaa tiedostoja sosiaalisen median verkkosivustoille vastaavasti.
Yhteenveto
Mitkä ovat parhaat menetelmät Samsung-kuvakaappaukselle? Sekä Samsung että Android iOS tarjoavat useita tapoja ottaa kuvakaappaus Samsungista. Voit oppia lisätietoja prosessista ja valita haluamasi vaatimuksesi mukaan. Voit peilata Samsung-näytön, Apeaksoft Screen Recorder on monipuolinen ratkaisu, jonka voit ottaa huomioon.



 iPhone Data Recovery
iPhone Data Recovery iOS-järjestelmän palauttaminen
iOS-järjestelmän palauttaminen iOS-tietojen varmuuskopiointi ja palautus
iOS-tietojen varmuuskopiointi ja palautus iOS-näytön tallennin
iOS-näytön tallennin MobieTrans
MobieTrans iPhone Transfer
iPhone Transfer iPhone Eraser
iPhone Eraser WhatsApp-siirto
WhatsApp-siirto iOS-lukituksen poistaja
iOS-lukituksen poistaja Ilmainen HEIC-muunnin
Ilmainen HEIC-muunnin iPhonen sijainnin vaihtaja
iPhonen sijainnin vaihtaja Android Data Recovery
Android Data Recovery Rikkoutunut Android Data Extraction
Rikkoutunut Android Data Extraction Android Data Backup & Restore
Android Data Backup & Restore Puhelimen siirto
Puhelimen siirto Data Recovery
Data Recovery Blu-ray-soitin
Blu-ray-soitin Mac Cleaner
Mac Cleaner DVD Creator
DVD Creator PDF Converter Ultimate
PDF Converter Ultimate Windowsin salasanan palautus
Windowsin salasanan palautus Puhelimen peili
Puhelimen peili Video Converter Ultimate
Video Converter Ultimate video Editor
video Editor Screen Recorder
Screen Recorder PPT to Video Converter
PPT to Video Converter Diaesityksen tekijä
Diaesityksen tekijä Vapaa Video Converter
Vapaa Video Converter Vapaa näytön tallennin
Vapaa näytön tallennin Ilmainen HEIC-muunnin
Ilmainen HEIC-muunnin Ilmainen videokompressori
Ilmainen videokompressori Ilmainen PDF-kompressori
Ilmainen PDF-kompressori Ilmainen äänimuunnin
Ilmainen äänimuunnin Ilmainen äänitys
Ilmainen äänitys Vapaa Video Joiner
Vapaa Video Joiner Ilmainen kuvan kompressori
Ilmainen kuvan kompressori Ilmainen taustapyyhekumi
Ilmainen taustapyyhekumi Ilmainen kuvan parannin
Ilmainen kuvan parannin Ilmainen vesileiman poistaja
Ilmainen vesileiman poistaja iPhone-näytön lukitus
iPhone-näytön lukitus Pulmapeli Cube
Pulmapeli Cube