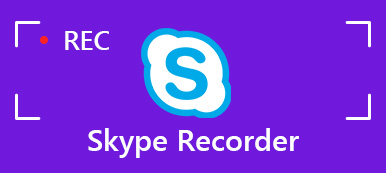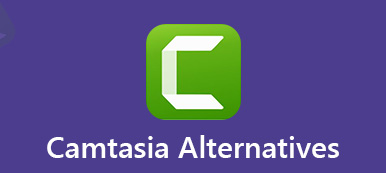SmartPixel on näytönauhuri ja videonmuokkausohjelma, jonka avulla käyttäjät voivat kaapata, muokata, lähettää ja jakaa videoita YouTubeen. SmartPixel on yhteensopiva kaikkien nykyaikaisten Windows-käyttöjärjestelmien kanssa. Voit käyttää smartPixel-sovellusta myös Android-laitteellasi. Tässä postituksessa esittelemme SmartPixel-näytön tallennin ja sen edut ja haitat auttavat sinua paremmin tuntemaan sen. Lisäksi tarjoamme sinulle suositellun vaihtoehdon SmartPixel Screen Recorder Mac-käyttäjille.
- Osa 1. SmartPixel-näytönauhurin edut ja haitat
- Osa 2. SmartPixel-näytönauhurin käyttö
- Osa 3. Paras SmartPixel-näytöntallentimen vaihtoehto
Osa 1. SmartPixel-näytönauhurin edut ja haitat
Apeaksoftissa lupaamme tarjota sinulle vahvistettua sisältöä. Tässä on pyrkimyksemme tehdä se:
- Kaikkien arvosteluissamme valittujen tuotteiden kohdalla keskitymme niiden suosioon ja tarpeisiisi.
- Apeaksoftin sisältötiimimme on testannut kaikki alla mainitut tuotteet.
- Testausprosessissa tiimimme keskittyy sen erinomaisiin ominaisuuksiin, etuihin ja haittoihin, laiteyhteensopivuuteen, hintaan, käyttöön ja muihin silmiinpistävään ominaisuuksiin.
- Näiden arvostelujen resurssien osalta olemme käyttäneet luotettavia arvostelualustoja ja verkkosivustoja.
- Keräämme käyttäjiltämme ehdotuksia ja analysoimme heidän palautetta Apeaksoft-ohjelmistoista sekä muiden merkkien ohjelmista.

SmartPixel on näytön tallennin ja videon muokkausohjelma Windowsille. Sen avulla voit tallentaa melkein mitä tahansa tietokoneellesi. Voit esimerkiksi tallentaa opetusvideoita, pelivideoita, tallentaa web-kameraa, YouTube-videoita ja tehdä diaesityksen. Tarkista sen hyvät ja huonot puolet.
- Pons
- SmartPixel auttaa käyttäjiä luomaan 1080p HD-videoita vähemmän suorittimen oletuksella ja vähentämällä levyn käyttöä.
- Lataa video GoPlay-pelivideoympäristölle ja jaa Facebookiin, YouTubeen ja Twitteriin.
- Sen avulla käyttäjät voivat kaapata videota MP4-, AVI-, WMV-, FLV-, 3GP- ja muissa yleisissä muodoissa.
- Muokkausominaisuuksien avulla voit lisätä tekstityksiä, tekstitehosteita, suodattimia, taustamusiikkia ja paljon muuta.
- MIINUKSET
- Nämä kaksi tilaa ovat erillään toisistaan. Se ei ole intuitiivinen kuin muut ohjelmat.
- Se hidastaa kannettavaa tietokonetta ja on vaikea poistaa.
- Se ei luo 4K-videotallennusta.
Osa 2. SmartPixel-näytönauhurin käyttö
SmartPixel on loistava työkalu näytön kaappaamiseen ja videon muokkaamiseen. Seuraa vaiheittaisia ohjeita tallentaaksesi tietokoneen näytön.
Vaihe 1 Asenna ja käytä SmartPixel Screen Recorder Windows-tietokoneellesi. valita nokkahuilu päästäksesi nauhurin käyttöliittymään.
Vaihe 2 Napauta Aluetila -painiketta ja vedä oikeaan kuvakehykseen. Jos haluat kaapata koko tietokoneen näytön, napsauta Koko näytön tila painiketta. Tai kytke virta päälle PIP tallentaa web-kamera. Kun olet siirtänyt tallennusalueen kehystä, voit napsauttaa Päivitä näyttö.
Vaihe 3 Napsauta sitten punaista ennätys -painike aloittaaksesi tietokoneen näytön tallentamisen. Nauhoituksen aikana voit napsauttaa Merkitse jännittävä hetki -painike merkitäksesi hetken. Vieressä voit napsauttaa kaapata -painike ottaa kuvakaappauksen reaaliajassa.
Vaihe 4 Kun tallennus on valmis, voit napsauttaa Tauko lopettaa nauhoituksen. Napsauta sitten Säästä -painike tallentaaksesi videon tietokoneelle. Sitten ponnahdusikkuna pyytää sinua pääsemään Editor-ikkunaan. Klikkaus muokata siirtyäksesi SmartPixel Editoriin.
Vaihe 5 Vedä vain tallennettu video editointialueelle. Täällä voit leikata videota, lisätä tekstiä, lisätä kopiointinimikkeen, muuttaa nopeuden arvoon 0.4X / 2X / 4X / 10X ja lisätä videoon tehosteita.
Vaihe 6 Napauta Pelaa -painiketta esikatsellaksesi videota. Voit ladata videon suoraan YouTubeen tai kirjautua sisään Facebookilla, Twitterillä tai Googlella ladataksesi.
Osa 3. Paras SmartPixel-näytöntallentimen vaihtoehto
Jos haluat löytää avoimen lähdekoodin näytön tallentimen, voit kokeilla Apeaksoft Screen Recorder SmartPixel-näytöntallentimen vaihtoehtona. Se on ammattimainen näytön tallennin, joka tallentaa 4K / 1080p / HD-videoita useissa suosituissa muodoissa ja korkealaatuisella. Tämän näytönauhurin avulla voit tallentaa haluamasi näytön toiminnot. Voit tallentaa online-videoita, luentoja, Skype-puheluita, GoToMeeting-sovelluksia, pelin pelaamista, webinaareja, verkkokokouksia, verkkokameravideoita jne. Lisäksi voit myös muokata tallennettua videota nauhoituksen aikana.
SmartPixel-näytöntallentimen vaihtoehto
- Kaappaa suoratoistovideoita, pelejä, Skype-puheluita, luentoja, verkkoseminaareja,jne.
- Muokkaa tallennettua videota, säädä äänenvoimakkuutta, tee piirroksia ja lisää huomautuksia.
- Tallenna sisäänrakennettu verkkokamera ja muu ulkoinen kamera tietokoneellesi.
- Tallenna tallennus suositussa videoformaatissa, kuten MP4, MOV, AVI, FLV ja paljon muuta.
Kuinka tallentaa videota SmartPixel Screen Recorder -vaihtoehdolla
Vaihe 1 Kun olet asentanut tämän näytön tallennusohjelmiston, voit suorittaa sen tietokoneellasi tai Macilla. Valitse Videonauhuri päärajapinnasta. Jos haluat tallentaa web-videoita ulkoisesta kamerasta, voit ottaa sen käyttöön tietokoneellasi.

Vaihe 2 Voit valita koko näytön tai mukauttaa tallennusaluetta vetämällä osoitinta. Voit myös syöttää tarkan kehyksen leveyden ja pituuden asettaaksesi tallennusalueen.

Vaihe 3 Jos haluat tallentaa online-videon, voit kytkeä sen päälle System Sound ja sammuta Mikrofoni vaihtoehto. Jos haluat nauhoittaa opetusohjelman omalla äänellä, voit pitää mikrofonivalinnan päällä.

Vaihe 4 Napauta REC -painiketta käyttöliittymän oikealla puolella aloittaaksesi tallennuksen. Tallennuksen aikana voit piirtää tai lisätä merkintöjä tarpeidesi mukaan painamalla kirjoituspainiketta.

Yhteenveto
Kun olet lukenut tämän artikkelin, saat paljon tietoa SmartPixel-näytön tallennin sen arvosteluineen. Näytämme myös yksityiskohtaisen oppaan SmartPixelin käytöstä. SmartPixel-näytön tallennin on kuitenkin saatavana vain Windows-tietokoneissa ja Android-laitteissa. Jos käytät Mac-käyttäjää, suosittelemme, että käytät Apeaksoft Screen Recorder -sovellusta online-videoiden / äänen, pelin, Skype-puhelut, YouTube-videoita ja online-luentoja Windowsilla ja Macilla.



 iPhone Data Recovery
iPhone Data Recovery iOS-järjestelmän palauttaminen
iOS-järjestelmän palauttaminen iOS-tietojen varmuuskopiointi ja palautus
iOS-tietojen varmuuskopiointi ja palautus iOS-näytön tallennin
iOS-näytön tallennin MobieTrans
MobieTrans iPhone Transfer
iPhone Transfer iPhone Eraser
iPhone Eraser WhatsApp-siirto
WhatsApp-siirto iOS-lukituksen poistaja
iOS-lukituksen poistaja Ilmainen HEIC-muunnin
Ilmainen HEIC-muunnin iPhonen sijainnin vaihtaja
iPhonen sijainnin vaihtaja Android Data Recovery
Android Data Recovery Rikkoutunut Android Data Extraction
Rikkoutunut Android Data Extraction Android Data Backup & Restore
Android Data Backup & Restore Puhelimen siirto
Puhelimen siirto Data Recovery
Data Recovery Blu-ray-soitin
Blu-ray-soitin Mac Cleaner
Mac Cleaner DVD Creator
DVD Creator PDF Converter Ultimate
PDF Converter Ultimate Windowsin salasanan palautus
Windowsin salasanan palautus Puhelimen peili
Puhelimen peili Video Converter Ultimate
Video Converter Ultimate video Editor
video Editor Screen Recorder
Screen Recorder PPT to Video Converter
PPT to Video Converter Diaesityksen tekijä
Diaesityksen tekijä Vapaa Video Converter
Vapaa Video Converter Vapaa näytön tallennin
Vapaa näytön tallennin Ilmainen HEIC-muunnin
Ilmainen HEIC-muunnin Ilmainen videokompressori
Ilmainen videokompressori Ilmainen PDF-kompressori
Ilmainen PDF-kompressori Ilmainen äänimuunnin
Ilmainen äänimuunnin Ilmainen äänitys
Ilmainen äänitys Vapaa Video Joiner
Vapaa Video Joiner Ilmainen kuvan kompressori
Ilmainen kuvan kompressori Ilmainen taustapyyhekumi
Ilmainen taustapyyhekumi Ilmainen kuvan parannin
Ilmainen kuvan parannin Ilmainen vesileiman poistaja
Ilmainen vesileiman poistaja iPhone-näytön lukitus
iPhone-näytön lukitus Pulmapeli Cube
Pulmapeli Cube