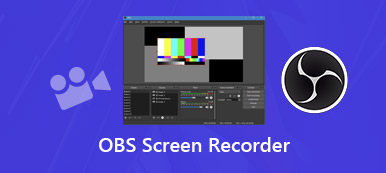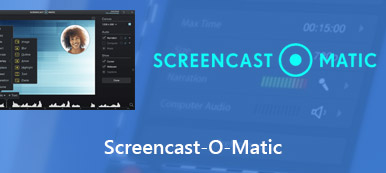Videoiden tallentamisesta tulee yhä suositumpaa maailmassa. Sitä voidaan käyttää koulutukseen, sosiaalisiin kontakteihin ja viihteeseen. Ja koska on tarvetta tallentaa videoita ja muokata videoita, markkinoilla on myös monia videotallennusohjelmistoja.
Parhaan näytön tallenninohjelmiston osalta et menetä ScreenFlow-ohjelmaa. ScreenFlow on vain yksi tehokkaista ja suosituista videotallennusohjelmistoista. Se voi helposti auttaa sinua tekemään ja muokkaamaan videoita. Mutta ScreenFlow on yksinomainen Mac-tallennus- ja muokkausohjelma. Jos löydät videotallennusohjelmiston Windowsille, tässä on viisi parasta Windows -näytön tallenninohjelmaa, joista voit valita.

- Osa 1: Paras videotallennus, vaihtoehto Windowsiin kuuluvalle ScreenFlow-sovellukselle
- Osa 2: Muut 4 suosittua vaihtoehtoa ScreenFlow for Windows -sovellukselle
Osa 1: Paras videotallennus, vaihtoehto Windowsiin kuuluvalle ScreenFlow-sovellukselle
Apeaksoft Screen Recorder antaa sinulle vastauksen, jotta löydettäisiin paljon helpompi ja tehokkaampi ratkaisu näytön tallentamiseen Windows-tietokoneelle.
Apeaksoft Screen Recorder on ammattimainen videotallennusohjelmisto. Se palaa useilla käytännön toiminnoilla. Sen avulla voit saada todella hyvän videotallennustiedoston. Se voi tallentaa videota sujuvasti 60 fps: n kehysnopeudella ja sieppausnäytöllä PNG / JPG-muodossa. Voit myös tallentaa tallennettuja videoita eri muodoissa, kuten WMV, MP4, VOB, AVI, FLV ja muut. Lisäksi? Siinä on myös tehokkaat videonmuokkaustoiminnot. Voit leikata, tehdä piirroksia ja lisätä merkintöjä.
 Suositus
Suositus- Nauhoita pelit ja video / ääni Windows PC: llä.
- Tallenna ja tallenna kuva tai ääni suosituissa muodoissa.
- Tallenna sisäinen ääni tai mikrofonin ääni korkealla laadulla.
- Muokkaa videota tallennuksen aikana ja leikkaa tallennuksia helposti.
Vaihe 1: Lataa ja asenna Apeaksoft Screen Recorder. Kaksoisnapsauta ohjelmaa käynnistääksesi sen.

Vaihe 2: Valitse "Videonauhuri", jos haluat tallentaa koko näytön, mukautetun alueen tai esiasetetun alueen. Sen avulla voit myös tallentaa haluamasi ikkunan.

Vaihe 3: Jos haluat lisätä ääni- tai pelisuoratoistoja, voit kytkeä päälle "Järjestelmän ääni" ja "Mikrofoni". Tämän jälkeen voit säätää ääni- ja videoäänen parametreja.

Vaihe 4: Aloita tallennus napsauttamalla tämän videonauhurin oikealla puolella olevaa punaista "REC" -näppäintä. Tallennuksen aikana voit tehdä piirustuksia tai lisätä merkintöjä tarpeen mukaan.

Lisäksi voit myös valita "Snapshot" -painikkeen tärkeiden kohtausten kaappaamiseksi.
Vaihe 5: Jos haluat lopettaa nauhoituksen, napsauta vasemmassa yläkulmassa olevaa punaista neliötä lopettaaksesi nauhoituksen. Se näyttää tallentamasi videon. Ja voit esikatsella sitä ja tehdä monia asioita seuraavassa.
- Voit leikata videon syöttämällä numeron palkissa.
- Napsauta kamerapainiketta ottaaksesi kuvakaappauksen.
- Säädä äänen voimakkuutta
- Tallenna video uudelleen ja tallenna se.

Vaihe 6: Tallenna video Windows-tietokoneelle napsauttamalla Tallenna. Sitten se muistuttaa sinua valitsemaan tallennuspolku. Varmista haluamasi polku ja napsauta Seuraava.

Osa 2: Muut 4 suosittua vaihtoehtoa ScreenFlow for Windows -sovellukselle
Top 2: Camtasia
Camtasia Studio on all-in-one-näyttö- ja web-tallennusohjelma Windowsille. Se tekee siitä helpon tallenna video tietokoneesi näytölle pelistä, verkkosivustot tai videopuhelut. Lisäksi voit muokata tallenteita erikseen sen jälkeen, kun tallennin on ladannut videon, järjestelmän äänen, mikrofonin äänen ja kohdistimen omille kappaleilleen.
- Plussat
- Ota video ja ääni työpöydältä tai verkkokamerasta.
- Tarjoa joukko sieppaus- ja muokkaustyökaluja.
- Lisää otsikoita, merkintöjä ja tehosteita, jotta videosi on täydellinen.
- MIINUKSET
- Ei tue ilmaista päivitystä ja liian kallista.
- Edellyttää suurempaa järjestelmän suorituskykyä. Et voi käyttää sitä vanhoilla järjestelmillä.
- Camtasia-screenflow-for-ikkunoiden
Top 3: Screencast-O-Matic
Screencast-O-Matic on näytönlähetysohjelmisto, jossa on monia ominaisuuksia, joiden avulla voit tallentaa videota helposti ja joustavasti. Screencast-O-Matic tarjoaa Java-sovelmakäynnistyksen, mikä tarkoittaa, että sinun ei tarvitse asentaa ohjelmistoa käyttääksesi sitä, mikä tekee siitä entistä paremman työskennellä.
- Plussat
- Se on intuitiivinen ja helppokäyttöinen aloittelijoille ilman asennusta.
- Tallenna näyttö ja verkkokamera samanaikaisesti.
- Antaa testata äänisyöttölaite on ratkaisevan tärkeää, koska se vähentää ei-toivottujen syntymistä
- MIINUKSET
- Äänityksen enimmäisaika on 15 minuuttia ilmaisessa versiossa.
- Ilmainen versio on rajoitettu joissain toiminnoissa.
- screencast-O-Matic-screenflow-for-ikkunoiden
Ylin 4: CamStudio
Erinomaisena vaihtoehtona ScreenFlow for Windowsille CamStudio on ilmainen ja hyödyllinen näytön tallennin Windows PC: lle. Tämä näytön tallennustyökalu pystyy tallentamaan minkä tahansa ruudun alueen samanaikaisesti siepatulla äänellä.
- Plussat
- Helppo käyttää, joten se on ystävällinen monille aloittelijoille, jotka yrittävät tallentaa videota.
- Avoimen lähdekoodin luonne varmistaa, että jotkut laajennukset ja vaihtoehdot.
- MIINUKSET
- Tulostiedostomuoto on rajoitettu vain SWF: ssä ja AVI: ssä.
- Ohjelmistossa ei ole perusmuokkausominaisuuksia.
- CamStudio-tallennus-ohjelmisto-screenflow
Top 5: JaaX
ShareX on ilmainen ja avoimen lähdekoodin ohjelma Windowsille, jonka avulla voit tallentaa videota näytölle. Se toimii myös hyvin tiedostonjakotyökaluna. Voit ladata kuvia, tekstiä tai muita tiedostoja yli 80 tuettuun kohteeseen.
- Plussat
- Kaikki ominaisuudet, kuten nauhoittaminen, muokkaaminen, jakaminen jne. Ovat täysin ilmaisia.
- Kaappaa näyttö, video jne. Merkinnöillä ja automatisoinnilla.
- MIINUKSET
- Aloittelijoiden on monimutkaista käyttää erilaisia näytettyjä vaihtoehtoja.
- osake-X-screenflow-for-ikkunoiden
Yhteenveto
Tässä artikkelissa esitetään kaikki ScreenFlow for Windows -vaihtoehdon ominaisuudet ja yksityiskohdat. Toivottavasti se toimii sinulle. Jos haluat nauhoittaa näyttöä tai muokata videoita, yritä vain Apeaksoft Screen Recorder. Se tekee sinut tyytyväiseksi tulokseen. Hauskaa päivän jatkoa!



 iPhone Data Recovery
iPhone Data Recovery iOS-järjestelmän palauttaminen
iOS-järjestelmän palauttaminen iOS-tietojen varmuuskopiointi ja palautus
iOS-tietojen varmuuskopiointi ja palautus iOS-näytön tallennin
iOS-näytön tallennin MobieTrans
MobieTrans iPhone Transfer
iPhone Transfer iPhone Eraser
iPhone Eraser WhatsApp-siirto
WhatsApp-siirto iOS-lukituksen poistaja
iOS-lukituksen poistaja Ilmainen HEIC-muunnin
Ilmainen HEIC-muunnin iPhonen sijainnin vaihtaja
iPhonen sijainnin vaihtaja Android Data Recovery
Android Data Recovery Rikkoutunut Android Data Extraction
Rikkoutunut Android Data Extraction Android Data Backup & Restore
Android Data Backup & Restore Puhelimen siirto
Puhelimen siirto Data Recovery
Data Recovery Blu-ray-soitin
Blu-ray-soitin Mac Cleaner
Mac Cleaner DVD Creator
DVD Creator PDF Converter Ultimate
PDF Converter Ultimate Windowsin salasanan palautus
Windowsin salasanan palautus Puhelimen peili
Puhelimen peili Video Converter Ultimate
Video Converter Ultimate video Editor
video Editor Screen Recorder
Screen Recorder PPT to Video Converter
PPT to Video Converter Diaesityksen tekijä
Diaesityksen tekijä Vapaa Video Converter
Vapaa Video Converter Vapaa näytön tallennin
Vapaa näytön tallennin Ilmainen HEIC-muunnin
Ilmainen HEIC-muunnin Ilmainen videokompressori
Ilmainen videokompressori Ilmainen PDF-kompressori
Ilmainen PDF-kompressori Ilmainen äänimuunnin
Ilmainen äänimuunnin Ilmainen äänitys
Ilmainen äänitys Vapaa Video Joiner
Vapaa Video Joiner Ilmainen kuvan kompressori
Ilmainen kuvan kompressori Ilmainen taustapyyhekumi
Ilmainen taustapyyhekumi Ilmainen kuvan parannin
Ilmainen kuvan parannin Ilmainen vesileiman poistaja
Ilmainen vesileiman poistaja iPhone-näytön lukitus
iPhone-näytön lukitus Pulmapeli Cube
Pulmapeli Cube