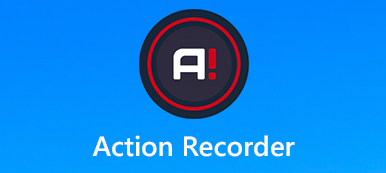Camtasia on suosittu ja monipuolinen näytön tallennin, jonka avulla voit kaapata tietokoneen näytön laadukkaasti. Mutta sinun on myönnettävä, että Camtasia on todella premium-tuote. Et varmasti halua maksaa 249 dollaria näytön tallennusohjelmistosta. Joten monet käyttäjät etsivät Camtasia-ilmaisia vaihtoehtoja Internetistä. Oletko yksi heistä?
Itse asiassa on olemassa suuri määrä näytön tallentimia, mukaan lukien jotkut Internetissä tarjottavat ilmaiset tallentimet, joiden avulla voit tallentaa video- ja äänitiedostoja helposti. Ottaen huomioon tarpeesi, teemme luettelon viidestä parhaasta Camtasia vaihtoehtoja joista voit valita. Saat perusominaisuudet jokaisesta Camtasia-vaihtoehdosta ja valitset sitten haluamasi vaihtoehdon tallentaaksesi tietokoneen näytön.

- NO.1 Paras Camtasia-vaihtoehto Windowsille/Macille - Apeaksoft Screen Recorder
- NO.2 Camtasia Freeware Alternative - Open Broadcaster Software
- NO.3 Camtasia Freeware vaihtoehto Macille - QuickTime Player
- NO.4 Camtasia Vaihtoehto Mac / Windows - Bandicam
- NO.5 Paras vaihtoehto Camtasialle - EzVid
- Camtasia Alternativesin usein kysytyt kysymykset
NO.1: n paras Camtasia-vaihtoehto Windowsille / Macille - näytönauhuri
Ensimmäisessä osassa haluamme näyttää parhaan Camtasian vaihtoehdon, Apeaksoft Screen Recorder. Se pystyy sieppaamaan tietokoneen näytön ja web-videot täsmälleen alkuperäisellä laadulla. Tämä Camtasia-vaihtoehto mahdollistaa jopa 4K UHD- ja 1080p / 720p HD -videoiden sieppaamisen. Itse asiassa verrattuna Camtasiaan tämä näytönauhuri voi antaa sinulle paremman näytön tallennuskokemuksen.
Näyttö - paras Camtasia-vaihtoehto
- Helppo kaapata videota ja ääntä tietokoneella korkealla laadulla.
- Tallenna tietokoneen näyttö, verkkokamera, puhelimen näyttö ja peli.
- Tukea äänenvaimennusta äänen tallennuksen luomiseksi korkealaatuisen äänilähdön luomiseksi.
- Reaaliaikainen muokkaus tallennuksen aikana, jotta voit lähentää, tehdä piirustuksia, lisätä kuvia/elementtejä, huomautuksia ja paljon muuta.
- Tallenna tallennus millä tahansa suositulla videoformaatilla, kuten MP4, MOV, AVI, FLV ja muilla.
Kuinka käyttää Camtasia-vaihtoehtoa:
Vaihe 1 Ensin sinun on ladattava se ilmaiseksi tietokoneellesi kaksoisnapsauttamalla yllä olevaa latauspainiketta. Noudata sitten ohjeita asentaaksesi ja käynnistääksesi sen. Kun siirryt pääkäyttöliittymään, sinulle tarjotaan 3 vaihtoehtoa, "Video Recorder", "Audio Recorder", "Game Recorder" ja "More Recorder Tools". Tässä sinun pitäisi valita "Video Recorder" -ominaisuus.

Vaihe 2 Voit tallentaa videoita koko näytöllä tai mukautetulla ikkunalla tarpeen mukaan. Lisäksi voit kaapata ääntä järjestelmän äänestä, mikrofonista tai molemmista.

Vaihe 3 Napsauta “REC”-painiketta aloittaaksesi näytön tallennus tietokoneellasi. Pikanäppäinominaisuus varmistaa, että saat täyden hallinnan tallennusprosessista. Kuvakaappausprosessin aikana voit piirtää, lisätä huomautuksia/tekstiä/huomautustekstiä tai lisätä tehosteita helposti.

Vaihe 4 Tallennuksen jälkeen voit esikatsella ja muokata kaapattua videota. Napsauta “Tallenna” -painiketta, kun olet tyytyväinen tallennustulokseen.
Tätä Camtsia-korvaustyökalua pidetään parhaana, koska siinä on kaikki Camtasian ominaisuudet ja se on helpompi käyttää kuin Camtasia.

NO.2 Camtasia Freeware Alternative - Open Broadcaster Software
Open Broadcaster -ohjelmisto on yksi suosituimmista näytön tallennusohjelmistoista, joka voi toimia loistavana vaihtoehtona Camtasialle. Se on ilmainen ja avoimen lähdekoodin videotallennus- ja suoratoistoohjelmisto. Tämän ilmaisen Camtasia-vaihtoehdon avulla voit kaapata näytön koko näytöllä tai valitulla alueella tarpeidesi mukaan.
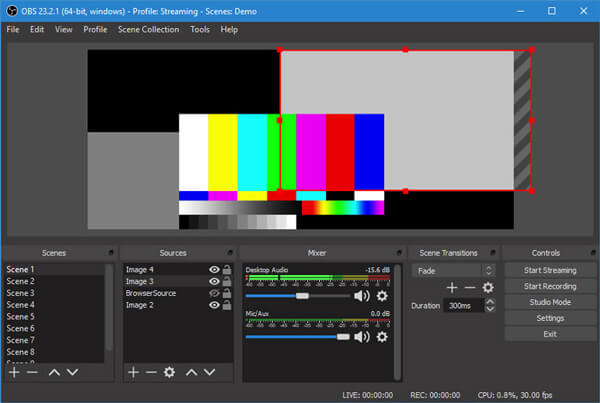
Samoin kuin Camtasia, OBS: llä on myös joitain peruskäsittelytoimintoja, joiden avulla voit mukauttaa kaapattua tiedostoa. Lisäksi se on suunniteltu yhdellä intuitiivisella äänisekoitinominaisuudella ja tarjoaa useita melusuodattimia, kuten kohinaportti, melunvaimennus ja vahvistus. Tämä ilmainen Camtasia-vaihtoehto on yhteensopiva Windows 10/8/7 -tietokoneiden, Macien ja Linuxien kanssa.
NO.3 Camtasia Freeware vaihtoehto Macille - QuickTime Player
QuickTime Player on oletusmediasoitin ja videoäänitallennin Mac-käyttäjille. Jos käytät Macia, QuickTime Player on ehdottomasti paras Camtasia-vaihtoehto. Se voi tarjota sinulle korkealaatuisen ja vakaan näytön tallennuksen Macissa. Tämän ilmaisen Camtasia-vaihtoehdon avulla voit tallentaa 4K- ja 1080p/720p HD -videota sujuvasti. Lisäksi sen avulla voit tallentaa kaapatun videon MP4-muodossa. Se on varsin kätevä toistamiseen muilla laitteilla.
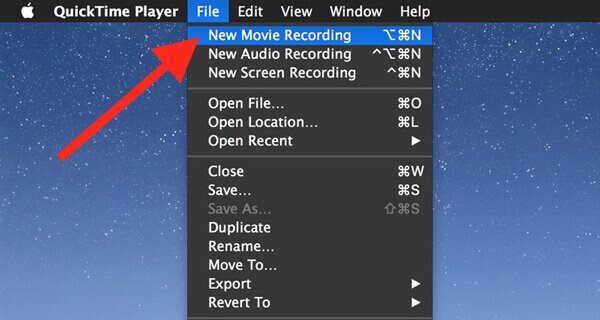
Sieppaamisen jälkeen QuickTime Player mahdollistaa videoiden muokkaamisen helposti. Se tarjoaa joitain usein käytettyjä muokkausominaisuuksia. Voit esimerkiksi kääntää videota suoraan, leikata videota, kääntää videota ja tehdä muita toimintoja. Lisäksi se tarjoaa yksinkertaisen tavan jakaa äänitteitäsi. Yksi asia, jota sinun pitäisi huolehtia, on, että tämä Mac Camtasia -vaihtoehtoinen ohjelmisto ei voi kaapata järjestelmän ääntä.
NO.4 Camtasia Vaihtoehto Mac / Windows - Bandicam
Bandicam on toinen suosittu videonauhuri, jonka avulla voit tallentaa näyttöä Windows 10/8/7/XP -tietokoneella tai Macilla. Se voi antaa sinulle korkean pakkaussuhteen tallentaessasi tietokoneen näyttöä. Tämän Camtasia-vaihtoehdon avulla voit tallentaa videota mistä tahansa tietystä alueesta, reaaliaikaisen piirustuksen, verkkokameran videopeittokuvan ja paljon muuta. Lisäksi voit helposti lisätä vesileiman ja mukautetun äänen tallennettuun videoon.
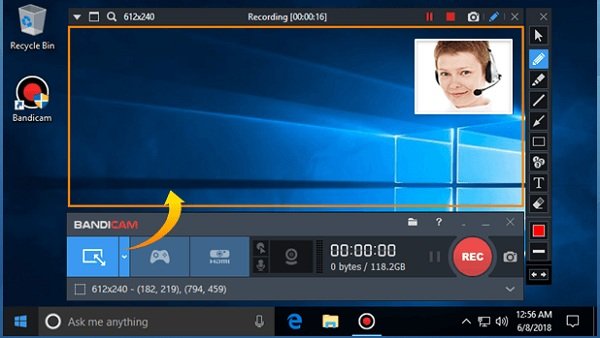
Bandicam voi tarjota sinulle korkealaatuisia videotallenteita. Se kykenee nauhoitusnäyttö 4K Ultra HD -resoluutiolla. Sisäänrakennetun pakkausominaisuuden ansiosta voit kaapata korkealaatuista videota pienellä tiedostokoolla. Kaapattu video tallennetaan MP4- tai AVI-tiedostoksi asetuksesi mukaan.
NO.5 Paras vaihtoehto Camtasialle - Ezvid
Ezvid on viimeinen suosituksemme parhaasta Camtasia-vaihtoehdosta. Se on suunniteltu puhesynteesiominaisuuden avulla, jonka avulla voit kaapata järjestelmän ääntä näytön tallennuksen aikana. Suhteellisesti sanottuna voit saada korkealaatuisen äänen. Lisäksi siinä on HD-videotekniikka, joka takaa, että saat korkealaatuisen videon.
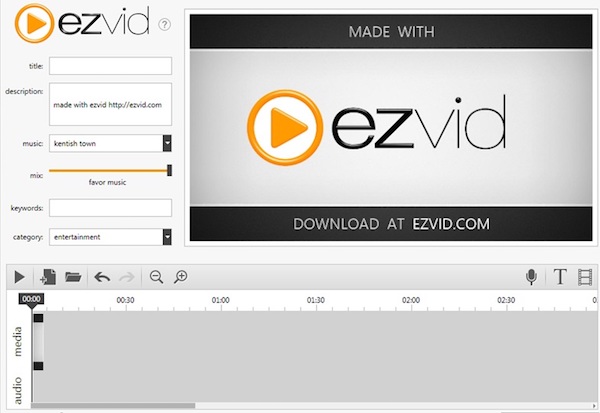
Tallennuksen lisäksi tämä ilmainen vaihtoehtoinen Camtasia-ohjelmisto tarjoaa sinulle yksinkertaisen tavan luoda diaesityksiä. Siinä on joitain perusmuokkausominaisuuksia. Sen avulla voit lisätä avainsanoja, kuvaus ja otsikot äänitteisiisi helposti. Tallennuksen jälkeen voit lähettää sen suoraan YouTubeen.
Camtasia Alternativesin usein kysytyt kysymykset
Onko Camtasia ilmainen?
Camtasia ei ole ilmainen käyttää. Camtasia 299.99:n lataaminen ja käyttäminen Windows- ja Mac-tietokoneissa maksaa 2022 dollaria.
ScreenFlow vs Camtasia? Kumpi on parempi?
ScreenFlow on toinen videonauhuri- ja muokkausohjelmisto Windowsille ja Macille. Ne toimivat eri tavalla hinnan, toimintojen ja muiden perusteella. Voit tarkistaa kumpi on parempi ScreenFlow vs. Camtasia tästä.
Missä on tallennukseni Camtasiassa?
Oletuskansio Camtasia-tallennustiedostojen tallentamiseen on ~/Elokuvat Macissa ja Omat asiakirjat -kansio Windowsissa.
Voit myös napsauttaa painiketta Asetukset varten Camtasia, napsauta valitaksesi Äänite -kuvaketta ja poista Tallenna tallenteet -kohdan valinta löytääksesi tai muuttaaksesi tallennuspaikkaa.
Väliaikaisen tallennustiedoston tallennuspaikka löytyy avaamalla Camtasia muokata, sitten Asetukset, Seuraava Lisää, ja lopuksi Väliaikainen tallennuskansio.
Kuinka poistaa vesileima videosta Camtasiassa?
Jos haluat poistaa Camtasia-vesileiman videotallennuksesta, sinun on rekisteröitävä ohjelmisto poistaaksesi sen. Lisäksi voit kokeilla jotain videon vesileiman poistotyökalua poistaa vesileiman videotiedostosta.
Nykyään näytön tallennus ja videon muokkaustyökalut ovat melko välttämättömiä. Camtasia on yksi voimakas ja suosittu videonauhuri. Mutta sinun on myönnettävä, että Camtasia on melko kallis useimmille käyttäjille, etenkin uusille aloittelijoille. Joten tässä postituksessa teemme luettelon viidestä parhaasta Camtasia-vaihtoehdosta videoiden sieppaamiseksi ja muokkaamiseksi tietokoneellasi. Jos sinulla on muita suosituksia, voit jakaa ne kommenttiosassa muiden lukijoiden kanssa.



 iPhone Data Recovery
iPhone Data Recovery iOS-järjestelmän palauttaminen
iOS-järjestelmän palauttaminen iOS-tietojen varmuuskopiointi ja palautus
iOS-tietojen varmuuskopiointi ja palautus iOS-näytön tallennin
iOS-näytön tallennin MobieTrans
MobieTrans iPhone Transfer
iPhone Transfer iPhone Eraser
iPhone Eraser WhatsApp-siirto
WhatsApp-siirto iOS-lukituksen poistaja
iOS-lukituksen poistaja Ilmainen HEIC-muunnin
Ilmainen HEIC-muunnin iPhonen sijainnin vaihtaja
iPhonen sijainnin vaihtaja Android Data Recovery
Android Data Recovery Rikkoutunut Android Data Extraction
Rikkoutunut Android Data Extraction Android Data Backup & Restore
Android Data Backup & Restore Puhelimen siirto
Puhelimen siirto Data Recovery
Data Recovery Blu-ray-soitin
Blu-ray-soitin Mac Cleaner
Mac Cleaner DVD Creator
DVD Creator PDF Converter Ultimate
PDF Converter Ultimate Windowsin salasanan palautus
Windowsin salasanan palautus Puhelimen peili
Puhelimen peili Video Converter Ultimate
Video Converter Ultimate video Editor
video Editor Screen Recorder
Screen Recorder PPT to Video Converter
PPT to Video Converter Diaesityksen tekijä
Diaesityksen tekijä Vapaa Video Converter
Vapaa Video Converter Vapaa näytön tallennin
Vapaa näytön tallennin Ilmainen HEIC-muunnin
Ilmainen HEIC-muunnin Ilmainen videokompressori
Ilmainen videokompressori Ilmainen PDF-kompressori
Ilmainen PDF-kompressori Ilmainen äänimuunnin
Ilmainen äänimuunnin Ilmainen äänitys
Ilmainen äänitys Vapaa Video Joiner
Vapaa Video Joiner Ilmainen kuvan kompressori
Ilmainen kuvan kompressori Ilmainen taustapyyhekumi
Ilmainen taustapyyhekumi Ilmainen kuvan parannin
Ilmainen kuvan parannin Ilmainen vesileiman poistaja
Ilmainen vesileiman poistaja iPhone-näytön lukitus
iPhone-näytön lukitus Pulmapeli Cube
Pulmapeli Cube