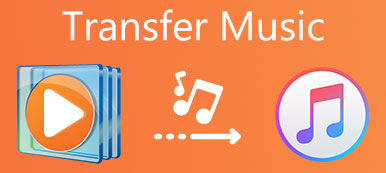Tiedämme kaikki, että VLC Media Player on ilmainen mutta tehokas multimediasoitin, mutta VLC:tä voidaan käyttää myös näytön tallentamiseen Windowsissa. Niin, kuinka tallentaa näyttöä VLC Media Playerilla? Jos olet kiinnostunut, lue artikkelista nyt lisätietoja videon tallennusprosessista VLC:n kautta.

- Osa 1: Kuinka äänittää työpöydän näyttöä VLC Media Player -ohjelmalla
- Osa 2: Paras VLC-vaihtoehto äänitallennusnäytölle
- Osa 3: Usein kysytyt kysymykset VLC Record -näytössä
Osa 1: Kuinka äänittää työpöydän näyttöä VLC Media Player -ohjelmalla
Jos olet kiinnostunut siitä, miten voit aloittaa näytön nauhoittamisen VLC Media Player -sovelluksella, tai tallentaa tallennetut videot haluttuun muotoon, saat lisätietoja prosessista alla olevalla tavalla.
Kuinka tallentaa työpöydän näyttöä VLC Media Player -ohjelmalla
Vaihe 1Käynnistä VLC Media Player tietokoneellasi ja siirry kohtaan Näytä -valikosta ja valitse Lisäasetukset -vaihtoehto näyttää Avaa media Ikkuna VLC-tallennuspainikkeella.

Vaihe 2Valitse Kaapata laite valikko. Valitse avattava avattava luettelo pöytä- -vaihtoehto tallennustilaksi tallentaaksesi työpöydän näytön VLC Media Playerin kautta. Sen avulla voit asettaa ruudunopeudeksi 30 f / s Kaappauksen haluttu kuvataajuus vaihtoehtoja.

Huomautuksia: Kun haluat tallentaa tallennetun VLC-videon korkealaatuisena, voit myös muuttaa sen tilalle 60 f / s. Tietysti on 24 f / s, 12 f / s tai muita kehysnopeuksia.
Vaihe 3Sen jälkeen löydät työpöydän näytön VLC Media Player -sovelluksesta. Tallentaaksesi työpöydän Windows VLC: llä, sinun on napsautettava vain ennätys -painike vasemmassa alakulmassa.

Kuinka tallentaa tallennettu video VLC Media Playeriin
Vaihe 1Yleensä VLC tallentaa tallennetut tiedostot AVI-muodossa. Napsauta vain pientä alanuolta lähellä Pelaa -painikkeella voit valita Muuntaa vaihtoehto tallentaa tallennettu video VLC: llä MP4: nä.

Vaihe 2Vuodesta Profiili vaihtoehdoista, voit valita Video - H.264 + MP3 (MP4) -vaihtoehdon tallentaaksesi äänen ja videon. Tietenkin voit myös napsauttaa selailla -painikkeella valitaksesi kohdekansion.

Vaihe 3Jos olet tyytyväinen tulokseen, voit napsauttaa Aloita -painike aloittaaksesi nauhoituksen. Kun olet valmis, palaa VLC Media Playeriin ja napsauta stop -painiketta tallentaaksesi tallennetun videotiedoston tietokoneellesi.
Osa 2: Paras VLC-vaihtoehto äänitallennusnäytölle
Monipuolisena mediasoittimena VLC Media Playerillä on vain rajoitetut ominaisuudet työpöydän näytön tallentamiseen. Et voi säätää tallennusnäyttöä, lisätä verkkokameratiedostoa tai edes muokata tallennusta suoraan. Jos sinun on tallennettava näyttö VLC-vaihtoehdolla ammattina, Apeaksoft Screen Recorder on haluttu näytön tallennin videon ja äänen tallentamiseen. Siinä on edistyneitä ominaisuuksia projektin piirtämiseen ja merkitsemiseen.

4,000,000 + Lataukset
Tallenna näyttöä äänen kanssa samanaikaisesti intuitiivisen käyttöliittymän ja yksinkertaisen käytön avulla.
Mukauta haluamasi tallennusalue yksityisyytesi suojaamiseksi.
Tallenna videoita jopa 60 fps:n kuvanopeudella ja vie videota/ääntä useissa suosituissa muodoissa.
Piirrä tallennettuihin videoihin ja lisää halutessasi huomautuksia, muotoja, tekstejä, kohdistinta jne.
Vaihe 1Lataa ja asenna VLC-vaihtoehto tallennusnäytölle, käynnistä ohjelma ja valitse Asetukset-valikko asettaaksesi tallennusparametrit video- ja äänitallennukselle. Sen avulla voit määrittää pikanäppäimiä, tallennusta ja tulostusmuotoja.

Vaihe 2Palaa takaisin kotirajapintaan. Voit napsauttaa Videonauhuri -valikko, jolla voit valita tallennusalueen koon. Lisäksi voit myös valita Ääninauhuri valikko lisätäksesi järjestelmän äänen ja mikrofonin. Voit tietysti lisätä myös Webcam-tiedostoja.

Vaihe 3Asetusten jälkeen voit napsauttaa REC -painike aloittaaksesi työpöydän näytön tallentamisen VLC-vaihtoehtona. Voit tallentaa ja hallita tallennusprosessia pikanäppäimillä. Prosessin aikana pystyt piirtämään tai lisäämään huomautuksia tarpeen mukaan.

Vaihe 4Kun napsautat stop -painiketta, löydät kaikki tallennetut tiedostot ja voit tarjota muita työkaluja oikeanpuoleisessa palkissa videoiden muokkaamiseen. Sen avulla voit siirtää tallenteen iOS-laitteille, muokata tallennetta tai jopa parantaa tallennusta sisäänrakennetulla laitteella videon tehostaja.

Osa 3: Usein kysytyt kysymykset VLC Record -näytössä
Kuinka korjata VLC, joka ei tallenna näyttöäni?
Helpoin tapa korjata tämä ongelma on käynnistä kannettavasi uudelleen ja käynnistä VLC uudelleen. Jos tämä ei auta, voit yrittää päivittää VLC-ohjelmiston uusimpaan versioon.
Voinko tallentaa YouTube-videoita VLC:llä Windowsissani?
Kyllä sinä voit. Avaa haluamasi YouTube-video selaimessasi ja kopioi URL-linkki. Palaa sitten takaisin VLC:hen: Media > Avaa sijainti leikepöydältä (liitä URL-osoite) > Toista > Tallenna. Kun olet valmis, napsauta Pysäytä tallentaaksesi tämän videomuodon Windowsiin.
Voinko tallentaa näyttöä ja ääntä samanaikaisesti VLC:n kanssa?
Ei, et voi tallentaa näyttöä ja ääntä samanaikaisesti VLC:n kanssa. Jos sinulla on tämä kysyntä, voit käyttää muita näytön tallentimia, kuten Apeaksoft Screen Recorder, OBS Studio, Jne
Yhteenveto
Milloin haluat tallenna näyttö VLC: llä, se on lopullinen opas, jonka sinun pitäisi tietää. Videoiden muokkaamiseen tai tallentamiseen haluttuun muotoon liittyy kuitenkin joitain rajoituksia, sinun on käytettävä Apeaksoft Screen Recorder -sovellusta saadaksesi halutut tiedostot helposti.



 iPhone Data Recovery
iPhone Data Recovery iOS-järjestelmän palauttaminen
iOS-järjestelmän palauttaminen iOS-tietojen varmuuskopiointi ja palautus
iOS-tietojen varmuuskopiointi ja palautus iOS-näytön tallennin
iOS-näytön tallennin MobieTrans
MobieTrans iPhone Transfer
iPhone Transfer iPhone Eraser
iPhone Eraser WhatsApp-siirto
WhatsApp-siirto iOS-lukituksen poistaja
iOS-lukituksen poistaja Ilmainen HEIC-muunnin
Ilmainen HEIC-muunnin iPhonen sijainnin vaihtaja
iPhonen sijainnin vaihtaja Android Data Recovery
Android Data Recovery Rikkoutunut Android Data Extraction
Rikkoutunut Android Data Extraction Android Data Backup & Restore
Android Data Backup & Restore Puhelimen siirto
Puhelimen siirto Data Recovery
Data Recovery Blu-ray-soitin
Blu-ray-soitin Mac Cleaner
Mac Cleaner DVD Creator
DVD Creator PDF Converter Ultimate
PDF Converter Ultimate Windowsin salasanan palautus
Windowsin salasanan palautus Puhelimen peili
Puhelimen peili Video Converter Ultimate
Video Converter Ultimate video Editor
video Editor Screen Recorder
Screen Recorder PPT to Video Converter
PPT to Video Converter Diaesityksen tekijä
Diaesityksen tekijä Vapaa Video Converter
Vapaa Video Converter Vapaa näytön tallennin
Vapaa näytön tallennin Ilmainen HEIC-muunnin
Ilmainen HEIC-muunnin Ilmainen videokompressori
Ilmainen videokompressori Ilmainen PDF-kompressori
Ilmainen PDF-kompressori Ilmainen äänimuunnin
Ilmainen äänimuunnin Ilmainen äänitys
Ilmainen äänitys Vapaa Video Joiner
Vapaa Video Joiner Ilmainen kuvan kompressori
Ilmainen kuvan kompressori Ilmainen taustapyyhekumi
Ilmainen taustapyyhekumi Ilmainen kuvan parannin
Ilmainen kuvan parannin Ilmainen vesileiman poistaja
Ilmainen vesileiman poistaja iPhone-näytön lukitus
iPhone-näytön lukitus Pulmapeli Cube
Pulmapeli Cube