"Käytän iMessagea, Facebook Messengeriä ja WhatsAppia kommunikoida muiden kanssa. Olen myös Windows-käyttäjä ja haluan käyttää iMessage-sovellusta tietokoneella. Mutta en löydä iMessage-sovellusta Windowsille. Onko mahdollista käytä iMessagea Windows-tietokoneessa?"
Useimmille iOS-käyttäjille iMessage tarjoaa erittäin kätevän tavan lähettää viestejä, valokuvia, ääniä, leikkeitä ja paljon muuta. Se on täysin ilmainen, kun käytät sitä Applen tuotteiden joukossa. Voit jopa helposti synkronoida ja käyttää iMessagea Macissa. Entä jos olet Windows 11/10/8/7/XP/Vista -käyttäjä ja sinulla on sama tarve? Onko olemassa an iMessage-sovellus Windowsille?

Raportin mukaan Microsoft haluaa työskennellä Applen kanssa tuoda iMessage-tuen Windowsiin. Mutta toistaiseksi emme vieläkään löydä virallista iMessage-sovellusta Windows-käyttäjille. Ottaen huomioon, että näytämme sinulle 3-ratkaisut auttavat sinua käyttämään iMessagea tietokoneessa.
- Osa 1: Käytä iMessagea Windows 11/10/8/7 -tietokoneessa Chrome-etätyöpöydän kanssa
- Osa 2: Käytä iMessagea Windows 11/10/8/7 -tietokoneessa iPadianin kanssa
- Osa 3: Käytä iMessagea Windows 11/10/8/7 -tietokoneessa Smartfacen kanssa
- Osa 4: iMessagen tietojen peilaus Windows PC: hen (katso iMessage PC: ssä)
Osa 1: Käytä iMessagea Windows 11/10/8/7 -tietokoneessa Chrome Remote Desktopin kanssa
Kun etsit vastauksia iMessage for Windows, lopulta siirryt Chrome-laajennukseen, Chrome Remote Desktopiin. Tässä osassa näytetään, miten iMessage-sovellusta voidaan käyttää PC: n avulla Chrome Remote Desktop. Yksi asia, jonka pitäisi tietää ensin, on, että tämä menetelmä edellyttää kahta tietokonetta, Macia, jossa on iMessage ja Windows PC.
Vaihe 1: Ensinnäkin, sinun täytyy asenna Chrome-selain sekä Maciin että Windows PC: hen. Etsi ja lataa Chrome Remote Desktop kahdesta laitteesta. Suorita se lataamisen jälkeen.
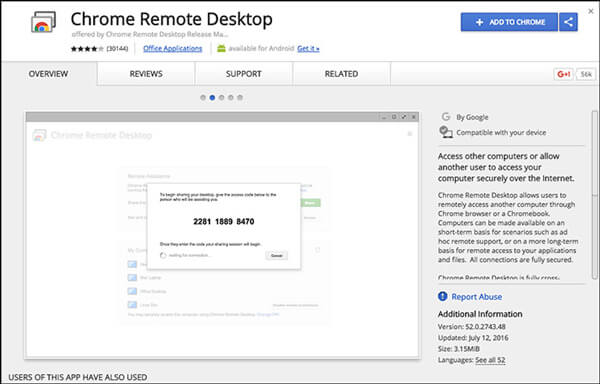
Chrome Remote Desktop -ohjelman avulla voit helposti yhdistää toisen tietokoneen Chrome-selaimella tai Chromebookilla.
Vaihe 2: Lataa ja asenna Chrome Remote Desktop Hostin asennusohjelma Maciin.
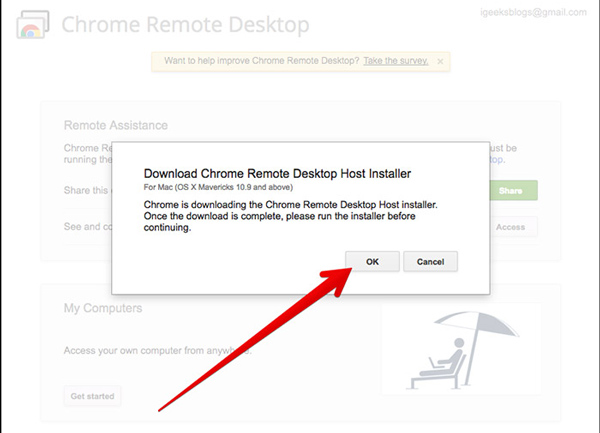
Vaihe 3: Näet koodin näytöllä. Voit käyttää sitä toisen tietokoneen käyttämiseen. Yhteyden muodostamisen jälkeen voit käyttää iMessagea Windows 11/10/8/7 -tietokoneessa.
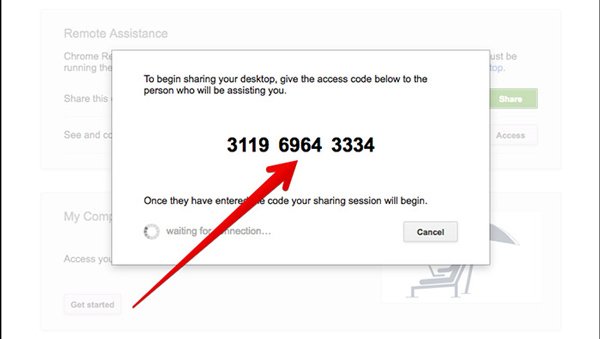
Osa 2: Käytä iMessagea Windows 11/10/8/7 -tietokoneessa iPadianin kanssa
Oletko sitä mieltä, että Windowsin ensimmäinen iMessage on täysin hölynpölyä? Voisit suoraan käytä iMessagea Macissa jos sinulla on sellainen. Nyt siirrymme toiseen ratkaisuun.
Toinen menetelmä auttaa sinua käyttämään iMessage-sovellusta Windows-tietokoneessa iPadian. iPadian voi muuntaa Windowsin ja tehdä siitä iOS-sovelluksen, kuten iMessage. Tällä kertaa voit tarkistaa ja lähettää iMessagesia PC: llä.
Vaihe 1: Lataa, asenna ja käynnistä iPadian-emulaattori tietokoneellasi. Sinun täytyy ensin ladata paketti ja asentaa se kaksoisnapsauttamalla .exe-tiedostoa.
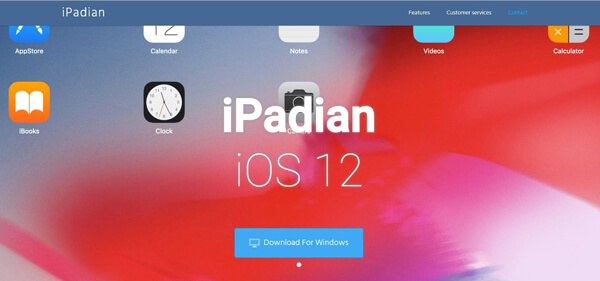
Vaihe 2: Kun kirjoitat iPadianin pääliittymän, saatat huomata, että käytät iOS-laitetta. iPadian on muuttanut Windows-tietokoneen iOS-laitteeksi. Nyt voit käyttää iMessage-sovellusta Windowsissa aivan kuten sen käyttämistä iPhonessa, iPadissa tai iPodissa.
Vaihe 3: Etsi ja asenna iMessage-sovellus Windows-tietokoneeseen. Tämän jälkeen voit suorittaa ja käyttää iMessagea tietokoneessa.
Osa 3: Käytä iMessagea Windows 11/10/8/7 -tietokoneessa Smartfacen kanssa
Smartface on tehokas sovellus, joka pystyy tarjoamaan monialaisia mobiilisovellusten kehitysalustoja. Sen lisäksi, että iMessge for Windows on käytössä, se mahdollistaa myös Android-sovellusten suorittamisen Windows-järjestelmässä.
Smartface tarjoaa monia hyödyllisiä ominaisuuksia, jotka sopivat eri kehitysprosessiin. Voit käyttää seuraavaa opasta, kun haluat käyttää iMessage-sovellusta Windowsissa.
Vaihe 1: Etsi ja asenna Smartface-sovellus iOS-laitteeseesi App Storesta. Liitä sitten iPhone / iPad / iPod Windows-tietokoneeseen USB-kaapelilla.
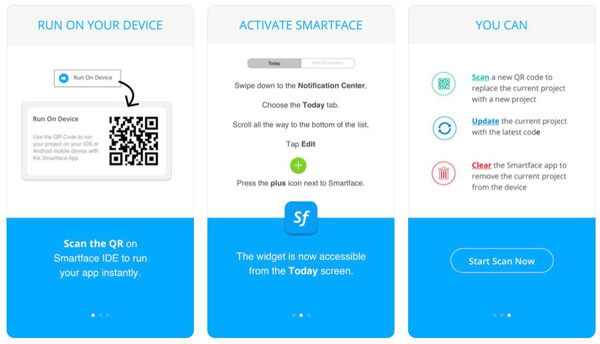
Vaihe 2: Navigoida johonkin App Studio tietokoneessa ja valitse toinen vaihtoehto, Smartface toiminnassa vasemmalla ohjaimella.
Vaihe 3: Vasemmassa yläkulmassa on Profiili vaihtoehto. Napsauta sitä ja valitse iOS pudotusvalikosta.
Vaihe 4: Napauta Laitteen emulaattori etsiä ja yhdistää iOS-laitteesi. Nyt voit avata Smartface-sovelluksen iOS-laitteessa ja käyttää sitten iMessagea Windows-tietokoneessa.
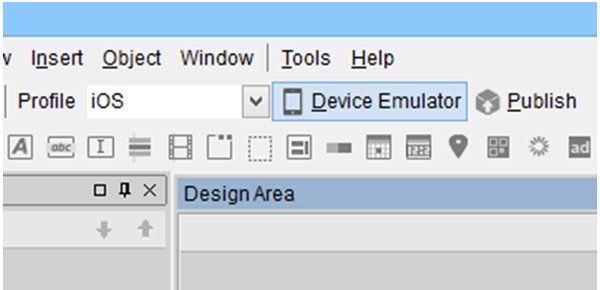
Edellä mainittujen kolmen menetelmän lisäksi voit myös jailbreak iPhone käyttää iMessage-sovellusta Windowsissa. Emme suosittele iPhonen jailbreakia. Jailbreak tuo lisää riskejä iOS-laitteellesi. Asia on, että jailbreakin jälkeen sinun on vielä luotettava muihin sovelluksiin työn saamiseksi.
Osa 4: IMessagen tietojen peilaus Windows PC: hen (katso iMessage PC: ssä)
Haluatko helposti tarkistaa ja katso iMessages Windows-tietokoneessa? Täällä esittelemme sinulle ammattilaisen iOS-näytön tallennin näyttää iPhone-näytön Windowsissa. Nyt voit seurata alla olevaa yksinkertaista ohjetta, jos haluat tarkastella iMessagea tietokoneessa.
Vaihe 1: Asenna ja suorita tämä iOS-näytön tallennin tietokoneeseen kaksoisnapsauttamalla yllä olevaa latauspainiketta. Täällä sinun täytyy laittaa iOS-laite ja tietokone samaan verkkoyhteyteen.

Vaihe 2: Pyyhkäise ylös iPhonen näytön alaosasta hallintakeskus.
Vaihe 3: Napauta AirPlay-peilaus ja valitse sitten Apeaksoft iOS Screen Recorder luettelosta. Nyt voit avata iMessage-sovelluksen ja tarkistaa eri tiedot Windows-tietokoneessa.

Puhuimme pääasiassa iMesage for Windows 11/10/8/7 tässä viestissä. Markkinoilla ei ole iMessage-sovellusta Windowsille. Niinpä näytämme kolme ratkaisua, joiden avulla voit käyttää iMessagea tietokoneessa. Voit kokeilla haluamaasi työtä saadaksesi työn. Jos sinulla on parempi menetelmä, jätä meille viesti kommenttiin.








