Voitteko käyttää USB Android-näytön peilaukseen? Kattavan oppaamme avulla voit vapauttaa lupauksen alhaisesta latenssista, vakaudesta ja turvallisuudesta. Tutki USB:n käytön etuja, hanki yksinkertaiset asennusohjeet ja löydä vastauksia usein kysyttyihin kysymyksiin luotettavan ja mukautuvan Android-näytön peilauskokemuksen saamiseksi. Oletko valmis käyttämään USB:tä Android-näytön peilaamiseen PC:hen, Maciin tai televisioon? Nyt aloitetaan!
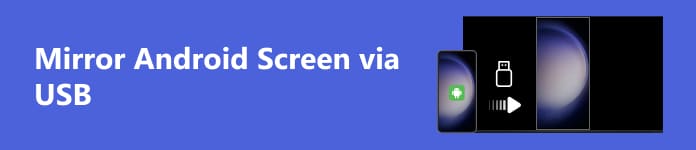
- Osa 1. Syitä USB:n käyttämiseen Android-näytön peilaamiseen
- Osa 2. Tapoja peilata Android-näyttö PC:hen/Maciin/TV:hen USB:llä
- Osa 3. Usein kysyttyä Android-näytön peilaamisesta USB:n kautta
Osa 1. Syitä USB:n käyttämiseen Android-näytön peilaukseen?
Tässä osiossa tutkimme pakottavia syitä USB:n käyttämiseen Android-näytön peilaamiseen. Pienemmästä viiveestä ja parannetusta vakaudesta suurempiin tiedonsiirtonopeuksiin ja parempaan turvallisuuteen, USB-liitännät tarjoavat joukon etuja käyttäjille, jotka etsivät luotettavuutta, yhteensopivuutta ja optimaalista suorituskykyä näytön peilauskokemuksissaan.
1. Matala latenssi: USB-peilaus tarjoaa usein pienemmän viiveen verrattuna langattomiin vaihtoehtoihin, joten se on ihanteellinen tehtäviin, jotka vaativat reaaliaikaista reagointikykyä.
2. pysyvyys: USB-yhteydet ovat yleensä vakaampia kuin langattomat yhteydet, mikä varmistaa johdonmukaisen ja luotettavan näytön peilauskokemuksen.
3. Korkeammat tiedonsiirtonopeudet: USB tarjoaa nopeammat tiedonsiirtonopeudet kuin jotkut langattomat vaihtoehdot, mikä johtaa tasaisempaan näytön peilaukseen, erityisesti korkearesoluutioiselle sisällölle.
4. turvallisuus: Kiinteät yhteydet USB:n kautta ovat luonnostaan turvallisempia kuin langattomat yhteydet, mikä vähentää luvattoman käytön tai häiriöiden riskiä.
5. Akun lataaminen: Jotkut USB-peilausratkaisut mahdollistavat myös samanaikaisen latauksen, mikä varmistaa, että laitteesi virta ei lopu pitkän käytön aikana.
6. Yhteensopivuus: USB-peilaus on usein yleisemmin yhteensopiva eri laitteiden ja käyttöjärjestelmien kanssa kuin langattomat vaihtoehdot.
7. Asennuksen helppous: USB-peilaus on yleensä yksinkertaista, ja siinä on vähemmän vaiheita ja mahdollisia yhteysongelmia kuin langattomat vaihtoehdot.
8. Vianetsintä ja kehitys: USB-peilausta käytetään yleisesti Android-sovellusten kehittämiseen ja virheenkorjaukseen, mikä tarjoaa kehittäjille suoran ja vakaan yhteyden laitteisiinsa.
9. Laitteen tunnistus: USB-liitännät voivat helpottaa laitteen nopeampaa ja tarkempaa tunnistamista ja varmistaa saumattoman peilauskokemuksen ilman lisäkokoonpanoja.
10. Yksityisyyden huolenaiheet: Jotkut käyttäjät suosivat USB-peilaamista arkaluontoiselle sisällölle, koska se eliminoi langattomiin lähetyksiin liittyvän sieppauksen tai luvattoman käytön riskin.
Osa 2. Tapoja peilata Android-näyttö PC:hen/Maciin/TV:hen USB:llä
1. PC:lle
Käyttäminen Apeaksoft puhelimen peili, peilaa vaivattomasti Android-näyttö tietokoneellesi USB:n kautta parantaaksesi liitettävyyttä ja monipuolisia näytön tallennusominaisuuksia. Noudata alla olevaa yksityiskohtaista ohjetta.
Vaihe 1 Lataa ja asenna Apeaksoft Phone Mirror tietokoneellesi ja avaa sovellus.
Vaihe 2 Valitse laitetyyppi ja valitse Android peili päästäksesi yhteysliittymään.
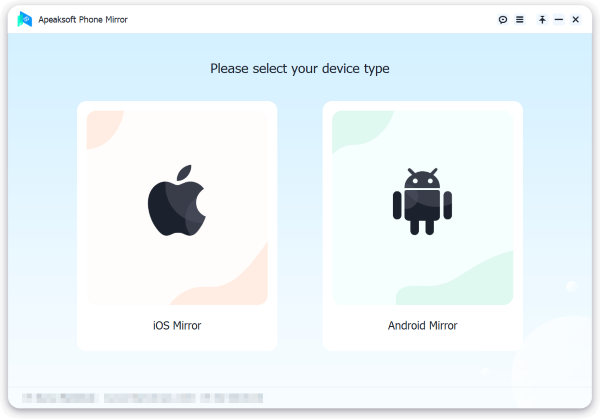
Vaihe 3 Siirry WiFi-yhteys valikosta, valitse Näytön peilaus, ja noudata tarkasti näytön ohjeita. Tämä suoraviivainen prosessi varmistaa saumattoman yhteyden puhelimesi ja tietokoneesi välillä, mikä parantaa peilauskokemustasi vaivattomasti.

Vaihe 4 Peilaat Android-puhelimesi näytön tai äänen vaivattomasti tietokoneellesi, kun yhteys on muodostettu. Ota näyttötallenteita tai tilannekuvia helposti käytettävissä olevien ominaisuuksien avulla.
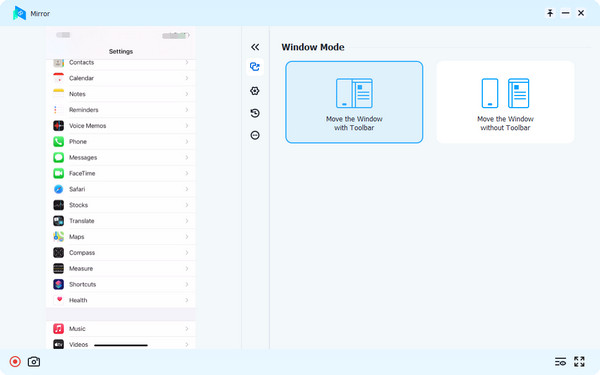
2. Maciin
Noudata alla olevia vaiheittaisia ohjeita ottaaksesi näytön jakamisen käyttöön Android-laitteeltasi Mac-tietokoneellesi.
Vaihe 1 Lataa ja asenna ohjelmistotyökalu, kuten Android File Transfer tai mikä tahansa haluamasi vaihtoehto, joka helpottaa näytön peilaamista Android-puhelimesta Mac-tietokoneeseen.
Vaihe 2 Muodosta seuraavaksi yhteys Android-laitteesi ja Mac-tietokoneesi välille USB-kaapelilla.
Vaihe 3 Siirry sen jälkeen kohtaan Asetukset Android-laitteellasi, käytä Tietoja Puhelinvalitse Ohjelmistotiedotja napauta Rakenna numero vaihtoehto seitsemän kertaa.
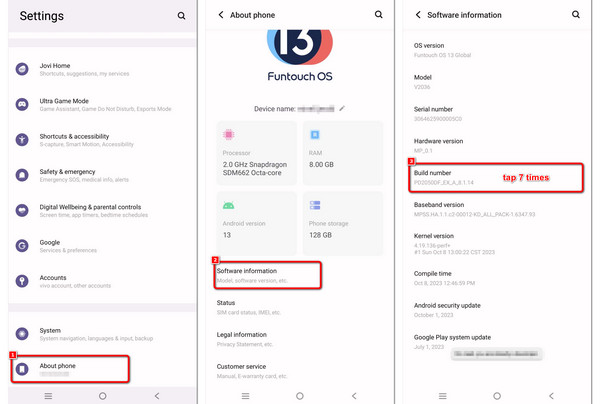
Vaihe 4 Palaa ensisijaiseen Asetukset-valikkoon ja valitse järjestelmä, jonka jälkeen Kehittäjän asetukset.
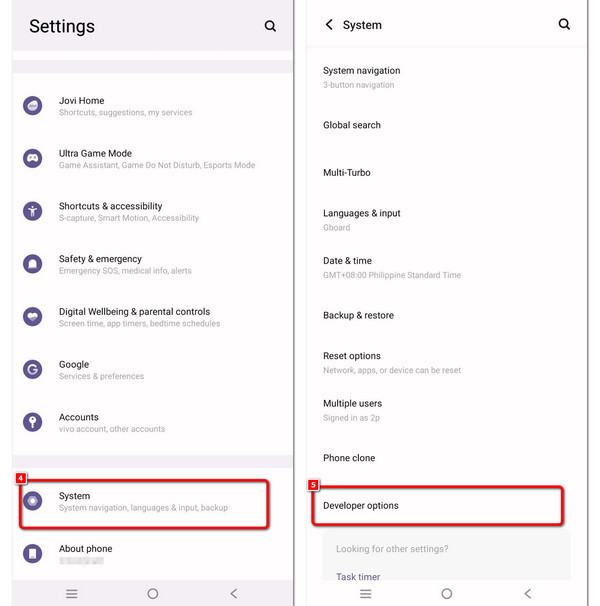
Vaihe 5 Lopuksi aktivoi USB-virheenkorjaus ja kosketa OK näytölle ilmestyvässä ilmoituksessa. Android-näyttösi voidaan nyt peilata Macissasi.
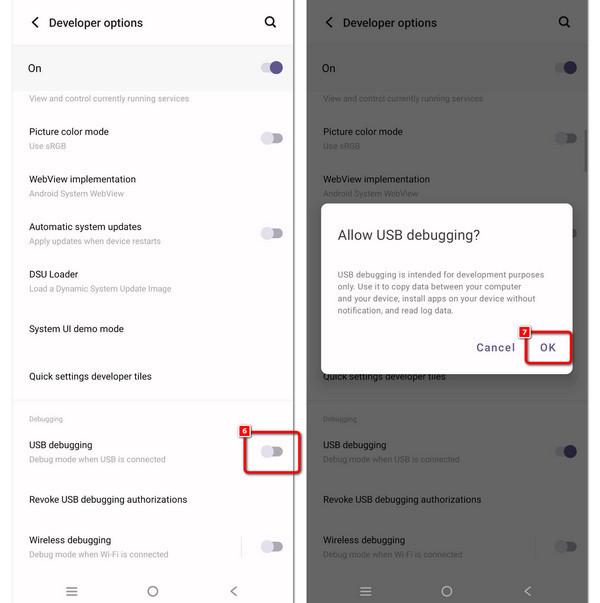
3. TV:hen
Tämä opas näyttää, kuinka Android-laitteesi liitetään televisioon USB-sovittimen kautta. Seuraa alla olevia ohjeita peilataksesi laitteesi näytön televisiossasi saumattomasti.
Vaihe 1 Tarjoa USB-C-HDMI-sovitin, jonka toisessa päässä on yleensä USB-liitin ja toisessa HDMI-portti.
Vaihe 2 Liitä sovittimen USB-pää Android-puhelimen tai -tabletin USB-porttiin.
Vaihe 3 Valitse sitten television kaukosäätimellä HDMI-tulo, johon sovitin on liitetty.
Vaihe 4 Voit jatkaa puhelimesi vaiheissa 3–5 Maciin -osiossa kuvatulla tavalla.
Osa 3. Usein kysyttyä Android-näytön peilaamisesta USB:n kautta
Onko Androidissa sisäänrakennettu näytön peilaus?
Android-laitteissa on yleensä sisäänrakennettu näytön peilausominaisuus nimeltä Cast Screen tai Screen Mirroring. Sen avulla käyttäjät voivat näyttää laitteensa näytön langattomasti yhteensopivilla näytöillä, kuten älytelevisioissa. Tämä ominaisuus käyttää tekniikoita, kuten Miracast tai Chromecast, näytön saumattomaan jakamiseen.
Voinko peilata Androidin PC:lle ilman roottausta?
Kyllä, voit peilata Android-laitteesi näytön tietokoneeseen ilman juurtumista. Sovellukset, kuten Scrcpy tai ApowerMirror, mahdollistavat näytön peilauksen USB:n tai WiFin kautta. Nämä sovellukset eivät vaadi juurtua, ja ne tarjoavat suoraviivaisen tavan näyttää Android-laitteesi näyttö PC:llä eri tarkoituksiin, kuten esityksiin tai pelaamiseen.
Onko turvallista sallia USB-virheenkorjaus?
USB-virheenkorjauksen ottaminen käyttöön on yleensä turvallista, kun sitä käytetään vastuullisesti. Se mahdollistaa edistyneen vuorovaikutuksen tietokoneen ja Android-laitteen välillä. Kuitenkin, jos luvaton tai haittaohjelma käyttää väärin, se voi aiheuttaa turvallisuusriskin. Ota USB-virheenkorjaus käyttöön vain tarvittaessa ja vältä yhdistämistä epäluotettaviin laitteisiin tai verkkoihin.
Kuinka peilaat Android-näytön näkyvyyden parantamiseksi?
Android-näytön peilaus saavutetaan käyttämällä erilaisia menetelmiä, kuten langattomia yhteyksiä tai USB-sovittimia. Käyttämällä teknologioita, kuten Miracast, Chromecast tai omistettuja sovelluksia, käyttäjät voivat näyttää Android-laitteensa näytön saumattomasti suuremmilla näytöillä, kuten televisioissa tai tietokoneissa, parantaakseen näkyvyyttä.
Kuinka voin peilata iPhonen langattomasti LG-televisioon?
jotta peilaa iPhone langattomasti LG-televisioon, käytä Apple AirPlayn tai LG:n Screen Share -ominaisuutta. Varmista, että molemmat laitteet ovat samassa verkossa, valitse LG-televisiosi AirPlay-valikosta ja peilaa iPhonen sisältö saumattomasti LG-televisioosi saadaksesi mukaansatempaavan kokemuksen.
Yhteenveto
Lopuksi hyödynnä Android USB peilaus saada joustavampi, turvallisempi ja parempi näytönjakokokemus. USB-peilaus on paras vaihtoehto kiinteiden liitäntöjen ja alhaisen latenssinsa ansiosta, olipa kyseessä sitten PC, Mac tai televisio. Tehosta peilauskokemustasi nyt!



 iPhone Data Recovery
iPhone Data Recovery iOS-järjestelmän palauttaminen
iOS-järjestelmän palauttaminen iOS-tietojen varmuuskopiointi ja palautus
iOS-tietojen varmuuskopiointi ja palautus iOS-näytön tallennin
iOS-näytön tallennin MobieTrans
MobieTrans iPhone Transfer
iPhone Transfer iPhone Eraser
iPhone Eraser WhatsApp-siirto
WhatsApp-siirto iOS-lukituksen poistaja
iOS-lukituksen poistaja Ilmainen HEIC-muunnin
Ilmainen HEIC-muunnin iPhonen sijainnin vaihtaja
iPhonen sijainnin vaihtaja Android Data Recovery
Android Data Recovery Rikkoutunut Android Data Extraction
Rikkoutunut Android Data Extraction Android Data Backup & Restore
Android Data Backup & Restore Puhelimen siirto
Puhelimen siirto Data Recovery
Data Recovery Blu-ray-soitin
Blu-ray-soitin Mac Cleaner
Mac Cleaner DVD Creator
DVD Creator PDF Converter Ultimate
PDF Converter Ultimate Windowsin salasanan palautus
Windowsin salasanan palautus Puhelimen peili
Puhelimen peili Video Converter Ultimate
Video Converter Ultimate video Editor
video Editor Screen Recorder
Screen Recorder PPT to Video Converter
PPT to Video Converter Diaesityksen tekijä
Diaesityksen tekijä Vapaa Video Converter
Vapaa Video Converter Vapaa näytön tallennin
Vapaa näytön tallennin Ilmainen HEIC-muunnin
Ilmainen HEIC-muunnin Ilmainen videokompressori
Ilmainen videokompressori Ilmainen PDF-kompressori
Ilmainen PDF-kompressori Ilmainen äänimuunnin
Ilmainen äänimuunnin Ilmainen äänitys
Ilmainen äänitys Vapaa Video Joiner
Vapaa Video Joiner Ilmainen kuvan kompressori
Ilmainen kuvan kompressori Ilmainen taustapyyhekumi
Ilmainen taustapyyhekumi Ilmainen kuvan parannin
Ilmainen kuvan parannin Ilmainen vesileiman poistaja
Ilmainen vesileiman poistaja iPhone-näytön lukitus
iPhone-näytön lukitus Pulmapeli Cube
Pulmapeli Cube





