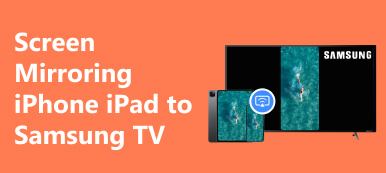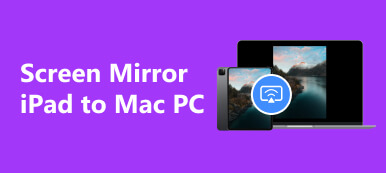Näytön jakaminen auttaa näyttämään luovaa työtäsi suurella näytöllä tai yhdellä alustalla joukkuetovereidesi kanssa. Tämän lisäksi saat mukavamman suuren näytön katselukokemuksen. Jos haluat tietää näytön jakaminen iPhone iPadissa, tämä opas tarjoaa yksityiskohtaiset vaiheittaiset ohjeet kahdesta näkökulmasta: iPhone iPadin näytön jakaminen PC:llä ja zoomaus.
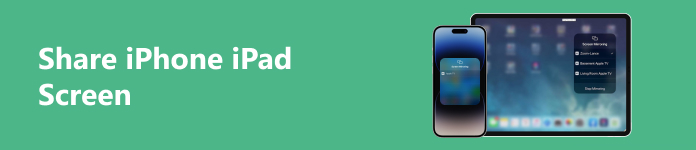
- Osa 1. Kuinka jakaa iPhone iPad -näytön PC:llä
- Osa 2. Kuinka jakaa iPhone iPad -näytön zoomilla
- Osa 3. Usein kysytyt kysymykset iPhone iPad -näytön jakamisesta
Osa 1. Kuinka jakaa iPhone iPad -näytön PC:llä
iPhone iPad -näytön jakamisessa PC:ssä on kolme pääetua:
- 1. Voit esitellä esityksesi suuremmalle yleisölle suuremmalla näytöllä.
- 2. Voit saada etäryhmäsi toimimaan reaaliajassa.
- 3. Voit tehdä vianmäärityksen jakamalla iPhone iPadisi näytön teknisen tukihenkilöstön kanssa.
Kuinka jakaa iPhone iPad -näytön Macissa
1. AirPlay
Vaihe 1 Yhdistä iOS-laitteesi ja Macisi samaan Wi-Fi-verkkoon. Seuraavaksi voit etsiä ja avata videon, jonka haluat suoratoistaa Macissa. Napauta sitten Radiosoittoa -painiketta, etsi Macisi nimi ja valitse se luettelosta.
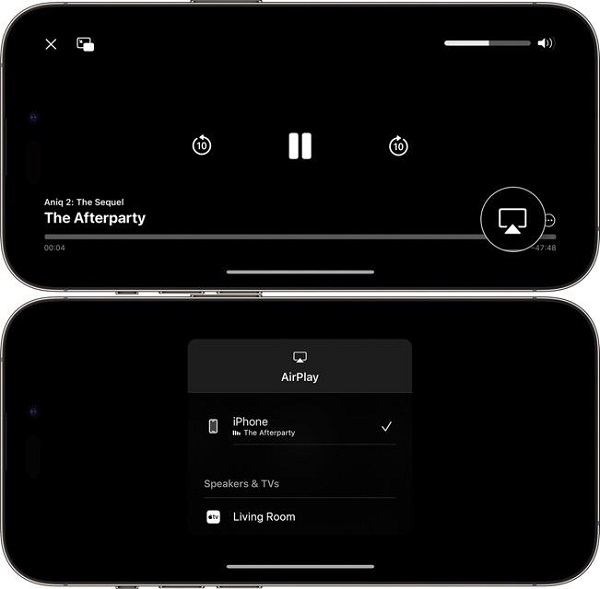
Vaihe 2 Mutta joissakin sovelluksissa saatat joutua tekemään yhden lisävaiheen löytääksesi AirPlay -painiketta. Sinun täytyy esimerkiksi napauttaa Jaa: -painiketta ensin Valokuvat-sovelluksessa. Sitten voit navigoida kohtaan AirPlay painiketta.
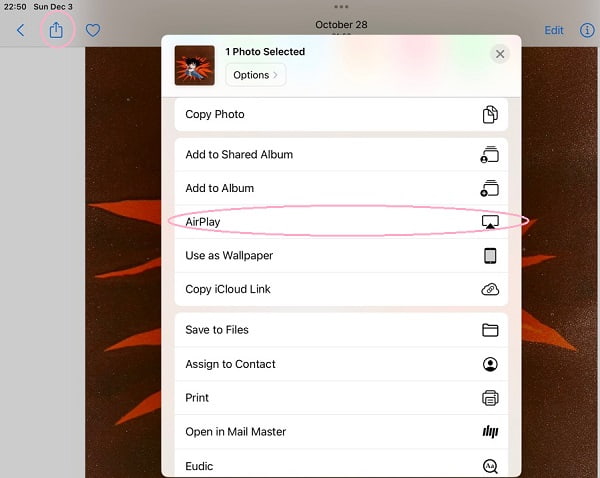
2. Näytön peilaus
Vaihe 1 Muista liittää iOS-laitteesi ja Macisi samaan Wi-Fi-verkkoon. Seuraavaksi voit avata Ohjauskeskuksen pyyhkäisemällä alas näytön oikeasta yläkulmasta. Sitten voit etsiä ja napauttaa Näytön peilaus painiketta.
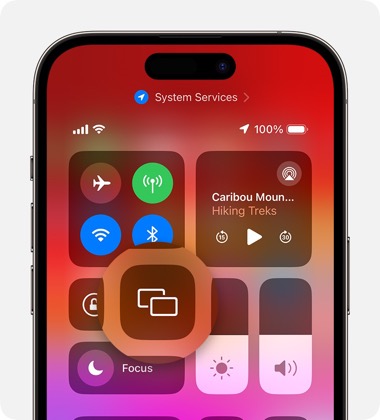
Vaihe 2 Siirry Mac-tietokoneesi nimeen ja valitse se luettelosta.
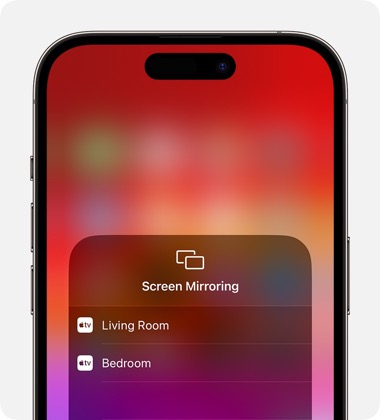
Kahden sisäänrakennetun ominaisuuden avulla voit jakaa iPhone iPad -näytön Macissa helposti.
Kuinka jakaa iPhone iPad -näytön Windowsissa
Käyttäjille, joilla on iOS-laitteita mutta Windows-tietokoneita, on olemassa yksi vahva ohjelmisto iPhone iPad -näytön jakamiseen PC:llä - Apeaksoft puhelimen peili.

4,000,000 + Lataukset
Helppokäyttöinen näytönjakoohjelmisto voi jakaa iPhone iPad -näytön Windows-tietokoneissa reaaliajassa.
Yhteensopiva iOS-laitteiden uusimpien versioiden kanssa.
Voit liittää iOS-laitteet Windows-tietokoneeseesi ilman kaapelia.
Sen avulla voit ohjata iPhoneasi vaivattomasti Windows-tietokoneeltasi.
Vaihe 1 Lataa ja asenna se tietokoneellesi ilmaiseksi. Avaa ohjelmisto ja valitse iOS peili -painiketta aloittaaksesi iPhone iPad -näytön jakamisen tietokoneessa.

Vaihe 2 Muista liittää iOS-laitteesi ja Windows-tietokoneesi samaan Wi-Fi-verkkoon. Voit napsauttaa Näytön peilaus -painiketta ohjelmistoikkunassa.
Sen jälkeen voit avata iPhonen iPadin näytön oikeasta yläkulmasta alaspäin pyyhkäisemällä ohjauskeskus. Etsi ja napauta Näytön peilaus -painiketta, siirry kohtaan Apeaksoft puhelimen peili vaihtoehto ja valitse se.

Osa 2. Kuinka jakaa iPhone iPad -näytön zoomilla
Aloita näytön jakaminen Zoom-kokousten aikana on loistava tapa näyttää luova ajattelusi elävästi. Sinun ei tarvitse kuvailla ajatuksiasi. Voit näyttää ne Zoomissa.
Kuinka jakaa iPhone iPad -näytön Zoom Desktop Client -sovelluksessa
1. Näytön peilaus
Vaihe 1 Aloita Zoom-kokous tai liity siihen ja napsauta Jaa näyttö -painiketta kokoushallintatyökalupalkissa.
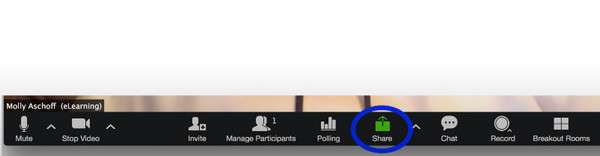
Vaihe 2 Valitse iPhone/iPad AirPlayn kautta vaihtoehto ja napsauta Jaa: -painiketta. Ikkunan vasemmassa alakulmassa on Jaa ääni -vaihtoehto, jolla voit jakaa iOS-laitteen äänen.
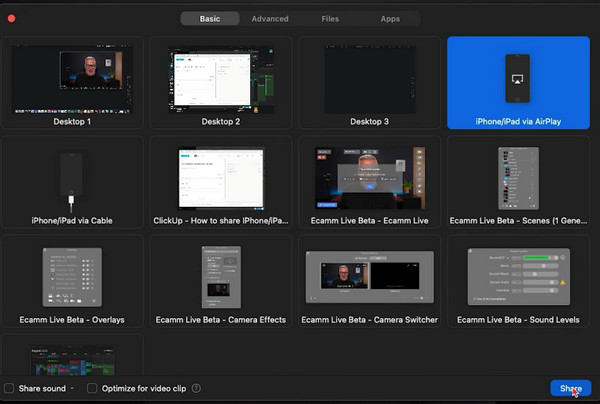
Vaihe 3 Näet oppaan Zoomissa ja seuraat järjestystä ja menettelyä iPhone iPad -näytön jakamiseksi Zoomissa.
Varmista ensin, että iOS-laitteesi ja tietokoneesi ovat samassa verkossa.
Toiseksi pyyhkäise alas iPhone iPad -näytön oikeasta yläkulmasta avataksesi ohjauskeskus. hana Näytön jakaminen Ja valitse Zoomaa tietokoneesi vaihtoehto luettelosta.
2. Langallinen yhteys (MacOS-laitteet mahdollisia)
Vaihe 1 Kun olet napsauttanut Jaa näyttö -painikkeella, valitse iPhone/iPad kaapelin kautta vaihtoehto ja napsauta Jaa: painiketta.
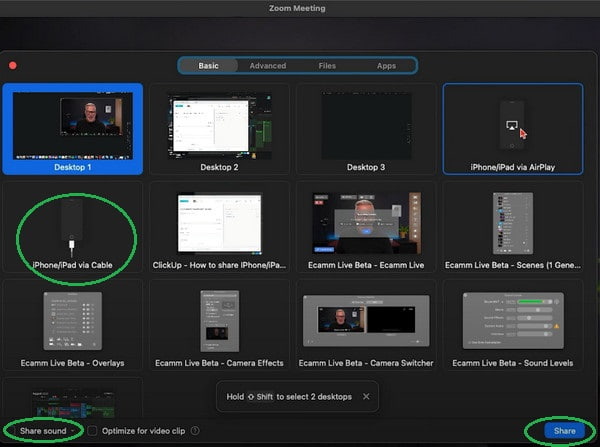
Vaihe 2 Voit seurata näytön ohjeita:
Yhdistä ensin iPhone tai iPad Maciin kaapelilla.
Toiseksi napauta Luottamus -painiketta, kun se ponnahtaa esiin iOS-laitteessasi.
Kolmanneksi syötä salasanasi tarvittaessa.
Kuinka jakaa iPhone iPad -näytön Zoom-mobiilisovelluksessa
Vaihe 1 Aloita Zoom-kokous tai liity siihen Zoom-sovelluksessasi. Napauta Jaa sisältö -painiketta kokoushallintatyökalupalkissa. Ole hyvä ja navigoi osoitteeseen Näytön -painiketta ja napauta sitä.
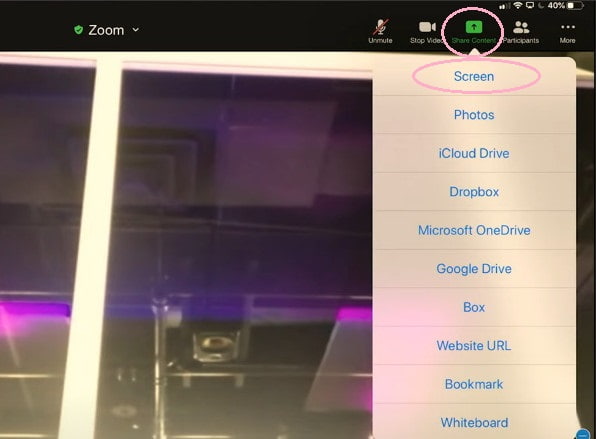
Vaihe 2 Voit napauttaa Mikrofoni pois päältä/mikrofoni päällä poistaaksesi tai ottaaksesi laitteen äänen käyttöön, kun jaat iPhone iPad -näytön Zoom-sovelluksessa.
Vaihe 3 Napauta Aloita lähetys aloittaaksesi näytön jakamisen Zoom-kokouksessa.
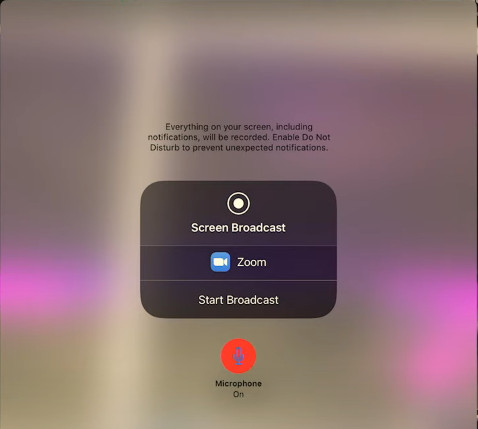
Osa 3. Usein kysytyt kysymykset iPhone iPad -näytön jakamisesta
Kuinka jakaa näyttö iOS 15:ssä FaceTimen kanssa?
Apple on tuonut näytönjakoominaisuuden Facetimeen iOS 15.1:n päivityksen jälkeen. Ensin voit aloittaa FaceTime-puhelun perheenjäsenesi tai ystäväsi kanssa. Napauta seuraavaksi Jaa sisältö -painiketta. Sitten voit napauttaa Jaa näyttöni -painiketta jakaaksesi näyttösi muiden kanssa.
Kuinka jakaa näytön iPhonesta televisioon?
Voit käyttää AirPlay ja Näytön peilaus ominaisuuksia iPhonesi näytön jakamiseen television kanssa. Näiden sisäänrakennettujen ominaisuuksien lisäksi voit oppia lisää menetelmiä näytön peilaus iPhonesta televisioon tästä.
Voitko jakaa näytön iPhonessa?
Kyllä, voit jakaa näytön iPhonellasi. iPhonessasi on kaksi sisäänrakennettua ominaisuutta näytön jakamiseen: AirPlay ja Näytön peilaus. Jos sinulla on ongelmia iPhonen näytön peilaus ei toimi, voit tehdä vianmäärityksen itse.
Kuinka ottaa näytön jako käyttöön iPhonessa?
Ensin sinun on päivitettävä iOS-versiosi iOS 15.1:een tai uudempaan. Toiseksi mene osoitteeseen Asetukset sovellus iPhonessasi ja etsi FaceTime. Napauta FaceTime-vaihtoehtoa ja ota SharePlay käyttöön siinä. Sitten voit ottaa näytön jakamisen käyttöön iPhonessasi.
Yhteenveto
Tämä opas ohjaa sinut oppimaan iPhone iPadin näytön jakaminen PC:llä ja zoomilla. Yksityiskohtaisten vaiheiden avulla voit tehdä yhteistyötä helposti. Lisäksi voit nauttia suuresta näytöstä parantaaksesi visuaalista kokemustasi.



 iPhone Data Recovery
iPhone Data Recovery iOS-järjestelmän palauttaminen
iOS-järjestelmän palauttaminen iOS-tietojen varmuuskopiointi ja palautus
iOS-tietojen varmuuskopiointi ja palautus iOS-näytön tallennin
iOS-näytön tallennin MobieTrans
MobieTrans iPhone Transfer
iPhone Transfer iPhone Eraser
iPhone Eraser WhatsApp-siirto
WhatsApp-siirto iOS-lukituksen poistaja
iOS-lukituksen poistaja Ilmainen HEIC-muunnin
Ilmainen HEIC-muunnin iPhonen sijainnin vaihtaja
iPhonen sijainnin vaihtaja Android Data Recovery
Android Data Recovery Rikkoutunut Android Data Extraction
Rikkoutunut Android Data Extraction Android Data Backup & Restore
Android Data Backup & Restore Puhelimen siirto
Puhelimen siirto Data Recovery
Data Recovery Blu-ray-soitin
Blu-ray-soitin Mac Cleaner
Mac Cleaner DVD Creator
DVD Creator PDF Converter Ultimate
PDF Converter Ultimate Windowsin salasanan palautus
Windowsin salasanan palautus Puhelimen peili
Puhelimen peili Video Converter Ultimate
Video Converter Ultimate video Editor
video Editor Screen Recorder
Screen Recorder PPT to Video Converter
PPT to Video Converter Diaesityksen tekijä
Diaesityksen tekijä Vapaa Video Converter
Vapaa Video Converter Vapaa näytön tallennin
Vapaa näytön tallennin Ilmainen HEIC-muunnin
Ilmainen HEIC-muunnin Ilmainen videokompressori
Ilmainen videokompressori Ilmainen PDF-kompressori
Ilmainen PDF-kompressori Ilmainen äänimuunnin
Ilmainen äänimuunnin Ilmainen äänitys
Ilmainen äänitys Vapaa Video Joiner
Vapaa Video Joiner Ilmainen kuvan kompressori
Ilmainen kuvan kompressori Ilmainen taustapyyhekumi
Ilmainen taustapyyhekumi Ilmainen kuvan parannin
Ilmainen kuvan parannin Ilmainen vesileiman poistaja
Ilmainen vesileiman poistaja iPhone-näytön lukitus
iPhone-näytön lukitus Pulmapeli Cube
Pulmapeli Cube