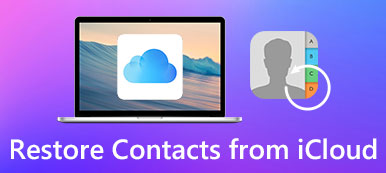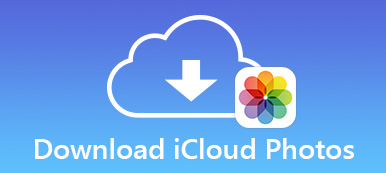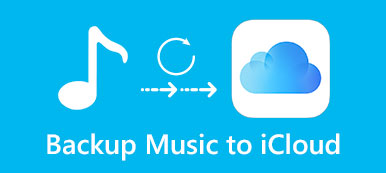Apple ei ole vain valmistaja vaan myös palveluntarjoaja. Siksi iPhone ja muut Applen tuotteet houkuttelevat niin monia ihmisiä. iCloud on esimerkiksi tärkeä palvelu kaikille iOS-käyttäjille, jotka voivat varmuuskopioida ja siirtää valokuvia ja muita tiedostoja. ICloud-asennuslohkojen monimutkainen suunnittelu saattaa kuitenkin käyttää ihmisiä iCloud-kuvan varmuuskopiointi ominaisuus.
Tämä artikkeli näyttää sinulle miten synkronoida valokuvia iCloudiin iPhonesta, jossa on iOS 17 / 16 / 15 tai aikaisempi. Sinun tarvitsee vain lukea opas huolellisesti ja lisätä iPhonen ottamat kuvat iCloud-tilillesi.
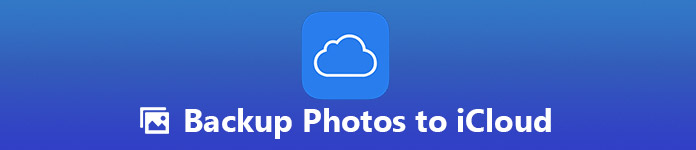
- Osa 1: Valokuvien varmuuskopiointi iCloudiin automaattisesti
- Osa 2: Valokuvien varmuuskopiointi iCloudiin manuaalisesti
- Osa 3: Valokuvien varmuuskopiointi Kolmannen osapuolen työkalun käyttö iCloud-vaihtoehtona
- Bonus: Näytä iCloud-varmuuskopio iPhone Data Recovery -ohjelmalla
Osa 1. Valokuvien varmuuskopiointi iCloudiin automaattisesti
iCloud pystyy varmuuskopioimaan valokuvia automaattisesti palvelimelle. Se on yksi iCloudin suurimmista eduista. Kun automaattinen varmuuskopiointi on otettu käyttöön, iPhonen ottamat valokuvat ladataan iCloud-tilillesi ilman lisää toimia.
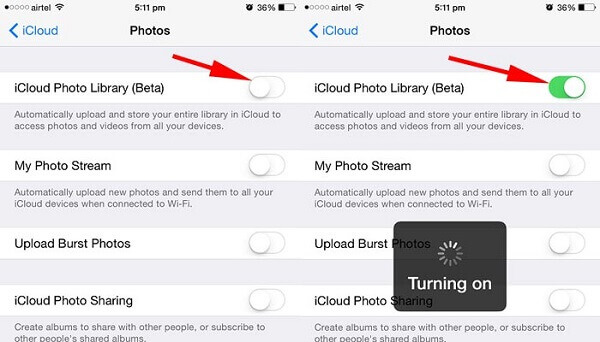
Vaihe 1. Käynnistä iPhone, käynnistä Asetukset-sovellus ja napauta nimeäsi.
Vaihe 2. Muuttaa iCloud > Valokuvat ja ota käyttöön iCloud Photo Library sekä My Photo Stream vaihtoehtoja.
Vaihe 3. Sitten kohtaat kaksi vaihtoehtoa, Optimoi iPhone-tallennus ja Lataa ja säilytä alkuperäisiä. Entinen vähentää kuvan kokoa ja säilyttää täyden tarkkuuden iCloudissa. Jälkimmäinen tallentaa iPhonessa olevat kuvat alkuperäisellä resoluutiolla. Valitse yksi tilanteen mukaan.
Vaihe 4. Takaisin iCloud-asetukset-näyttöön napauta Varmuuskopiointi ja käynnistä iCloud varmuuskopiointi vaihtoehto.
Vaihe 5. Seuraavaksi palaa aloitusnäyttöön, avaa ohjauskeskus ja käynnistä Wi-Fi. Anna Wi-Fi-verkon käyttöoikeudet ja valokuvat tallennetaan iCloudiin välittömästi.
Oma valokuvavirta on erillinen varmuuskopiointitoiminto iPhonen valokuville. Se varmuuskopioi kuvat iCloudiin, mutta vie iCloud-tilisi tilaa. Älä myöskään unohda syöttää iCloud-salasanaa varmuuskopion aikana, jos se vaatii. (Unohda iCloud-salasana?)
Osa 2: Kuvien varmuuskopiointi iCloudiin manuaalisesti
Jotkut ihmiset eivät pidä iCloudin automaattisesta valokuvien varmuuskopiointitoiminnosta, joka voi syödä iCloud-tallennustilan nopeasti. Tietysti käyttäjien sallitaan hallita valokuviaan ja lisätä ne sitten iCloudiin manuaalisesti.
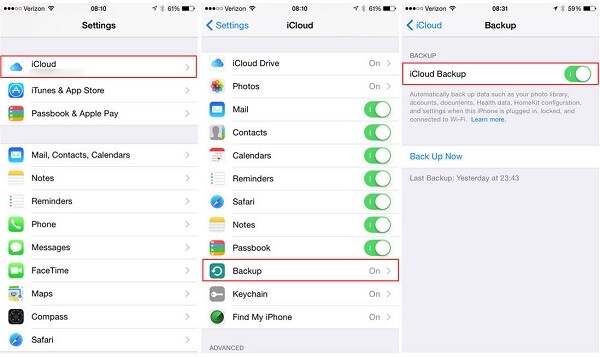
Vaihe 1. Mene myös kohtaan Asetukset> Wi-Fi ja yhdistä iPhone Wi-Fi-verkkoon.
Vaihe 2. Siirry iCloudiin Asetukset-sovelluksessa, ota käyttöön tietotyypit, joihin aiot siirtyä iCloudiin ja napauta Varmuuskopiointi.
Vaihe 3. Aseta kytkin asentoon iCloud varmuuskopiointi että On ja napauta Varmuuskopioi nyt.
Vaihe 4. Prosessin loppuun saattaminen voi kestää puoli tuntia - useita tunteja. Seuraavaksi etsi Asetukset > iCloud > varastointi > Hallitse Storage > varmuuskopiot ja tarkista, tallentuvatko valokuvat iCloudiin.
Näin voit liikkua iBooks, yhteystiedot jne. iPhonesta iCloudiin manuaalisesti.
Kuten aiemmin mainittiin, ilmainen iCloud-tili antaa sinulle vain 5 Gt tallennustilaa. Jos kamerarullassasi on paljon valokuvia ja videoita, hallitse niitä paremmin ennen varmuuskopiointia. Sitä paitsi et pääse siihen katso kaikki iCloud-varmuuskopiotiedot, paitsi joidenkin kolmannen osapuolen työkalujen avulla.
Osa 3: Valokuvien varmuuskopiointi Kolmannen osapuolen työkalun käyttäminen iCloud-vaihtoehtona
On tunnettua, että iOS on läheinen käyttöjärjestelmä, eikä valokuvia voi varmuuskopioida suoraan tietokoneeseen. Valokuvien lähettäminen iCloudiin ei kuitenkaan ole paras tapa varmuuskopioida rajoitetun tallennustilan vuoksi. Apeaksoft iOS: n tietojen varmuuskopiointi ja palautus voi vastata tarpeisiisi.
Apeaksoft iOS: n tietojen varmuuskopiointi ja palautus
- Synkronoi kuvat iPhonesta tietokoneeseen pikemminkin kuin yhdellä napsautuksella.
- Pidä kaikki valokuvat alkuperäisessä muodossa ja laadussa.
- Tuetaan lähes kaikkia valokuvamuotoja sekä täyden HD-kuvia.
- Saatavilla iPhone 15/14/13/12/11 ja aiemmille malleille, joissa on iOS 17/16/15 jne.
Lyhyesti sanottuna se on paras iCloud-vaihtoehto synkronoida valokuvat tietokoneeseen.
Valokuvien varmuuskopiointi iOS-tietojen varmuuskopioinnin ja palauttamisen avulla
Vaihe 1. Liitä iPhone parhaaseen valokuvien varmuuskopiointityökaluun iPhoneen
Lataa ja asenna iOS-tietojen varmuuskopiointi ja palautus tietokoneellesi. Mac-tietokoneelle on toinen versio. Liitä iPhone tietokoneeseen puhelimesi mukana toimitetulla Lightning-kaapelilla. Avaa sitten ohjelma ja se tunnistaa laitteesi välittömästi.

Vaihe 2. Esikatsele valokuvia iCloudin vaihtoehdossa
Valitse iOS-tietojen varmuuskopiointi -painiketta siirtyäksesi eteenpäin. Sitten esitellään kaksi vaihtoehtoa, Vakio varmuuskopio ja Salattu varmuuskopio. Myöhemmin voit lisätä salasanan varmuuskopioon. Valitse yksi tarpeen mukaan ja napsauta Aloita -painikkeella voit avata tietotyyppisen ikkunan. Valitse valintaruudut vieressä Valokuvat Media-alueen ja muiden haluttujen tietoluokkien alla.

Vaihe 3. Siirrä valinnaisesti kuvia ilman iCloudia
Kun napsautat seuraava -painiketta, iPhone-valokuvien varmuuskopiointi alkaa. Jos valitsit Salattu varmuuskopio, sinua pyydetään antamaan salasana. Kun Onnittelut-ikkuna avautuu, katso varmuuskopiointitietoja näytöstä. Jos se on kunnossa, sulje ohjelma ja irrota iPhone. Muista, että iPhonen pitää olla yhteydessä tietokoneeseen prosessin aikana.
Huomautus: iOS-tietojen varmuuskopiointi ja palautus perustuu fyysiseen yhteyteen valokuvien siirtämiseen tietokoneeseen ilman iCloudia, joten se on nopeampi eikä vaadi Wi-Fi-verkkoa.

Bonus: Näytä iCloud-varmuuskopio iPhone Data Recovery -ohjelmalla
On kätevää siirtää valokuvia iCloudiin iPhonesta; et kuitenkaan voi tarkastella iCloud-varmuuskopiota palauttamatta sitä iPhonelle. Joskus voit tarkistaa iCloud-varmuuskopioinnin riippuen siitä, mitä käytät. Apeaksoft iPhone Data Recovery pystyy avaamaan iCloud-varmuuskopiotiedostot, kun olet syöttänyt tilisi. Sen lisäksi, että haluat tarkastella varmuuskopion tiedostoja, voit palauttaa ja palauttaa kaikki tiedostot.

Yhteenveto
Yllä olevan jakamisen perusteella sinun tulisi ymmärtää, kuinka varmuuskopioida valokuvat iCloudiin iPhonesta tai iPadista. Ihmiset käyttävät todennäköisemmin iCloudia tiedostojen varmuuskopiointiin ja siirtämiseen iPhonen ja tietokoneen välillä. Autamme ihmisiä, jotka ovat hämmentyneitä siitä, miten iCloud asetetaan varmuuskopioimaan valokuvat, esittelemme menettelyn vaihe vaiheelta. Toisaalta iCloud ei ole täydellinen palvelu. Jos haluat päästä eroon rajoituksista, Apeaksoft iOS Data Backup & Restore on hyvä valinta. Se ei ole vain helppokäyttöinen, vaan mahdollistaa myös HD-valokuvien valtamerien varmuuskopioinnin tietokoneelle ilman Internetiä.



 iPhone Data Recovery
iPhone Data Recovery iOS-järjestelmän palauttaminen
iOS-järjestelmän palauttaminen iOS-tietojen varmuuskopiointi ja palautus
iOS-tietojen varmuuskopiointi ja palautus iOS-näytön tallennin
iOS-näytön tallennin MobieTrans
MobieTrans iPhone Transfer
iPhone Transfer iPhone Eraser
iPhone Eraser WhatsApp-siirto
WhatsApp-siirto iOS-lukituksen poistaja
iOS-lukituksen poistaja Ilmainen HEIC-muunnin
Ilmainen HEIC-muunnin iPhonen sijainnin vaihtaja
iPhonen sijainnin vaihtaja Android Data Recovery
Android Data Recovery Rikkoutunut Android Data Extraction
Rikkoutunut Android Data Extraction Android Data Backup & Restore
Android Data Backup & Restore Puhelimen siirto
Puhelimen siirto Data Recovery
Data Recovery Blu-ray-soitin
Blu-ray-soitin Mac Cleaner
Mac Cleaner DVD Creator
DVD Creator PDF Converter Ultimate
PDF Converter Ultimate Windowsin salasanan palautus
Windowsin salasanan palautus Puhelimen peili
Puhelimen peili Video Converter Ultimate
Video Converter Ultimate video Editor
video Editor Screen Recorder
Screen Recorder PPT to Video Converter
PPT to Video Converter Diaesityksen tekijä
Diaesityksen tekijä Vapaa Video Converter
Vapaa Video Converter Vapaa näytön tallennin
Vapaa näytön tallennin Ilmainen HEIC-muunnin
Ilmainen HEIC-muunnin Ilmainen videokompressori
Ilmainen videokompressori Ilmainen PDF-kompressori
Ilmainen PDF-kompressori Ilmainen äänimuunnin
Ilmainen äänimuunnin Ilmainen äänitys
Ilmainen äänitys Vapaa Video Joiner
Vapaa Video Joiner Ilmainen kuvan kompressori
Ilmainen kuvan kompressori Ilmainen taustapyyhekumi
Ilmainen taustapyyhekumi Ilmainen kuvan parannin
Ilmainen kuvan parannin Ilmainen vesileiman poistaja
Ilmainen vesileiman poistaja iPhone-näytön lukitus
iPhone-näytön lukitus Pulmapeli Cube
Pulmapeli Cube