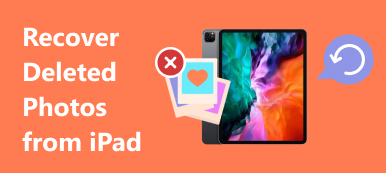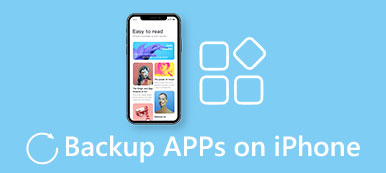Kun iPad-tiedot poistetaan vahingossa tai ne katoavat odottamattomasti järjestelmällisten vikojen vuoksi, on aika tietää, missä iPadin varmuuskopiointipaikka on. Riippumatta siitä, käytätkö Wi-Fi-yhteyttä tai yhdistät iPhonen tietokoneeseen, sekä iTunes että iCloud varmuuskopioivat iPad-tiedostot automaattisesti. Tässä artikkelissa opetamme sinulle pääsyn iPadin varmuuskopiointipaikka iTunesille ja iCloudille ja paras tapa käyttää iPad-varmuuskopiointia.

- Osa 1: iPadin varmuuskopiointipaikka iTunesille
- Osa 2: iCloudin iPad-varmuuskopiointipaikka
- Osa 3: Paras tapa päästä iPadin varmuuskopiointiin
Osa 1. iPadin varmuuskopiointipaikka iTunesille
1. iPadin varmuuskopiointipaikka Windowsissa
Jos haluat etsiä iPad-varmuuskopion Windowsille, sinun pitäisi valita sopiva tapa sen mukaan, mitä Windows-versioita käytät, koska eri Windows-versioissa on eri vaiheet. Tarkista vain lisätietoja seuraavista vaiheista.
Vaihe 1. Suorita komento
Avaa Windows XP: ssä valikko ja etsi hakupalkista "Suorita". Napsauta sitten "Suorita" kohdassa "Ohjelmat".
Windows 7/8/10: etsi "Suorita" oikealla olevasta "Haku" -toiminnosta.

Vaihe 2. Pääsy iPadin varmuuskopiointiin
Ja sitten voit kopioida ja liittää "% Appdata% \ Apple Computer \ MobileSync \ Backup" komentoriville ja napsauttaa sitten OK päästäksesi iPadin varmuuskopiointipaikkaan.
Näin pääset helposti iCloud-palautus vierailemalla valokuvat, kirjanmerkit, sähköpostit jne. vaihtoehdot.

2. iPadin varmuuskopiointipaikka Macissa
Vaihe 1. Aivan samanlainen kuin tapa löytää iPad-varmuuskopio Windowsissa, voit siirtyä hakuun ja napsauttaa sitten siirtymispalkin "Siirry" -ikkunassa "Siirry kansioon".

Vaihe 2. Liitä sijaintipolku ja käytä varmuuskopiointia. Kopioi ja liitä "Siirry kansioon" -toimintoruutuun "~ / Library / Application Support / Mobilesync / Backup" ja napsauta sitten "Go" päästäksesi iPadin varmuuskopiosijaintiin Macissa.

Osa 2. iCloudin iPad-varmuuskopiointipaikka
Saatat vain pitää itsestään selvänä, että iCloudin iPad-varmuuskopiointipaikka on käytettävissä vain verkossa. Itse asiassa voit myös pääsy iCloud-varmuuskopiointiin Windows, Mac, iPad, verkkosivusto jne.
1. iPadin varmuuskopiointipaikka iCloudille Windowsissa
Avaa iCloud for Windows ja kirjaudu sisään kirjoittamalla Apple ID. Napsauta "Tallennus" -painiketta ja valitse sitten "Varmuuskopiointi" -vaihtoehto tarkistaaksesi iPadin varmuuskopioinnin sijainnin.

2. iPad-varmuuskopiointipaikka iCloudille Macissa
Valitse Apple-valikosta "Järjestelmäasetukset", avaa "iCloud" -vaihtoehto napsauttamalla "Hallitse", voit käyttää "Varmuuskopiot", mukaan lukien iPadin varmuuskopiointi vasemmalla puolella.

3. iPadin varmuuskopiointipaikka iCloudille iPadissa
Siirry iCloudiin Asetuksissa ja valitse sitten Tallennus ja varmuuskopiointi ja valitse "Hallitse tallennustilaa". Löydät iPadisi varmuuskopion sijainnin.

4. iCloudin iPad-varmuuskopiointipaikka verkkosivustolla
Jos edellä mainitut ratkaisut eivät vieläkään ratkaise ongelmiasi, tai toivotte, että se muuttuu nopeammin, voit avata icloud.com-sivuston suoraan ja käyttää Apple-tunnusta kirjautuessasi, niin löydät iPad-varmuuskopiotiedostot.

Osa 3. Paras tapa päästä iPadin varmuuskopiointiin
Kuten mainittiin, voit käyttää iPadin varmuuskopioita eri laitteista. Mutta on vielä joitakin rajoituksia, vaikka tiedät iPadin varmuuskopion sijainnin. Onko sinulla pääsy iTunes backup tai iCloud-varmuuskopiointi, et voi tarkistaa kaikkia iPad-varmuuskopioita. Lisäksi et ehkä edes tarkista iTunesilla varmuuskopioituja tiedostoja. Mikä olisi paras tapa päästä iPadin varmuuskopiointiin? iPhone Data Recovery on erittäin suositeltava ohjelma iPad varmuuskopio iTunesille ja iCloudille.
- Palauta ja varmuuskopioi 19-tyyppiset tiedot iPhonesta, iPadista ja iPod touchista;
- Palauta ja viedä 8-tyyppisiä tietoja muista iOS-laitteista;
- Tuki iOS 15/16/17 ja iPhone 14/15;
- Pura 11-tyyppiset tiedot iTunes-varmuuskopiosta iOS-laitteista;
- Ammattimainen, kätevä, nopea ja tehokas.
1. IPadin varmuuskopion paikantaminen iTunesissa
Kun käytät iPhone Data Recovery -ohjelmaa, kun haluat etsiä iPad-varmuuskopion iTunesista, voit poistaa tiedostoja iTunes-varmuuskopiosta ilman iPadin palauttaminen. Lisäksi voit esikatsella kaikkia iTunesin varmuuskopiotiedostoja ennen tiedostojen purkamista tietokoneeseen.
Vaihe 1. Skannaa iPadin varmuuskopio iTunesissa
Kun olet ladannut ja asentanut ohjelman, voit käynnistää ohjelmiston ja valita tilan "Palauta iTunes-varmuuskopiotiedostosta". Ja etsi sitten iPadin varmuuskopio iTunesin luetteloista, napsauta "Aloita skannaus" -painiketta löytääksesi iPadin varmuuskopion iTunesista.

Vaihe 2. Tarkastele iPad-varmuuskopiotiedostoja
Kun skannaus on valmis, voit tarkistaa kaikki iTunes-varmuuskopiotiedostot käyttämättä iPadin varmuuskopiointipaikkaa. Ja sitten voit tarkistaa iPadin varmuuskopioinnin napsauttamalla kohdetta.

Vaihe 3. Palauta iPad-varmuuskopio
Valitse palautettavat tiedostot, palaa takaisin ja tallenna tiedot paikalliselle levylle napsauttamalla "Palauta". Mitä tulee tapaukseen, voit siirtää tiedostoja iPadiin suoraan ilman iPadin palauttamista ja kaiken sisällön poistamista etukäteen.
2. IPadin varmuuskopion paikantaminen iCloudissa
Jos et löydä kohteita iCloudille iPad-varmuuskopiointipaikasta, voit käyttää iPhone Data Recovery -ohjelmaa käyttämään kaikkia tiedostoja, jotka olet varmuuskopioinut iCloudiin. Lisäksi voit myös vapauttaa enemmän tilaa palautuksen jälkeen.
Vaihe 1. Valitse iCloud-varmuuskopiointitila
Käynnistä vain ohjelma ja valitse "Palauta iCloud-varmuuskopiotiedostosta" -tila. Ja sitten voit kirjautua iCloud-tilille Apple ID: llä ja salasanalla. Ja sitten voit käyttää iPadin varmuuskopiointia iCloudissa.

Vaihe 2. Esikatsele iPad-varmuuskopio iCloudissa
Valitse luettelosta iCloud-varmuuskopio iPadille, napsauta "Lataa" -painiketta esikatsellaksesi iPadin varmuuskopiotiedostoja. Voit käyttää kaikkia iCloudiin varmuuskopioituja tiedostoja, myös poistettuja tiedostoja.

Vaihe 3. Palauta tiedostot iPad-varmuuskopiosta
Voit valita haluamasi tiedostot käyttöliittymästä. Lisäksi voit esikatsella kaikkia iPadin varmuuskopioita ohjelmasta. Napsauta sitten "Palauta" -painiketta hakeaksesi tiedostot tietokoneellesi vastaavasti.



 iPhone Data Recovery
iPhone Data Recovery iOS-järjestelmän palauttaminen
iOS-järjestelmän palauttaminen iOS-tietojen varmuuskopiointi ja palautus
iOS-tietojen varmuuskopiointi ja palautus iOS-näytön tallennin
iOS-näytön tallennin MobieTrans
MobieTrans iPhone Transfer
iPhone Transfer iPhone Eraser
iPhone Eraser WhatsApp-siirto
WhatsApp-siirto iOS-lukituksen poistaja
iOS-lukituksen poistaja Ilmainen HEIC-muunnin
Ilmainen HEIC-muunnin iPhonen sijainnin vaihtaja
iPhonen sijainnin vaihtaja Android Data Recovery
Android Data Recovery Rikkoutunut Android Data Extraction
Rikkoutunut Android Data Extraction Android Data Backup & Restore
Android Data Backup & Restore Puhelimen siirto
Puhelimen siirto Data Recovery
Data Recovery Blu-ray-soitin
Blu-ray-soitin Mac Cleaner
Mac Cleaner DVD Creator
DVD Creator PDF Converter Ultimate
PDF Converter Ultimate Windowsin salasanan palautus
Windowsin salasanan palautus Puhelimen peili
Puhelimen peili Video Converter Ultimate
Video Converter Ultimate video Editor
video Editor Screen Recorder
Screen Recorder PPT to Video Converter
PPT to Video Converter Diaesityksen tekijä
Diaesityksen tekijä Vapaa Video Converter
Vapaa Video Converter Vapaa näytön tallennin
Vapaa näytön tallennin Ilmainen HEIC-muunnin
Ilmainen HEIC-muunnin Ilmainen videokompressori
Ilmainen videokompressori Ilmainen PDF-kompressori
Ilmainen PDF-kompressori Ilmainen äänimuunnin
Ilmainen äänimuunnin Ilmainen äänitys
Ilmainen äänitys Vapaa Video Joiner
Vapaa Video Joiner Ilmainen kuvan kompressori
Ilmainen kuvan kompressori Ilmainen taustapyyhekumi
Ilmainen taustapyyhekumi Ilmainen kuvan parannin
Ilmainen kuvan parannin Ilmainen vesileiman poistaja
Ilmainen vesileiman poistaja iPhone-näytön lukitus
iPhone-näytön lukitus Pulmapeli Cube
Pulmapeli Cube