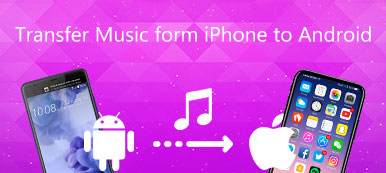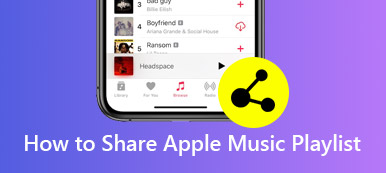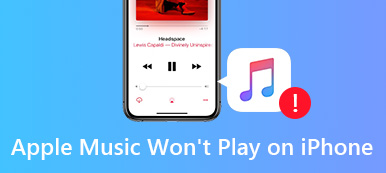By soittolistan luominen Apple Music -sovelluksella, voit kerätä suosikkikappaleitasi ja kappaleitasi luetteloon. Ainutlaatuinen Apple Music -soittolista esittelee mielialasi, ajatuksesi ja muut persoonallisuutesi. Oman soittolistan luominen on helppoa Apple Musicissa Macissa, Windowsissa, iPhonessa ja Androidissa Apple Music -tilauksen kautta.
Ongelmana on, että yleisiä Apple Music -soittolistoja ei ole saatavana, kun tilaat Apple Music -tilauksen. Onneksi täältä saat yksityiskohtaiset ohjeet online-ja offline-soittolistan luomiseksi Apple Music -sovelluksesta.
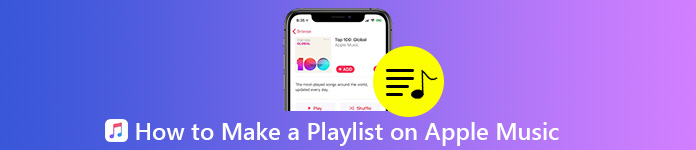
- Osa 1: Kuinka luoda soittolista Apple Music -sovelluksella
- Osa 2: Kuinka luoda ja pitää Apple Music -soittolistaa pysyvästi
- Osa 3: Mitä tehdä, jos Apple Music ei anna minun lisätä kappaleita soittolistaan
Osa 1: Kuinka luoda soittolista Apple-musiikista
Jos olet Apple Music Premium -käyttäjä, voit lisätä minkä tahansa kappaleen henkilökohtaiseen soittolistaasi suoraan. Tukee Apple Music Music -soittolistan tekemistä yksityiseksi tai julkiseksi Apple Music -luettelosta tai omasta musiikkikokoelmassasi. Tässä on opas, jota voit seurata.
Vaihe 1 Avaa Apple Music -sovellus. Valitse haluamasi kappale.
Vaihe 2 Paina pitkään kyseistä kappaletta puhelimellasi. Pöytätietokoneen käyttäjille voit siirtää osoittimen kappaleen päälle. Napsauta sitten kolmipistettä Lisää: painiketta.
Vaihe 3 Valita Lisää soittolistaan. Koska Apple Music -soittolistaa ei ole olemassa, sinun on valittava Uusi soittolista Siirtyä eteenpäin.
Vaihe 4 Nimeä uusi Apple Music -soittolista. Voit lisätä kansikuvan ja kuvauksen tarvittaessa.
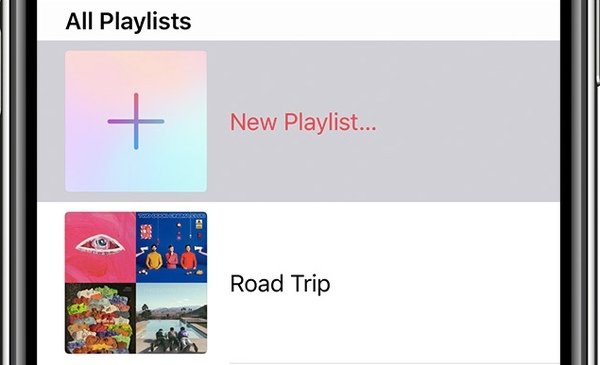
Se on kaikki, jotta voit luoda mukautetun soittolistan Apple Music -sovelluksessa. Jos haluat lisätä muita kappaleita äskettäin lisättyyn soittolistaan, sinun on valittava soittolistan nimi sen jälkeen, kun olet valinnut Lisää soittolistaan vaihtoehto. Jos haluat tehdä julkisen soittolistan Apple Musicista, älä unohda käynnistää sitä Näytä profiilissani ja haussa soittolistan luomisprosessin aikana.
Lisäksi voit myös Jaa musiikkisoittolista iTunesille.
Osa 2: Kuinka luoda ja pitää Apple Music -soittolistaa pysyvästi
Apple Music -palvelun kuunteleminen älypuhelimella on helpompaa. Jos olet ladannut useita Apple Music-kappaleita tietokoneellesi, voit käyttää niitä MobieTrans siirtää Apple Music tietokoneesta puhelimeesi lyhyessä ajassa.
Ohjelma pystyy myös synkronoimaan Apple Music-tiedostot iPhonen ja Android-laitteiden välillä. Tietojen menetystä tai kirjoitettuja ongelmia ei tapahdu. Jos vaihdat uuteen puhelimeen, voit suorittaa MobieTransin siirtääksesi tietoja vanhasta puhelimesta uuteen joustavasti. Apple Music-tiedostojen lisäksi videoita, valokuvia, yhteystietoja, viestejä ja monia muita tiedostoja voidaan siirtää älykkäästi.
Sisäänrakennettu soittolistojen hallinta voi auttaa sinua luomaan uusia Apple Music -soittolistoja sekä ladattujen Apple Music -musiikkikappaleiden että paikallisten musiikkitiedostojen kanssa. Voit myös lisätä kappaleita aiemmin luotuun Apple Music -soittolistaan. Lisäksi voit jakaa soittolistoja ihmisille, jotka peruuttavat Apple Music -tilauksen suoraan. Sanalla sanoen, voit luoda, muokata ja hallita Apple Music -soittolistaa kaikilla alustoilla yhdellä kertaa.
- Siirrä Apple Music -kappaleita ja soittolistoja iPhone- tai Android-puhelimeesi.
- Luo soittolista Apple Musiciin kaikenlaisilla kappaleilla paitsi Apple Musicista myös muista musiikkisovelluksista.
- Hallitse ja muokkaa kaikkia musiikkitiedostoja, jotta puhelin on kunnossa.
- Poista ei-toivottu musiikki ja soittolista puhelimelta tai tietokoneelta.
Vaihe 1 Käynnistä MobieTrans. Kytke puhelimesi tietokoneeseen USB-kaapelilla. Tässä osiossa otetaan iPhone esimerkki.

Vaihe 2 Napauta Musiikki käyttääksesi kaikkia puhelimeesi tallennettuja musiikkitiedostoja. Voit valita Lisää tiedostoja) or Lisää kansio mistä Lisää -luettelossa Apple Music -sovelluksen siirtämiseksi iPhoneen PC: ltä. Napsauta sitten avoin vahvistaa.

Vaihe 3 Voit napsauttaa Kansio painiketta ja valitse Luo soittolista luodaksesi soittolistan Apple Music -sovelluksesta makuusi perusteella. Selaa ja lisää haluamasi ladatut kappaleet.

Vaihe 4 Avaa tietty musiikkikansio ja valitse, minkä musiikkitiedoston haluat lisätä puhelimeesi. Napsauta sitten Puhelin -painiketta ja valitse iPhonesi kohdelaitteeksi. Voit valita yhden soittolistan viedäksesi Apple Music -soittolistan myös puhelimeesi.

Osa 3: Mitä tehdä, jos Apple Music ei anna minun lisätä kappaleita soittolistaan
Kun kohtaat Apple Music -soittolistan, joka ei lisää kappaleiden ongelmaa, voit kokeilla seuraavia vinkkejä sen korjaamiseksi. No, voit myös löytää syyt, miksi et voi lisätä Apple Music -kappaleita soittolistaan.
1. Sinun on tilattava Apple Music. - Maksa Apple Music -tilaus
2. Kirjaudu sisään samaan Apple Music -tiliin, jonka olet aiemmin luonut soittolistan. - Tarkista Apple Music -tilisi
3. Apple Music -kirjasto ei synkronoidu iOS 13/14/15/16/17 päivityksen jälkeen. – vanhempi versioon iOS 12 tai aikaisempi versio
4. Apple Music -sovellus kaatuu tai ei toimi kaatumisten ja pienten häiriöiden vuoksi. - Käynnistä puhelin tai tietokone uudelleen
Yhteenveto
Kaiken kaikkiaan voit tehdä soittolistan Apple Musicissa yllä olevilla kahdella tavalla. Mutta jos haluat lisätä omaa musiikkiasi Apple Musiciin, MobieTrans olisi parempi valinta. Voit esimerkiksi tehdä mukautetun soittolistan Apple Musicista tai muista musiikkisovelluksista ladatuista kappaleista. Sekä sinä että ystäväsi voitte päivittää tätä soittolistaa vapaasti. Lisäksi, jos poistit vahingossa Apple Music -soittolistoja, voit oppia kuinka palauttaa poistetut Apple Music -soittolistat tästä.



 iPhone Data Recovery
iPhone Data Recovery iOS-järjestelmän palauttaminen
iOS-järjestelmän palauttaminen iOS-tietojen varmuuskopiointi ja palautus
iOS-tietojen varmuuskopiointi ja palautus iOS-näytön tallennin
iOS-näytön tallennin MobieTrans
MobieTrans iPhone Transfer
iPhone Transfer iPhone Eraser
iPhone Eraser WhatsApp-siirto
WhatsApp-siirto iOS-lukituksen poistaja
iOS-lukituksen poistaja Ilmainen HEIC-muunnin
Ilmainen HEIC-muunnin iPhonen sijainnin vaihtaja
iPhonen sijainnin vaihtaja Android Data Recovery
Android Data Recovery Rikkoutunut Android Data Extraction
Rikkoutunut Android Data Extraction Android Data Backup & Restore
Android Data Backup & Restore Puhelimen siirto
Puhelimen siirto Data Recovery
Data Recovery Blu-ray-soitin
Blu-ray-soitin Mac Cleaner
Mac Cleaner DVD Creator
DVD Creator PDF Converter Ultimate
PDF Converter Ultimate Windowsin salasanan palautus
Windowsin salasanan palautus Puhelimen peili
Puhelimen peili Video Converter Ultimate
Video Converter Ultimate video Editor
video Editor Screen Recorder
Screen Recorder PPT to Video Converter
PPT to Video Converter Diaesityksen tekijä
Diaesityksen tekijä Vapaa Video Converter
Vapaa Video Converter Vapaa näytön tallennin
Vapaa näytön tallennin Ilmainen HEIC-muunnin
Ilmainen HEIC-muunnin Ilmainen videokompressori
Ilmainen videokompressori Ilmainen PDF-kompressori
Ilmainen PDF-kompressori Ilmainen äänimuunnin
Ilmainen äänimuunnin Ilmainen äänitys
Ilmainen äänitys Vapaa Video Joiner
Vapaa Video Joiner Ilmainen kuvan kompressori
Ilmainen kuvan kompressori Ilmainen taustapyyhekumi
Ilmainen taustapyyhekumi Ilmainen kuvan parannin
Ilmainen kuvan parannin Ilmainen vesileiman poistaja
Ilmainen vesileiman poistaja iPhone-näytön lukitus
iPhone-näytön lukitus Pulmapeli Cube
Pulmapeli Cube