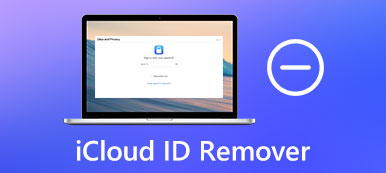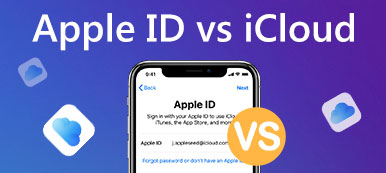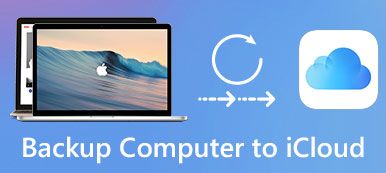Joskus sinun on ehkä vaihdettava Apple-laitteesi tai ostettava uusin iPhone. Uuden puhelimen hankinnan jälkeen tärkeät ja usein käytetyt tiedot on siirrettävä viipymättä uuteen puhelimeen, jotta ne eivät häiritse normaalia käyttöä. Tietojen manuaalinen syöttäminen ja siirtäminen on työlästä, aikaa vievää ja saattaa johtaa tietojen puuttumiseen.
Koska iCloud tallentaa melkein kaikki tiedot laitteellesi, siitä tulee paras kulkupaikka. tehdäksesi sinun iCloudin siirto uuteen iPhoneen sujuvammin, esittelemme tässä artikkelissa kolme yleistä menetelmää ja yhden parhaista iCloud-iPhone-siirtotyökaluista. Uskomme, että löydät sieltä itsellesi sopivan ratkaisun.
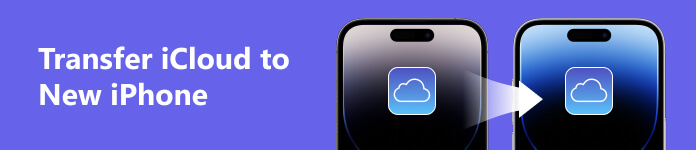
Osa 1. Siirrä iCloud-tiedot uuteen iPhoneen iCloudin kautta
Suoraan iCloudin kautta on vakain tapa. Alla esittelemme kaksi tapaa siirtää iCloud-tietoja uuteen iPhoneen iCloudin avulla.
Tapa 1. iCloud-synkronoinnin käyttäminen
Tämän menetelmän avulla voit siirtää tietoja automaattisesti vanhojen ja uusien iPhone-laitteidesi välillä yksinkertaisilla toimilla. Varmista ennen aloittamista, että puhelimesi on yhdistetty vakaaseen verkkoon, jotta siirtoprosessi ei vaikuta.
Tässä on yksityiskohtaiset vaiheet, jotka auttavat sinua.
Vaihe 1 Avaa vanha iPhonesi ja yhdistä se vakaaseen Wi-Fi-verkkoon.
Vaihe 2 avoin Asetukset vanhassa iPhonessasi ja napauta Apple ID:tä. Valitse sitten iCloud uudella sivulla.
Vaihe 3 Vieritä alas ja löydä iCloud varmuuskopiointi Ota se käyttöön sivun alalaidassa ja napsauta Varmuuskopioi nyt.
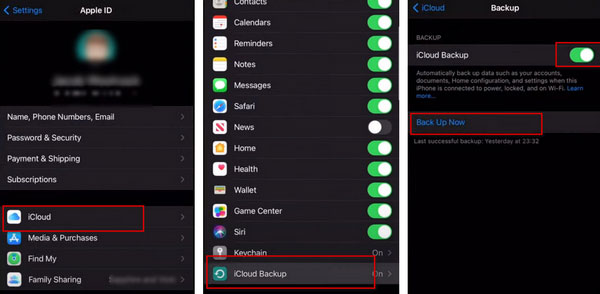
Vaihe 4 Kytke uusi iPhone päälle ja aseta vanha iPhone sen lähelle. Ponnahdusikkuna tulee näkyviin vanhaan puhelimeesi. Napauta jatkaa salliaksesi uuden laitteen käyttää henkilötunnustasi.
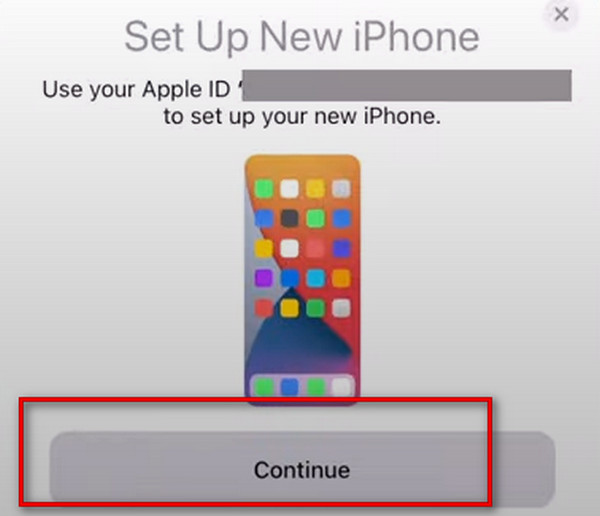
Vaihe 5 Kun olet noudattanut laitteen ohjeita suojauksen vahvistamiseksi, valitse Lataa iCloudista. Sinua pyydetään vahvistamaan Käyttöehdot, napauta vain Samaa mieltä.
Vaihe 6 Valitse tarjotuista vaihtoehdoista haluamallasi tavalla.
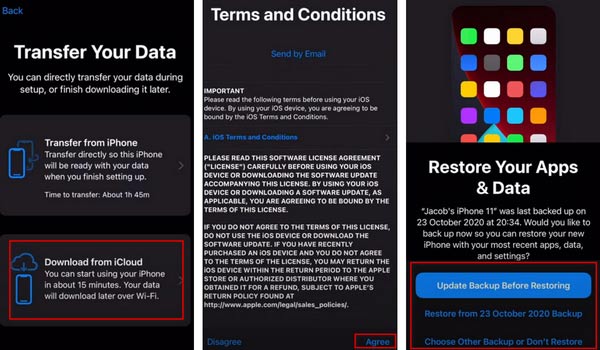
Tässä prosessissa uusi laitteesi Lataa iCloud-varmuuskopiotiedostot suoraan tiedonsiirtoon.
Tapa 2. iCloud-varmuuskopion käyttäminen
Toinen tapa on määrittää uusi iPhone suoraan iCloud-varmuuskopion kautta. Tämä tapa tehdään pääasiassa uudessa iPhonessa. Periaate on samanlainen kuin ensimmäisessä menetelmässä. Molemmat saavat iCloudin varmuuskopion uuteen iPhoneen.
Tässä on vaiheittainen opas, jota noudatetaan.
Vaihe 1 Käynnistä uusi iPhone ja varmista, että laite on yhdistetty vakaaseen Wi-Fi-verkkoon.
Vaihe 2 Kun Sovellukset ja tiedot näyttö avautuu, valitse Palauta iCloud-varmuuskopio. Kirjaudu sitten Apple ID -tilillesi.
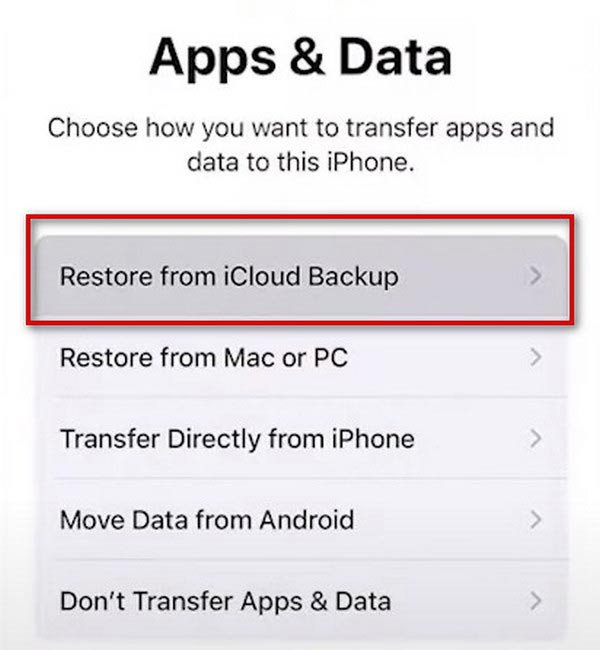
Osa 2. Käytä iTunesia iCloudin varmuuskopiointiin uuteen iPhoneen
iTunesia on käytetty myös iPhonen varmuuskopiointi- ja palautustyökaluna. Joten jos sinulla on iTunesin uusin versio asennettuna tietokoneellesi, voit ladata iCloudiin tallennetut laitetiedot uuteen iPhoneen sen kautta erittäin sujuvasti. Koko prosessi on myös hyvin yksinkertainen.
Täällä tarjoamme sinulle yksityiskohtaiset ohjeet.
Vaihe 1 Lataa ja asenna iTunesin uusin versio tietokoneellesi ja avaa se.
Vaihe 2 In Sovellukset ja tiedot sivu, napauta Palauta Macilta tai PC:ltä. Liitä uusi iPhone tietokoneeseen USB-kaapelilla. Muista antaa iPhonen luottaa tietokoneeseen.
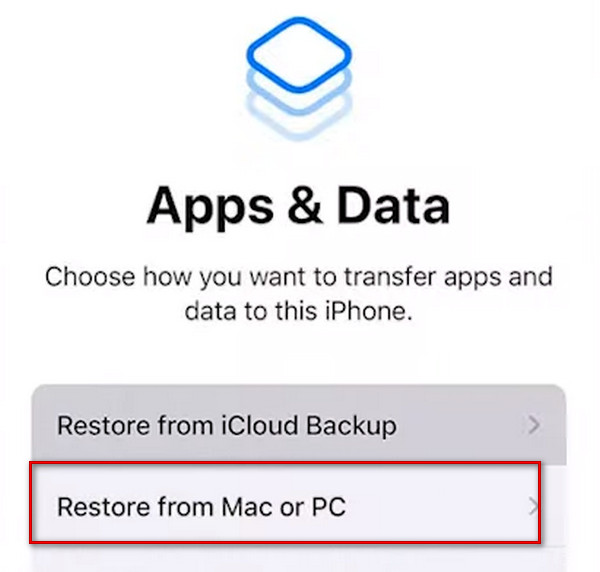
Vaihe 3 Napauta Yhteenveto iTunes-käyttöliittymässä ja napsauta laitteesi kuvaketta avattavassa valikossa.
Vaihe 4 Löytää Varmuuskopiointi ja palautus manuaalisesti, valitse sitten Varmuuskopioi nyt.
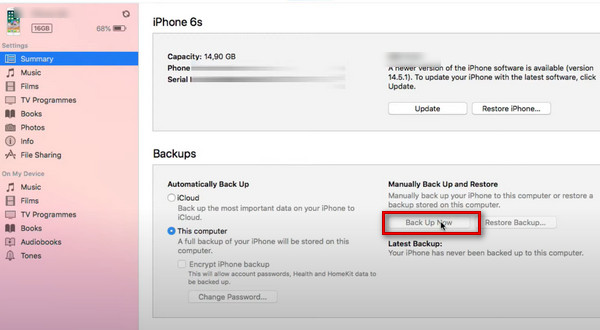
Osa 3. Paras avustaja, joka auttaa sinua lataamaan iCloudin uuteen iPhoneen
Jos haluat varmistaa kattavimman iCloud-latauksen uuteen iPhone-palveluun, suosittelemme kokeilemaan Apeaksoft iPhone Transfer. Tämän käytännöllisen työkalun avulla voit siirtää tietoja, kuten valokuvia, kuvia, videoita, yhteystietoja, viestejä jne., iOS-laitteellasi ilman tietojen menetystä. Se tukee myös siirtoa iPhonen ja iPhonen välillä, tietokoneesta iPhoneen ja iOS-laitteesta iTunesiin, mikä vastaa useisiin tarpeisiisi. Siirron aikana voit tarkistaa ja esikatsella tiedostoja iCloudissa ilman vaivaa ja päättää, mitkä niistä kannattaa siirtää. Prosessi on erittäin helppoa, ja tarvitset vain yhden napsautuksen nauttiaksesi tehokkaasta iCloud-iPhone-siirtopalvelusta.
Tässä ovat tarjoamamme yksityiskohtaiset vaiheet.
Vaihe 1 Lataa ja asenna Apeaksoft iPhone Transfer tietokoneellesi. Yhdistä vanha iPhone ja uusi laite tietokoneeseen USB-kaapeleilla. Asetukset, joiden avulla puhelimesi voi luottaa tietokoneeseesi.
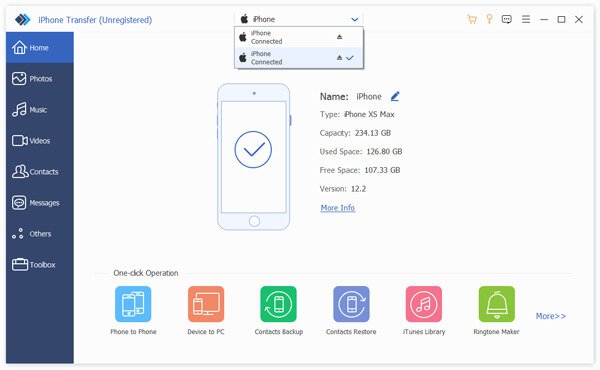
Vaihe 2 Valitse tiedostot vasemmasta sivupalkista ja valitse ne, jotka haluat siirtää toiseen laitteeseen.
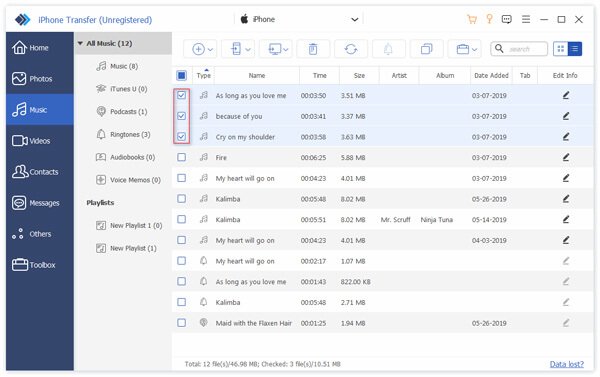
Vaihe 3 Napauta Vie laitteeseen valitaksesi uuden iPhonen. Ohjelman siirto alkaa sitten.
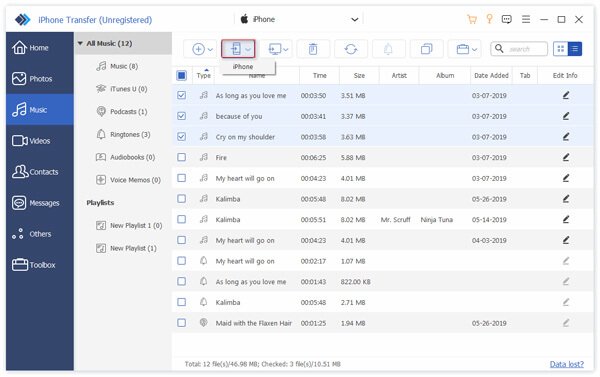
Osa 4. Usein kysytyt kysymykset iCloudin siirtämisestä uuteen iPhoneen
Mitä tapahtuu, jos käytän samaa Apple ID:tä kahdessa laitteessa?
Jos kaksi laitetta toimivat samalla Apple ID:llä, omistajat näkevät kaikki toistensa laitteissa olevat yksityiset ja arkaluontoiset tiedot, mukaan lukien viestit, kuvat, videot jne. Sen vuoksi yksityisyys- ja turvallisuussyistä tunnusten jakamista molemmilla laitteilla ei suositella. .
Varmuuskopioiko iCloud kaiken?
iCloud-varmuuskopiointi voi tallentaa lähes kaikki tiedot laitteellesi. Se ei kuitenkaan sisällä iCloudiin jo tallennettuja asioita, kuten yhteystietoja, muistiinpanoja, muistutuksia, kalentereita, kirjanmerkkejä, iCloud-viestejä, äänimuistioita ja jaettuja valokuvia. On parempi välttää tiedostojen sekaannukset tai tahaton poistaminen käyttää ja hallita iCloud-varmuuskopiotasi säännöllisesti.
Voiko 2 Apple ID:tä jakaa saman iCloudin?
Jos muodostat perheryhmän, yksittäisten jäsenten laitteet voivat jakaa saman iCloud-tallennustilan valokuvien, videoiden ja muiden tiedostojen tallentamista varten. Mutta jokaisen henkilön henkilötiedot ovat edelleen yksityisiä. Perhe voi maksaa jaetun iCloudin laajentamisesta, jos tallennustila ei riitä.
Kuinka yhdistää 2 Apple-tiliä?
Apple ei tällä hetkellä tue kahden Apple-tilin yhdistämistä. Joten jos sinun on vaihdettava laitettasi ja siirrettävä tiedot Apple-tilillesi, siirrä tiedot manuaalisesti vanhasta laitteesta uudelle tilillesi. Muussa tapauksessa voit luoda perheosuuden tarvittaessa.
Onko iCloud suojattu hakkereilta?
Vaikka Applen tietoturva on erittäin vahva ja antaa sinun käyttää laitteiston suojausavaimia iCloud- ja Apple-tilisi suojaamiseen, mikään ei ole 100 % turvallista. Joten hakkerit ja haittaohjelmat voivat silti hakkeroida iCloudisi. Jotta et menetä tärkeitä tiedostojasi tässä tilanteessa, voit varmuuskopioida iCloudin sisällön toiselle laitteelle.
Yhteenveto
Vertaamalla näitä menetelmiä voit huomata, että se on helpompi tehdä suoraan iCloudin tai iTunesin kautta, ja tämä työkalu voi näyttää siirretyt tiedostosi visuaalisesti ja paremmalla suojauksella. Voit valita itsellesi parhaiten sopivan tilanteesi mukaan. Toivomme, että sisältömme voi suojata sinua prosessilta iCloudin siirtäminen iPhoneen. Jos sinulla on toinen mielipide, jätä vapaasti kommenttisi.



 iPhone Data Recovery
iPhone Data Recovery iOS-järjestelmän palauttaminen
iOS-järjestelmän palauttaminen iOS-tietojen varmuuskopiointi ja palautus
iOS-tietojen varmuuskopiointi ja palautus iOS-näytön tallennin
iOS-näytön tallennin MobieTrans
MobieTrans iPhone Transfer
iPhone Transfer iPhone Eraser
iPhone Eraser WhatsApp-siirto
WhatsApp-siirto iOS-lukituksen poistaja
iOS-lukituksen poistaja Ilmainen HEIC-muunnin
Ilmainen HEIC-muunnin iPhonen sijainnin vaihtaja
iPhonen sijainnin vaihtaja Android Data Recovery
Android Data Recovery Rikkoutunut Android Data Extraction
Rikkoutunut Android Data Extraction Android Data Backup & Restore
Android Data Backup & Restore Puhelimen siirto
Puhelimen siirto Data Recovery
Data Recovery Blu-ray-soitin
Blu-ray-soitin Mac Cleaner
Mac Cleaner DVD Creator
DVD Creator PDF Converter Ultimate
PDF Converter Ultimate Windowsin salasanan palautus
Windowsin salasanan palautus Puhelimen peili
Puhelimen peili Video Converter Ultimate
Video Converter Ultimate video Editor
video Editor Screen Recorder
Screen Recorder PPT to Video Converter
PPT to Video Converter Diaesityksen tekijä
Diaesityksen tekijä Vapaa Video Converter
Vapaa Video Converter Vapaa näytön tallennin
Vapaa näytön tallennin Ilmainen HEIC-muunnin
Ilmainen HEIC-muunnin Ilmainen videokompressori
Ilmainen videokompressori Ilmainen PDF-kompressori
Ilmainen PDF-kompressori Ilmainen äänimuunnin
Ilmainen äänimuunnin Ilmainen äänitys
Ilmainen äänitys Vapaa Video Joiner
Vapaa Video Joiner Ilmainen kuvan kompressori
Ilmainen kuvan kompressori Ilmainen taustapyyhekumi
Ilmainen taustapyyhekumi Ilmainen kuvan parannin
Ilmainen kuvan parannin Ilmainen vesileiman poistaja
Ilmainen vesileiman poistaja iPhone-näytön lukitus
iPhone-näytön lukitus Pulmapeli Cube
Pulmapeli Cube