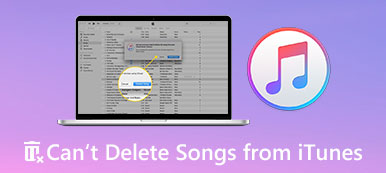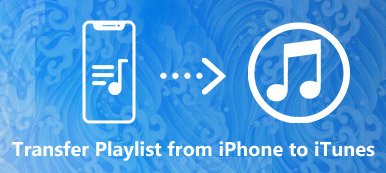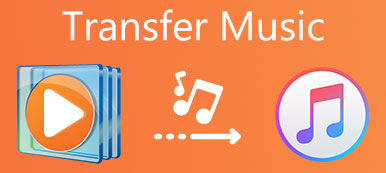iTunes for Windows on pitkään ollut suosittu työkalu, joka auttaa iOS-käyttäjiä varmuuskopioimaan iPhonen tietoja tai tiedostoja. Joillakin iOS-käyttäjillä on kuitenkin vielä monia kysymyksiä kuinka iTunes for Windowsia käytetään. Tässä artikkelissa esittelimme iTunes for Windows -sovelluksen merkityksen ja kuinka ladata, asentaa, päivittää, poistaa ja jopa varmuuskopioida se yksitellen. Kaikki mitä sinun tarvitsee tietää iTunes for Windowsista, löydät vastaukset täältä. Tule nyt lukemaan ja tutkimaan lisää.
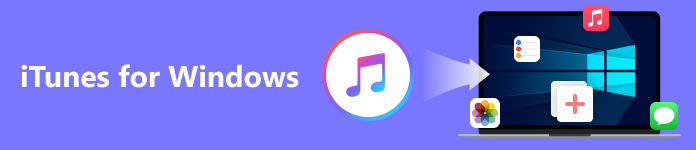
- Osa 1. Mikä on iTunes for Windows
- Osa 2. iTunesin lataaminen, asentaminen ja päivittäminen Windowsille
- Osa 3. iTunes for Windows -asennuksen poistaminen
- Osa 4. iPhonen varmuuskopiointi PC:lle iTunes for Windows -sovelluksen kautta
- Osa 5. Paras vaihtoehto iTunes for Windowsille PC:llä
- Osa 6. Usein kysytyt kysymykset iTunes for Windowsista
Osa 1. Mikä on iTunes for Windows
iTunes for Windows on tehokas työpöytäohjelmisto, jonka avulla voit nauttia paljon viihteestä. iTunes for Windowsilla voit toistaa ja hallita erilaisia elokuvia, ilmaisia podcasteja, äänikirjoja ja TV-ohjelmia tietokoneellasi. Voit myös ladata, ostaa tai vuokrata kappaleita ja paljon muuta. iTunes for Windows on myös kokoontumispaikka ihmisille, jotka rakastavat musiikin toistamista tietokoneella. Voit kuunnella useita musiikkia ja tarkastella koko musiikkikirjastoasi täällä. Jos olet innostunut, voit ladata ja kokeilla sitä ilmaiseksi.
Osa 2. iTunesin lataaminen, asentaminen ja päivittäminen Windowsille
Joillekin uusille käyttäjille on parempi tietää etukäteen. Lue seuraavasta saadaksesi lisätietoja iTunes for Windowsista.
Lataa ja asenna iTunes for Windows
iTunes for Windows vaatii Windows 11/10/8/7. Voit ladata uusimman iTunes-version ilmaiseksi Applen verkkosivustolta tai Microsoft Storesta. Napsauta lataamisen jälkeen ajaa, seuraava, Asentaa, Kylläja Suorittaa loppuun tilauksesta. Nyt olet asentanut iTunes for Windows -tietokoneellesi.
Päivitä iTunes for Windows
Jos olet ladannut iTunesin Windowsille jonkin aikaa ja löytänyt iTunesin päivityksen. Voit päivittää iTunes for Windows -version uusimpaan versioon tietokoneellasi seuraamalla ohjeita.
Vaihe 1Avaa iTunes for Windows tietokoneellasi.
Vaihe 2Valita Apu: iTunes-ikkunan ylätyökaluriviltä ja napsauta sitten Tarkista päivitykset.
Vaihe 3Nyt voit asentaa uusimman version noudattamalla ikkunan ohjeita.
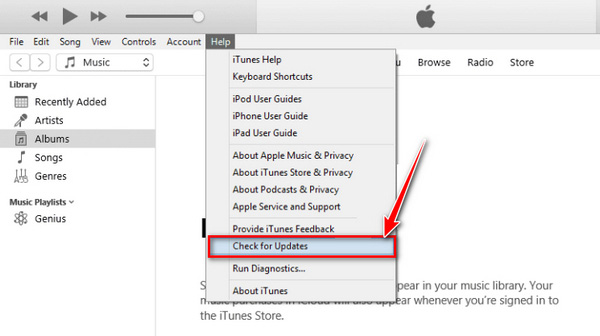
If Tarkista päivitykset ei ole Apu: valikosta, mikä tarkoittaa, että lataat iTunesin Windowsille Microsoft Storesta. Joten voit tarkistaa päivitykset Microsoft Storesta.
Osa 3. iTunes for Windows -asennuksen poistaminen
Jos haluat vapauttaa lisää tallennustilaa poistamalla iTunes for Windows -sovelluksen työpöydältäsi, noudata alla olevia ohjeita.
Vaihe 1Avaa Windows Asetukset vuonna Aloita valikosta.
Vaihe 2Etsi Sovellukset: vaihtoehto ja napsauta sitä. Sitten luettelo kaikista asennetuista ohjelmista latautuu ikkunanäyttöön.
Vaihe 3Etsi ja valitse iTunes-ohjelmisto. Klikkaa Uninstall vaihtoehto ja odota hetki. Nyt olet poistanut iTunes for Windows -sovelluksen tietokoneeltasi.
Jos haluat asentaa sen ja käyttää sitä tarvittaessa uudelleen, sinun on parempi poistaa jotkin asiaan liittyvät ohjelmat järjestyksessä:
1. QuickTime
2. Applen ohjelmistopäivitys
3. Apple Mobile Device Support (iTunes 9 tai uudempi)
4. Hei
5. Apple-sovellustuki (64-bittinen/32-bittinen)
Huomaa, että erilainen asennuksen poistojärjestys voi johtaa jäännöskomponentteihin, jolloin seuraava iTunes-asennus ei toimi kunnolla.
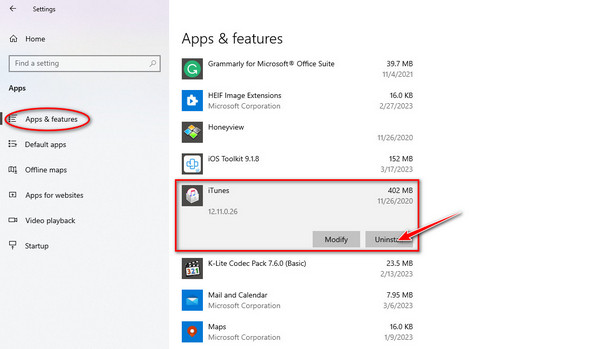
Yllä olevat vaiheet koskevat Windows 8:aa tai uudempaa.
Kuitenkin Windows 7:ssä tai aiemmassa versiossa vaihe 2 on erilainen. Sinun täytyy löytää Ohjauspaneelin, Valitse Ohjelmat ja toiminnotja löysi iTunesin luettelosta. Jos haluat lisätietoja iTunesin asennuksen poistamisesta, voit tarkistaa ne täältä.
Osa 4. iPhonen varmuuskopiointi PC:lle iTunes for Windows -sovelluksen kautta
Vaihe 1Avaa iTunes for Windows tietokoneellasi. Sinun on liitettävä iPhone tietokoneeseen USB- tai Wi-Fi-yhteydellä. (Synkronoiminen kaapelin kautta on nopeampaa kuin Wi-Fin kautta tapahtuva synkronointi.)
Sinua pyydetään napauttamaan Luottamus ja anna iPhone-salasana vahvistaaksesi asetukset, niin tietokone havaitsee tiedot.
Vaihe 2Valitse Laite -painiketta käyttöliittymän iTunesin vasemmassa yläkulmassa. Valitse sitten Yhteenveto -välilehti vasemmassa paneelissa.
Vaihe 3Nyt näet laitteen tiedot. Klikkaa Varmuuskopioi nyt vaihtoehto oikeassa paneelissa. Odota muutama minuutti, jotta varmuuskopiointi on valmis.
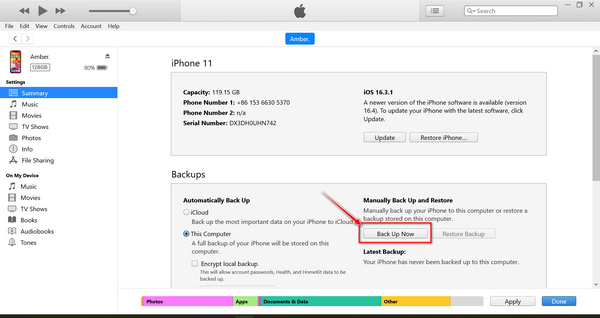
iPhonen tietojen varmuuskopiointi iTunesin Windowsilla tukee vain synkronointiajan tarkan ajan ja päivämäärän tarkastelua, mutta et voi tarkistaa varmuuskopiotiedoston tietoja. Joten se voi korvata paikalliset varmuuskopiotiedostot iPhonessasi.
Osa 5. Paras vaihtoehto iTunes for Windowsille PC:llä
Jos haluat tallentaa tiedostoja turvallisesti ja esikatsella kaikkia varmuuskopiotietoja yksityiskohtaisesti, Windowsin iTunes ei ole loistava tapa. Ammattimainen työkalu on sinulle sopivin tapa, esim Apeaksoft iOS: n tietojen varmuuskopiointi ja palautus. Tämä tietojen varmuuskopiointityökalu tukee tiedostojen varmuuskopiointia vakio- tai salatussa tilassa. Sen avulla voit synkronoida iPhonen sisällön nopeasti yhdellä napsautuksella tietokoneeseen. Varmuuskopioinnin jälkeen voit esikatsella jokaisen varmuuskopion tietoja, kuten nimen, iOS-version, koon, päivämäärän ja jopa tiedoston sisällön, ja valita yhden varmuuskopion palautettavaksi.
 Suositus
Suositus- Tukee iPhone-tietojen, kuten mediatiedostojen, varmuuskopiointia muutamassa minuutissa.
- Esikatsele ja valitse varmuuskopiotiedot palautettavaksi ilman paikallisten tiedostojen korvaamista.
- Varmuuskopioi tärkeät tiedostosi tietokoneeseen tai matkapuhelimeen salasanalla turvallisesti.
Vaihe 1Lataa ja asenna iTunes-vaihtoehto Windowsiin. Klikkaa iOS-tietojen varmuuskopiointi ja palautus -välilehteä siirtyäksesi ohjelman käyttöliittymään.
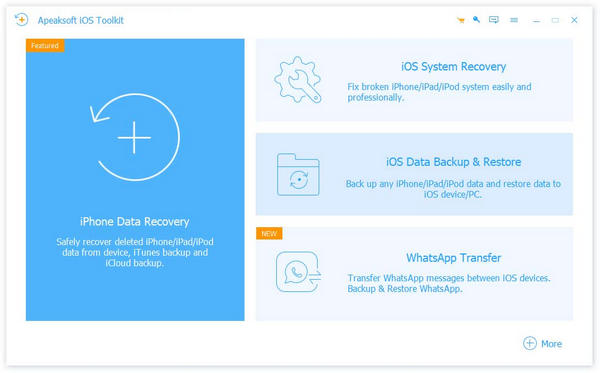
Vaihe 2Liitä iPhone tietokoneeseen USB-kaapelilla. Valitse iOS-tietojen varmuuskopiointi vaihtoehto vasemmasta paneelista.

Vaihe 3Nyt iPhonesi on yhdistetty. Noudata ohjeita siirtyäksesi seuraavaan prosessiin. Voit valita Vakio varmuuskopio kopioidaksesi tiedostoja, kuten tekstiviestejä, yhteystietoja, valokuvia, muistiinpanoja jne. Napsauta Aloita siirtyäksesi seuraavaan ikkunaan.
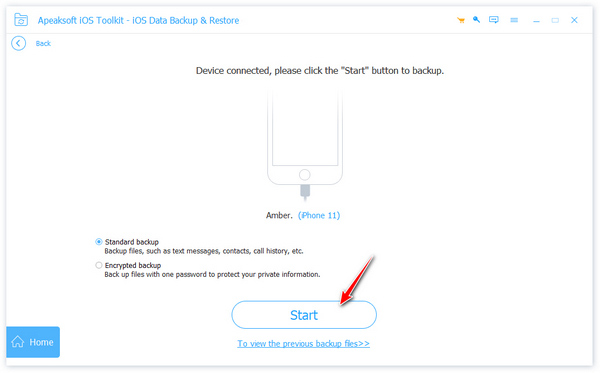
Voit suojata tiedostosi yksityisyyttä valitsemalla Salattu varmuuskopio varmuuskopioida tiedostot ensin yhdellä salasanalla. Asetuksen jälkeen voit valita varmuuskopioitavat tiedostot, kuten Vakio varmuuskopio tilassa.
Vaihe 4Kun olet valinnut synkronoidut tiedostot, napsauta seuraava ja valitse tiedostokansio.
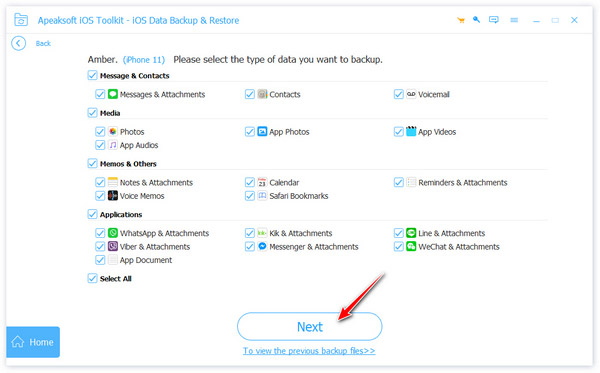
Vaihe 5Napsauta sitten Varmuuskopiointi -painiketta tallentaaksesi varmuuskopion. Sen jälkeen ohjelma pyytää sinua antamaan iPhonen salasanan, jotta voit luottaa tietokoneeseen. Voit tarkastella varmuuskopiotiedostoja, kunnes Onneksi olkoon näkyy ikkunassa.

Jos sinulla on varmuuskopio useita kertoja, sinun on kätevää palauttaa varmuuskopiotietosi uudelleen iPhoneen tai tietokoneeseen. Valitse varmuuskopiotiedosto, jonka olet synkronoinut aiemmin. Lisäksi voit lukea tämän artikkelin siitä, miten palauta iPhone ilman iTunesia.
Osa 6. Usein kysytyt kysymykset iTunes for Windowsista
Kysymys 1. Miksi iTunes for Windows ei toimi Windows 11/10:ssä?
Kun Windows 11/10 päivittyy, se muuttaa joidenkin iTunes-tiedostojen tai -kansioiden oletuskäyttöoikeuksia. Tämä voi estää sinua pääsemästä tiettyihin tietokoneen osiin ja avaamasta niitä, kun käynnistät iTunesin Windowsissa.
Kysymys 2. Mikä korvaa iTunesin Windowsille?
Apple Music. Yhä useammat ihmiset haluavat käyttää tätä sovellusta musiikin toistamiseen ja podcastien kuuntelemiseen. Kaikilla tilaajilla on pääsy Apple Musicin laadukkaaseen palveluun.
Kysymys 3. Onko iTunes for Windows ilmainen iPhonen kanssa?
Joo. iTunes for Windows on ilmainen ja helppokäyttöinen sovellus. Voit ladata iTunesin Windowsille ja käyttää sitä ilmaiseksi iPhonessa, iPadissa tai tietokoneessa.
Yhteenveto
Tässä artikkelissa olet tuntenut joitakin tärkeitä tietoja iTunes Windowsille. Samaan aikaan saat parhaan iTunes of Windows -vaihtoehdon. Se voi täyttää tarpeitasi iPhone-tietojen varmuuskopioinnista tiedostojen palauttamiseen iOS-työkalulla. Jos sinulla on kysyttävää iTunesin käytöstä, esim iTunes ei varmuuskopioi iPhonea, jätä kommenttisi tähän.



 iPhone Data Recovery
iPhone Data Recovery iOS-järjestelmän palauttaminen
iOS-järjestelmän palauttaminen iOS-tietojen varmuuskopiointi ja palautus
iOS-tietojen varmuuskopiointi ja palautus iOS-näytön tallennin
iOS-näytön tallennin MobieTrans
MobieTrans iPhone Transfer
iPhone Transfer iPhone Eraser
iPhone Eraser WhatsApp-siirto
WhatsApp-siirto iOS-lukituksen poistaja
iOS-lukituksen poistaja Ilmainen HEIC-muunnin
Ilmainen HEIC-muunnin iPhonen sijainnin vaihtaja
iPhonen sijainnin vaihtaja Android Data Recovery
Android Data Recovery Rikkoutunut Android Data Extraction
Rikkoutunut Android Data Extraction Android Data Backup & Restore
Android Data Backup & Restore Puhelimen siirto
Puhelimen siirto Data Recovery
Data Recovery Blu-ray-soitin
Blu-ray-soitin Mac Cleaner
Mac Cleaner DVD Creator
DVD Creator PDF Converter Ultimate
PDF Converter Ultimate Windowsin salasanan palautus
Windowsin salasanan palautus Puhelimen peili
Puhelimen peili Video Converter Ultimate
Video Converter Ultimate video Editor
video Editor Screen Recorder
Screen Recorder PPT to Video Converter
PPT to Video Converter Diaesityksen tekijä
Diaesityksen tekijä Vapaa Video Converter
Vapaa Video Converter Vapaa näytön tallennin
Vapaa näytön tallennin Ilmainen HEIC-muunnin
Ilmainen HEIC-muunnin Ilmainen videokompressori
Ilmainen videokompressori Ilmainen PDF-kompressori
Ilmainen PDF-kompressori Ilmainen äänimuunnin
Ilmainen äänimuunnin Ilmainen äänitys
Ilmainen äänitys Vapaa Video Joiner
Vapaa Video Joiner Ilmainen kuvan kompressori
Ilmainen kuvan kompressori Ilmainen taustapyyhekumi
Ilmainen taustapyyhekumi Ilmainen kuvan parannin
Ilmainen kuvan parannin Ilmainen vesileiman poistaja
Ilmainen vesileiman poistaja iPhone-näytön lukitus
iPhone-näytön lukitus Pulmapeli Cube
Pulmapeli Cube