"Mielestäni iPhone Notes -sovellus on erittäin hyödyllinen, ja käytän sitä melkein kaiken tallentamiseen ostoslistasta resepteihin, kokoustallenneesta esityksiin; kuitenkin kohtasin äskettäin muistiinpanoihini liittyvän ongelman. Sain juuri iPhone 15:n, mutta En tiedä kuinka siirtää muistiinpanoja iPhonesta toiseen. Auttakaa!" Joka kerta kun Apple julkaisee uuden iPhonen, jotkut ihmiset etsivät samaa taitoa foorumeilta ja sosiaalisessa mediassa. Lisäksi tämä taito on välttämätön useiden laitteiden käyttäjille, jotka omistavat iPhonen ja iPadin samanaikaisesti. Onneksi tämän tehtävän suorittamiseen on useita menetelmiä.
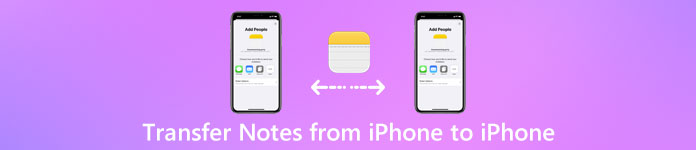
Apple julkaisi esimerkiksi iTunesin, jonka tarkoituksena oli auttaa käyttäjiä varmuuskopioimaan iPhone-tiedot tietokoneeseen ja palauttamaan varmuuskopio iOS-laitteeseen, kun sitä tarvitaan. Toisin sanoen se voi siirtää muistiinpanoja yhdestä iPhonesta toiseen varmuuskopioinnin ja varmuuskopioinnin avulla. iCloud on toinen hyödyllinen palvelu. Apple tarjoaa 5GB-tallennustilaa kullekin tilille. Vaikka se on rajoitettu varmuuskopiotiedostoihin iPhonessa, iPhonesta iPadiin tai toiseen iPhoneen on mahdollista synkronoida muistiinpanoja. Tässä opetusohjelmassa kerrotaan, miten näitä menetelmiä voidaan käyttää synkronoimalla muistiinpanoja iOS-laitteiden välillä. Lisäksi voit saada enemmän valinnanvaraa tästä tehtävästä.
- Osa 1: Siirrä muistiinpanoja iPhonesta iTunesin kautta
- Osa 2: Siirrä muistiinpanoja iPhonesta iPhonelle iCloudilla
- Osa 3: Synkronoi muistiinpanot iPhonesta iPadiin iOS-tietojen varmuuskopioinnin ja palauttamisen avulla
Osa 1: Siirrä muistiinpanoja iPhonesta iTunesin kautta
Apple on muuttanut iTunesia uudessa versiossa. ITunes ei enää tue muistiinpanoja. Mutta se ei tarkoita, että et voi käyttää iTunesia siirtämään muistiinpanoja iPhonesta iPhoneen. Vaihtoehtoinen ratkaisu on varmuuskopioida iPhonen tiedot tietokoneeseen ja palauttaa se toiseen iPhoneen.
Jotkut ihmiset pitävät mieluummin iTunesia, osittain siksi, että se on virallinen työkalupakki ja täysin ilmainen siirtämällä iPhonen muistiinpanoja varmuuskopioinnin kautta. Jos et huolehdi alamäkeistä, kuten korvata kohdelaitteen nykyiset tiedot, se on oikea vaihtoehto.
Kuinka siirtää muistiinpanoja vanhasta iPhonesta iTunes-varmuuskopiointiin iTunesin kautta
Vaihe 1. Yhdistä vanha iPhonesi tietokoneeseesi Apple Lightning -kaapelilla. Avaa iTunes, odota, kunnes laite havaitaan, ja napsauta iPhone-painiketta vasemmassa yläkulmassa.
Vihje: Jotta iPhone ei näy iTunesissa ja muissa virheissä, päivitä iTunes päivittämällä se napsauttamalla Windowsin Ohje-valikon Tarkista Mac -päivityksen painiketta tai Macin iTunes-valikko.
Vaihe 2. Siirry vasemman käden palkin Yhteenveto-välilehdelle, siirry oikealla puolella olevalle "Varmuuskopiot" -alueelle, valitse vaihtoehto "Tämä tietokone" ja napsauta sitten "Varmuuskopioi nyt" -painiketta. Sitten iTunes alkaa tehdä varmuuskopion iPhonen tiedoista, mukaan lukien muistiinpanot.
Vaihe 3. Se voi kestää jonkin aikaa riippuen iPhonen tietojen määrästä. Kun se on valmis, poista vanha iPhone tietokoneesta. Nyt sinulla on kolme vaihtoehtoa siirtää muistiinpanoja iTunes-varmuuskopiosta toiseen iPhoneen.
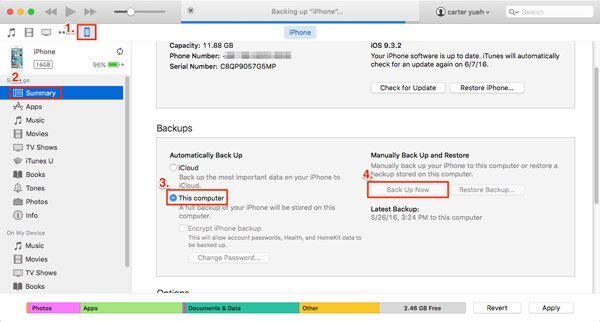
Kuinka siirrät muistiinpanoja iTunes-varmuuskopiosta iPhonelle iTunesin kautta
Vaihe 1. Liitä uusi iPhone tietokoneeseen ja etsi myös Yhteenveto-välilehden Varmuuskopiot-alue.
Vaihe 2. Napsauta "Palauta varmuuskopio" -painiketta ja valitse viimeisin iTunes-varmuuskopio ponnahdusvalikosta. Napsauta sitten "Palauta" aloittaaksesi muistiinpanojen ja muiden tietojen purkamisen iTunesista takaisin ja tallentaaksesi ne uuteen iPhoneen.
Jos olet tallentanut tietoja uuteen iPhoneen, varmuuskopioi se ennen palautuksen suorittamista.
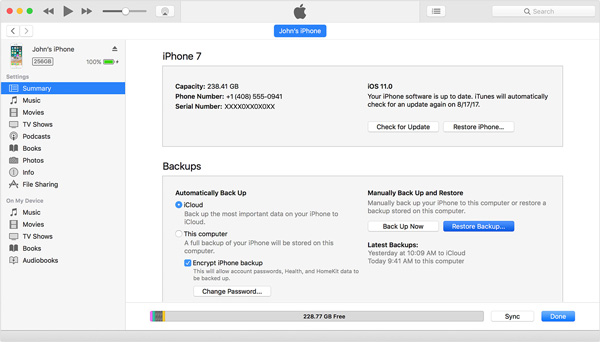
Kuinka siirrät muistiinpanoja iTunes-varmuuskopiosta uuteen iPhoneen iTunesin kautta
Vaihe 1. Käynnistä uusi iPhone ja syötä tarvittavat tiedot asennusapurin ohjeiden mukaan. Kun saavut Sovellukset ja data -näyttöön, valitse Palauta iTunes-varmuuskopiosta.
Vaihe 2. Seuraavaksi liitä uusi iPhone tietokoneeseen ja käynnistä iTunesin uusin versio. Kun iPhone on tunnistettu, iTunes näyttää tervetulleeksi uuteen iPhone-ikkunaan.
Vaihe 3. Valitse "Palauta tästä varmuuskopiosta", valitse viimeisin iTunes-varmuuskopio pudotusvalikosta ja napsauta "Jatka" prosessin loppuun saattamiseksi.
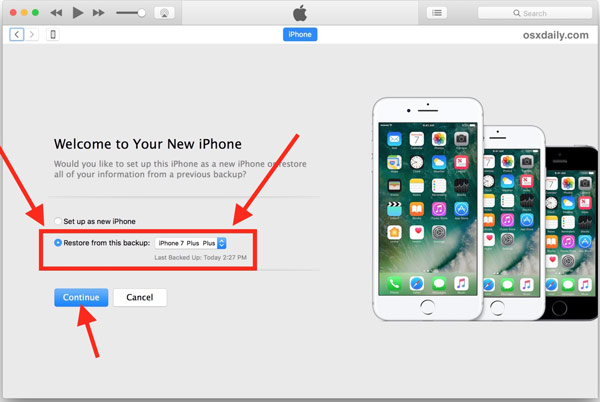
Kuinka siirtää tietyt muistiinpanot iTunes-varmuuskopiosta iPhoneen
Jos haluat siirtää muistiinpanoja iTunes-varmuuskopiosta iPhonelle ilman, että ne kattavat kohdelaitteen tietoja, suosittelemme Apeaksoftia iPhone Data Recovery
Vaihe 1. Asenna iPhone Data Recovery tietokoneellesi. Kiinnitä kohde-iPhone tietokoneeseesi. Avaa sitten sovellus ja valitse pääkäyttöliittymästä "Palauta iTunes-varmuuskopiotiedostosta".

Vaihe 2. Etsi oikeasta paneelista, valitse uusin iTunes-varmuuskopio ja napsauta "Aloita skannaus" -painiketta poimiaksesi tietoja siitä. Kun olet siirtynyt tietoikkunaan, valitse vasemmanpuoleisen nauhan "Muistiinpanot ja muut" -osiossa "Muistiinpanot".

Vaihe 3. Valitse jokaisen muistiinpanon edessä oleva valintaruutu, jonka haluat siirtää iPhoneen, ja napsauta "Palauta" -painiketta. Laita sitten muistiinpanot uuteen iPhoneen.

Ilman kolmannen osapuolen työkaluja käyttäjät eivät voi katsoa tai poimia muistiinpanoja iTunes-varmuuskopiosta. Tietenkin voit siirtää muistiinpanoja iPhonesta iPhoneen palauttamalla koko varmuuskopion toiseen iPhoneen; joka kuitenkin korvaa ja peittää luurin olemassa olevat tiedot.
Osa 2: Siirrä iPhonen muistiinpanoja iPhoneen iCloudin avulla
Toisin kuin iTunes, iCloud pystyy synkronoimaan muistiinpanoja iPhonesta iPadiin tai iPhoneen erikseen. Etkä tee USB-kaapelia ja tietokonetta, koska iCloud on pilvipohjainen palvelu. Tarvitset vain Apple ID: n ja hyvän Wi-Fi-verkon.
Kuinka siirrät muistiinpanoja iPhonesta toiseen
Vaihe 1. Avaa edellisessä iPhonessa iOS-asetukset-sovellus aloitusnäytöltä, napauta laitteen nimeä ja valitse sitten iCloud. Jos et ole kirjautunut sisään Apple ID -tunnuksellasi, napauta "Kirjaudu sisään" ja kirjoita Apple-tunnuksesi.
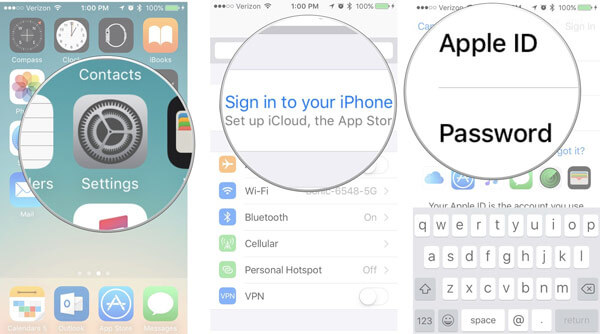
Vaihe 2. Selaa alaspäin löytääksesi "Notes" -vaihtoehdon iCloud-asetusnäytöltä ja varmista, että kytkin on "ON" -asennossa. Sitten, kun iPhone muodostaa yhteyden Wi-Fi-verkkoon, muistiinpanot ja liitteet menevät iCloud-tilillesi.
Vaihe 3. Käänny kohdesovellukseen, siirry kohtaan "Asetukset"> "iCloud", kirjaudu sisään edelliseen iPhoneen liitettyyn Apple ID: hen ja salasanaan. Ota myös "Muistiinpanot" -vaihtoehto käyttöön.
Jos käytät toista iCloud-tiliä, napauta Kirjaudu ulos, kirjoita salasana vahvistaaksesi sen ja paina sitten Kirjaudu sisään ja anna aiempi Apple-tunnus.

Vaihe 4. Avaa "Muistiinpanot"-sovellus aloitusnäytöstä. Jos et näe haluttuja muistiinpanoja, napauta nuolipainiketta vasemmassa yläkulmassa ja valitse "iCloud"-kansio. Sitten synkronoitujen muistiinpanojen ja liitteiden pitäisi näkyä.
Nyt synkronoit vain iPhonen muistiinpanot toiseen iPhoneen, nämä muistiinpanot tallennetaan edelleen edelliseen iPhoneen ja iCloudiin, mutta ei iPhoneen. Jos iPhone on offline-tilassa tai eroaa toisesta Apple ID: stä, nämä muistiinpanot ovat poissa. Jos haluat tallentaa muistiinpanoja iPhonesta iCloudista, siirry vaiheeseen 5.
Vaihe 5. Siirry Notes-sovelluksessa iCloud-kansioon, napauta yläreunassa olevaa Muokkaa-painiketta ja valitse muistiinpanojen edessä olevat valintaruudut siirtääksesi iPhonesta iPhoneen. Etsi alareunasta, napauta Siirrä, valitse "Oma iPhone / iPad" ladataksesi ne iPhone-muistiin. Sitten voit kirjautua ulos edellisestä iCloud-tilistä ja tarkastella muistiinpanoja paikallisesti.
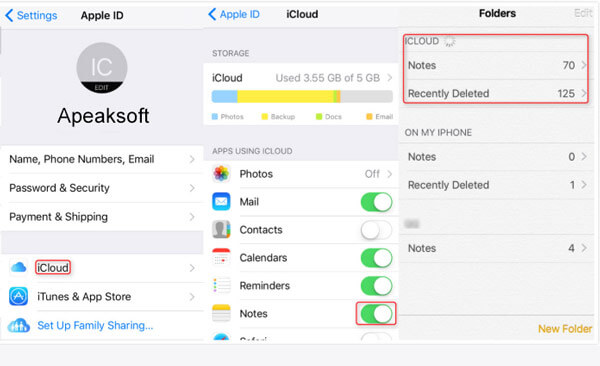
Haluat ehkä tietää: Miten synkronoidaan valokuvia iCloudista Androidiin
Osa 3: Synkronoi muistiinpanot iPhonesta iPadiin iOS-tietojen varmuuskopioinnin ja palauttamisen avulla
Apple on ottanut käyttöön uuden version Notesista iOS-laitteille. Nyt voit kirjoittaa vain muistiinpanot-sovellukseen tekstiä, mutta myös lisätä multimediatiedostoja, kuten valokuvia ja videoita muistiinpanoihin. Saatat kuitenkin huomata, että multimediaviestien siirtäminen iOS-laitteiden välillä kestää kauemmin. Apeaksoft iOS-tietojen varmuuskopiointi ja palautus on parempi vaihtoehto synkronoida muistiinpanoja iPhonesta iPadiin. Sen keskeisiä ominaisuuksia ovat:
- Helppokäyttöinen. iOS-tietojen varmuuskopiointi ja palautus pystyy synkronoimaan muistiinpanot iPhonesta iPadiin tai toiseen iPhoneen varmuuskopion avulla.
- Salaa iPhone-muistiinpanot. Tietojen häviämisen estämiseksi voit varmuuskopioida aiemman iPhonen muistiinpanot tietokoneeseen ja lisätä salasanan varmuuskopioon.
- Nopeampi ja turvallisempi. iOS-tietojen varmuuskopiointi ja palauttaminen käyttää USB-kaapelia muistiinpanojen varmuuskopiointiin ja palauttamiseen, joten se toimii, vaikka ympärillä ei ole Wi-Fi-verkkoja.
- Ei vahingonsiirtoa. Tämä iPhone-työkalupakki pystyy siirtämään muistiinpanoja iOS-laitteiden ja tietokoneen välillä alkuperäisissä olosuhteissa eikä keskeytä molempien laitteiden olemassa olevia muistiinpanoja.
- Näytä muistiinpanot tietokoneessa. Ennen kuin palautat muistiinpanot kohdistaa iPhoneen, voit esikatsella varmuuskopion ja päättää siirtää kaikki muistiinpanot tai tietyt.
- Muistiinpanojen lisäksi se tukee laajempaa tietotyyppien valikoimaa, kuten yhteystietoja, muistutuksia, puheluhistoriaa, tekstiviestejä, multimediaviestejä, valokuvia, videoita, musiikkia ja paljon muuta.
- Lisäksi se toimii kaikissa iOS-laitteissa, mukaan lukien iPhone 15/14/13/12/11/XS/XR/X/8/7/6, iPad Pro/Air/Mini ja aikaisemmat sukupolvet.
Sanalla se on yksi parhaista tavoista synkronoida muistiinpanoja iPhonesta iPadiin. Jotta voisit ymmärtää työnkulun selkeästi, käytämme iPhone 5ia lähdelaitteena ja iPad Proä kohdelaitteena tässä osassa.
Miten siirrät muistiinpanoja iPhonesta tietokoneeseen yhdellä napsautuksella
Vaihe 1. Lataa iOS-tietojen varmuuskopiointi ja palautus tietokoneellesi
iOS-tietojen varmuuskopioinnilla ja palautuksella on kaksi versiota, yksi Windows 10/8/7 / XP: lle ja toinen Mac OS: lle. Lataa ja asenna oikea versio tietokoneellesi käyttöjärjestelmän perusteella. Liitä iPhone 5 tietokoneeseen Lightning-johdolla. Käynnistä sovellus, joka löytää laitteesi automaattisesti.

Vaihe 2. Aseta varmuuskopiot iPhonesta
Napsauta "iOS Data Backup" -painiketta kotiliittymässä. Jos haluat suojata iPhone-muistiinpanoja, valitse "Salattu varmuuskopio", pudota salasanasi ja napsauta Käynnistä-painiketta. Jos ei, valitse Vakio varmuuskopio ja jatka napsauttamalla "Käynnistä". Kun siirryt tietotyypin ikkunaan, muista merkitä valintaruutu Muistiinpanot ja muut -osiossa olevan Huomautukset ja liitteet -kohdan eteen.

Vaihe 3. Siirrä muistiinpanoja iPhonesta tietokoneeseen yhdellä napsautuksella
Napsauta "Seuraava" -painiketta ikkunan alaosassa ja valitse sitten kansio ponnahdusikkunasta käynnistääksesi prosessin. Odota, että sovellus kertoo sinulle "Onnittelut", mikä tarkoittaa, että prosessi on valmis. Poista iPhone 5 tietokoneeltasi.

Kuinka siirrät muistiinpanoja tietokoneesta iPhoneen
Vaihe 1. Yhdistä iPad iOS-tietojen varmuuskopiointiin ja palauttamiseen
Kiinnitä kohde-iPad tietokoneeseesi Lightning-kaapelilla. Napsauta "iOS Data Restore" -painiketta iOS Data Backup & Restore -pääkäyttöliittymässä yhdistääksesi iPadin ohjelmaan.
Vaihe 2. Valitse siirrettävät muistiinpanot
Valitse luettelosta viimeisin varmuuskopiotiedostoon perustuva varmuuskopiotiedosto ja napsauta "Näytä nyt" -painiketta poimiaksesi tiedot varmuuskopiotiedostosta. Kun siirryt yksityiskohtaikkunaan, valitse vasemman sivupalkin "Muistiinpanot ja muut" -kohdasta "Muistiinpanot".

Vaihe 3. Synkronoi muistiinpanot iPhonesta iPadiin
Esikatsele muistiinpanojen muistiinpanoja ja valitse kaikki muistiinpanot tai tietyt muistiinpanot, jotka haluat synkronoida kohdennettavaksi iPadiin. Napsauta lopuksi Palauta laitteeseen -painiketta aloittaaksesi muistiinpanojen siirtämisen iPadiin. Kun prosessi on valmis, sulje sovellus ja irrota iPad tietokoneesta.

Johtopäätös:
Yllä olevien esittelyjen perusteella saatat ymmärtää ainakin kolme tapaa siirtää muistiinpanoja iPhonesta toiseen iOS-laitteeseen yksinkertaisesti. Kuten näette, näillä menetelmillä on ainutlaatuisia ominaisuuksia ja ne sopivat erilaisiin tilanteisiin. iCloud on hyvä vaihtoehto suorittaa tämä tehtävä Wi-Fi-yhteyden alla, mutta sillä ei ole USB-kaapelia. Toisaalta iTunesilla on kyky siirtää muistiinpanoja vanhasta iPhonesta uuteen iPhoneen muiden tietojen kanssa iTunes-varmuuskopion avulla. ITunesin ja iCloudin lisäksi jaoimme myös vaihtoehtoisen ratkaisun, Apeaksoft iOS Data Backup & Restore, synkronoimaan muistiinpanot iPhonesta iPadiin. Suurin etu on tehdä tämä työ poistamatta nykyisiä tietoja laitteistasi. Voit löytää suosikkimenetelmän tilanteidesi perusteella ja siirtää oppaita siirtyäksesi muistiinpanoihin iPhonesta.



 iPhone Data Recovery
iPhone Data Recovery iOS-järjestelmän palauttaminen
iOS-järjestelmän palauttaminen iOS-tietojen varmuuskopiointi ja palautus
iOS-tietojen varmuuskopiointi ja palautus iOS-näytön tallennin
iOS-näytön tallennin MobieTrans
MobieTrans iPhone Transfer
iPhone Transfer iPhone Eraser
iPhone Eraser WhatsApp-siirto
WhatsApp-siirto iOS-lukituksen poistaja
iOS-lukituksen poistaja Ilmainen HEIC-muunnin
Ilmainen HEIC-muunnin iPhonen sijainnin vaihtaja
iPhonen sijainnin vaihtaja Android Data Recovery
Android Data Recovery Rikkoutunut Android Data Extraction
Rikkoutunut Android Data Extraction Android Data Backup & Restore
Android Data Backup & Restore Puhelimen siirto
Puhelimen siirto Data Recovery
Data Recovery Blu-ray-soitin
Blu-ray-soitin Mac Cleaner
Mac Cleaner DVD Creator
DVD Creator PDF Converter Ultimate
PDF Converter Ultimate Windowsin salasanan palautus
Windowsin salasanan palautus Puhelimen peili
Puhelimen peili Video Converter Ultimate
Video Converter Ultimate video Editor
video Editor Screen Recorder
Screen Recorder PPT to Video Converter
PPT to Video Converter Diaesityksen tekijä
Diaesityksen tekijä Vapaa Video Converter
Vapaa Video Converter Vapaa näytön tallennin
Vapaa näytön tallennin Ilmainen HEIC-muunnin
Ilmainen HEIC-muunnin Ilmainen videokompressori
Ilmainen videokompressori Ilmainen PDF-kompressori
Ilmainen PDF-kompressori Ilmainen äänimuunnin
Ilmainen äänimuunnin Ilmainen äänitys
Ilmainen äänitys Vapaa Video Joiner
Vapaa Video Joiner Ilmainen kuvan kompressori
Ilmainen kuvan kompressori Ilmainen taustapyyhekumi
Ilmainen taustapyyhekumi Ilmainen kuvan parannin
Ilmainen kuvan parannin Ilmainen vesileiman poistaja
Ilmainen vesileiman poistaja iPhone-näytön lukitus
iPhone-näytön lukitus Pulmapeli Cube
Pulmapeli Cube





