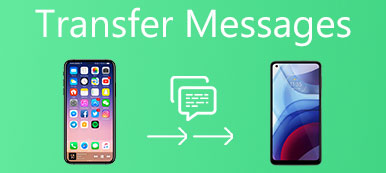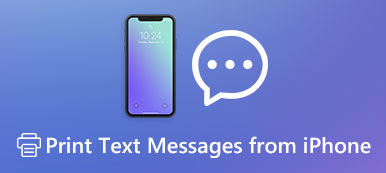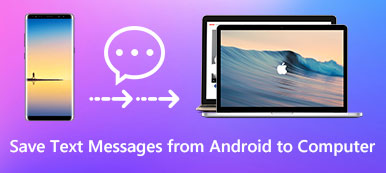Oletko koskaan tavannut tällaisen tilanteen, kun olet ladannut monia videoita YouTubesta, Facebookista tai muista sivustoista ja haluat nauttia niistä iPadissa, mutta sinulla ei ole aavistustakaan siitä, miten nämä MP4-tiedostot siirretään iPadiin?
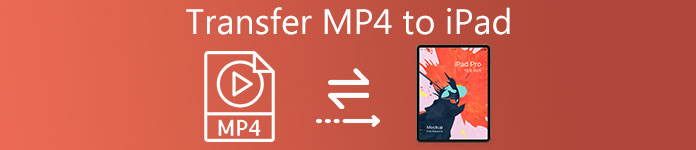
Jotkut käyttäjät pyytävät tällaista kysymystä siitä, miten MP4 siirretään iPadiin. Ratkaisu ei ole vaikeaa, jos sinulla on joitakin avustajia. Onneksi tässä artikkelissa keskustelemme siitä, miten MP4 siirretään iPadiin eri tavoin. Vain aloita lukeminen ja ota näitä tapoja helposti.
Osa 1. Siirrä MP4 iPadiin ilman iTunesia
Way 1: Siirrä MP4 iPadiin iPadin videonsiirron avulla
Paras tapa ratkaista MP4in siirtäminen iPadiin ilman iTunesia on Apeaksoft iPhone Transfer.
Se on iTunesin vaihtoehtoinen ohjelmisto, mutta parempi kuin iTunes siirtää tietoja iPhonelle / iPodille / iPadille. Voit siirtää vain eri iOS-laitteiden, iOS-laitteiden ja tietokoneiden sekä iOS-laitteiden ja iTunesin välillä. Sen avulla voit siirtää lähes kaikenlaisia tiedostoja joustavasti. Vielä tärkeämpää on, että se on täysin turvallinen ja luotettava ohjelmisto, joten voit luottaa siihen ilman riskiä.
Nyt voit seurata seuraavia yksityiskohtaisia ohjeita, kun haluat oppia lataamaan MP4ia iPadiin ilman iTunesia.
Vaihe 1: Lataa iPad MP4-siirto
Yllä olevan latauspainikkeen avulla voit ladata tämän tehokkaan iPad MP4-videonsiirto-ohjelmiston kätevästi tietokoneellesi. Se tarjoaa sekä Windows PC- että Mac-versiot. Valitse sopiva versio ja aloita lataaminen tietokoneeseen. Kun olet valmis, suorita asennus loppuun.
Vaihe 2: Liitä iPad tietokoneeseen
Nyt voit käynnistää sen tietokoneellasi. Ja sinun on liitettävä iPad tietokoneeseen USB-kaapelilla. Kun iPad on havaittu, näet sen olevan tieto tiedonsiirtoyhteydestä iPhone.

Vaihe 3: Siirrä MP4 iPadiin
Nyt voit siirtää MP4in iPadiin. Valitse vasemmassa luettelossa Media. Napsauta sitten Lisää-painiketta, tässä vaiheessa voit lisätä MP4in iPadiin helposti. Kun prosessi on valmis, näet nämä MP4-tiedostot ladataan iPadiin.

Way 2: Siirrä MP4 iPadiin WALTR 2illa
Toinen siirto-ohjelmisto, jota suositellaan sinulle, on nimeltään WALTER 2. Se ei ole ilmainen ohjelmisto. Mutta tehokkaat toiminnot ovat todella syytä maksaa. Se tukee kaikenlaisten tiedostomuotojen siirtämistä iOS-laitteeseesi, jopa joitakin tukemattomia tiedostoja.
Koska tämä hieno ohjelmisto muuntaa nämä tiedostot ensin MOV-muotoon. WALTR 2: lla on hyvin selkeä käyttöliittymä, eikä painikkeita tai välilehtiä voi napsauttaa. Monet käyttäjät katoavat ja sekoittuvat tämän ohjelmiston kanssa. Onneksi voit seurata seuraavia vaiheita siirtääksesi MP4in iPadiin WALTR 2illa.
Vaihe 1: Käynnistä Waltr2 sen jälkeen, kun olet ostanut ja ladannut tämän ohjelmiston.
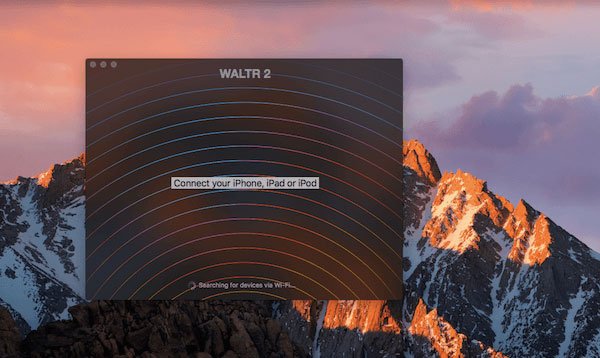
Vaihe 2: Ennen kuin lataat MP4: n iPadiin, sinun on liitettävä iPad tietokoneeseen USB-kaapelilla. Kun se havaitaan, näet laitteesi WALTER 2: n käyttöliittymässä.
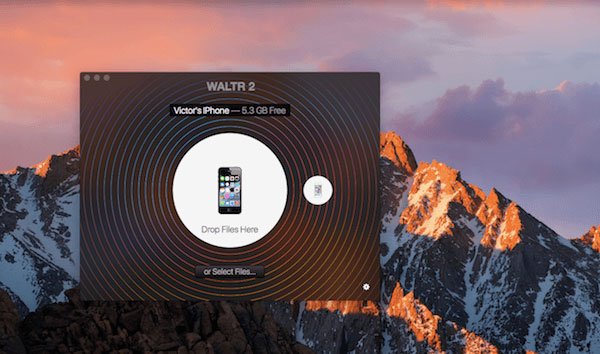
Vaihe 3: Voit yksinkertaisesti vetää ja pudottaa tiedostoja tähän ohjelmistoon. Voit myös lisätä MP4-tiedostot iPadiin siirtämällä valitsemalla Valitse tiedostot.
Sininen edistymispalkki pitää sinut ajan tasalla koko siirron kestosta. Jos lataat tiedostoja muissa muodoissa, joita iOS-laite ei tue, WALTER 2 muuntaa ne MOV: ksi.
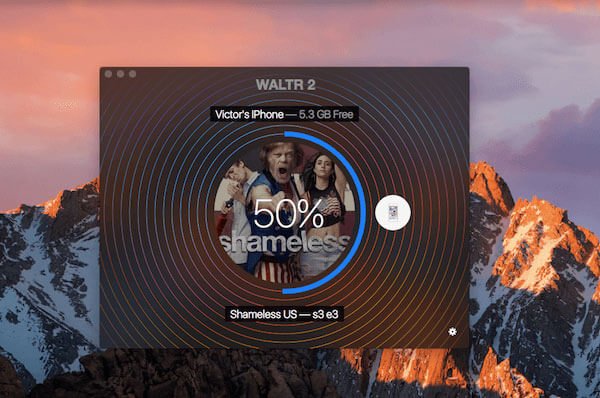
Vaihe 4: Kun se on valmis, voit katsella MP4-tiedostoa iOS-laitteessasi ilman muita videosoittimia.
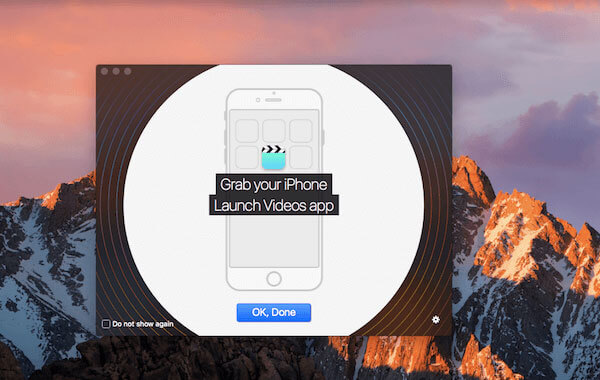
Osa 2. Siirrä MP4 iPadiin iTunesin kanssa
Lukuun ottamatta tapoja siirtää MP4 iPadiin ilman iTunesia, voit myös lisätä MP4in iPadiin iTunesin avulla. Itse asiassa se on perinteinen tapa, jolla kaikki iPadin käyttäjät käyttävät.
Jos olet huolissasi MP4: n lataamisen turvallisuudesta iPadille muiden ohjelmistojen kanssa tai et vain halua ladata kolmannen osapuolen siirto-ohjelmistoa prosessin loppuun saattamiseksi, MP4: n asettaminen iPadiin iTunesin kanssa on paras valinta sinulle. Niille, jotka eivät ole koskaan kokeilleet näin aiemmin, voi olla vaikeaa ladata MP4 iPadiin. Onneksi voit seurata alla olevia vaiheita saadaksesi sen helposti.
Vaihe 1: Käynnistä iTunes
Kytke iPad tietokoneeseen USB-kaapelilla. Käynnistä sitten iTunes. Joskus iTunes avautuu automaattisesti.
Jos et ole ladannut iTunesia tietokoneellesi, sinun on ladattava iTunesin uusin versio tietokoneellesi. Sinun on myös kirjauduttava sisään Apple ID: lläsi ja salasanallasi, jos käytät sitä ensimmäistä kertaa.
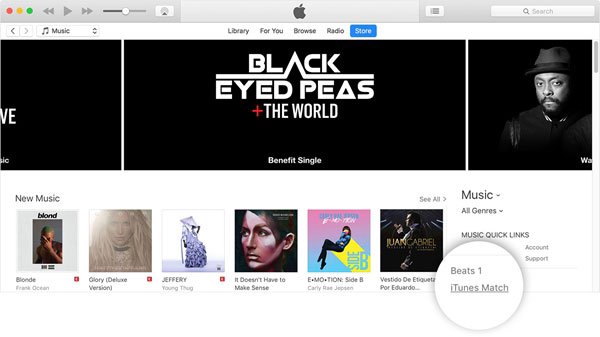
Vaihe 2: Lisää tiedosto iTunesiin
Nyt sinun täytyy etsiä vasemmassa yläkulmassa olevan Tiedoston välilehti ja napsauta sitä. Kun näet Tiedoston luettelovalikon, sinun on löydettävä ja valittava Lisää tiedosto kirjastoon.
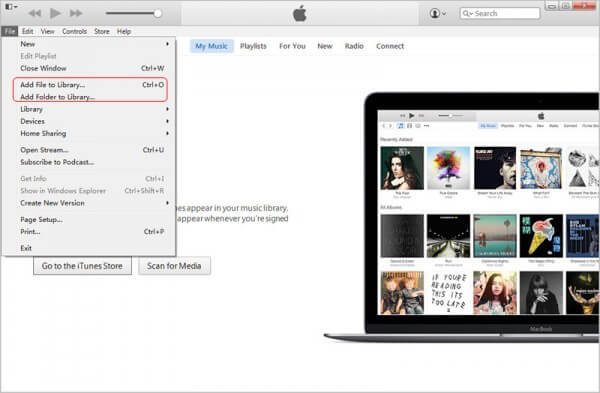
Vaihe 3: Lataa MP4-tiedostoja
Tässä vaiheessa sinun täytyy valita kansio, josta löydät MP4-tiedostot tietokoneesta uudessa ikkunassa. Valitse sitten MP4-tiedostot, jotka haluat laittaa iPadiin. Napsauta seuraavaksi Avaa-painiketta.
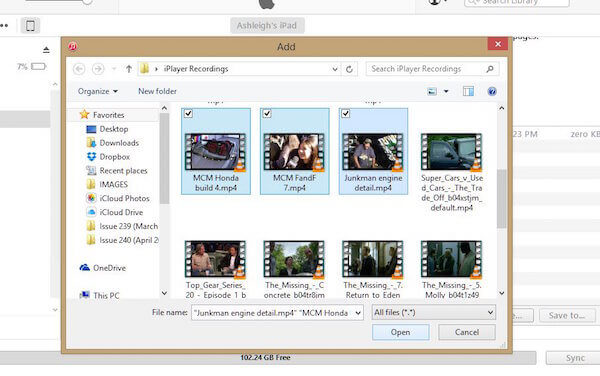
Vaihe 4: Valitse MP4-tiedostot
Napsauta iTunes-käyttöliittymän laitepainiketta. Kun näet navigointiluettelovalikon, valitse Elokuvat. Valitse sitten Synkronoi elokuvat ja valitse juuri tuomasi MP4-tiedostot.
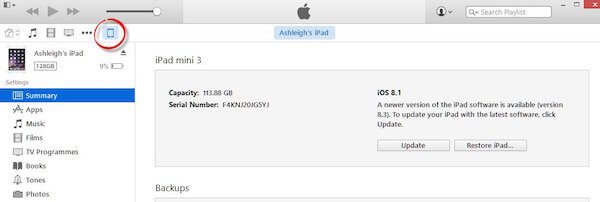
Vaihe 5: Aloita siirtäminen
Kun olet tehnyt kaikki asiat, ja varmista, että nämä MP4-tiedostot ovat mitä haluat lisätä iPadiin, napsauta Apply-painiketta, jos haluat synkronoida tämän prosessin MP4in lataamisesta iPadiin. Kun siirtoprosessi on valmis, voit nähdä nämä MP4-tiedostot iPadissasi.
Yhteenveto
Nyt voit saada näitä eri tapoja siirtää MP4 iPadiin ilman iTunesia sekä ladata MP4-tiedostoja iTunesista. Ei ole niin vaikeaa, jos noudatat ohjeita, jotka annamme sinulle. Jos sinulla on muita hyviä tapoja ladata MP4 iPadiin, voit jättää meille viestin kommenttiin.



 iPhone Data Recovery
iPhone Data Recovery iOS-järjestelmän palauttaminen
iOS-järjestelmän palauttaminen iOS-tietojen varmuuskopiointi ja palautus
iOS-tietojen varmuuskopiointi ja palautus iOS-näytön tallennin
iOS-näytön tallennin MobieTrans
MobieTrans iPhone Transfer
iPhone Transfer iPhone Eraser
iPhone Eraser WhatsApp-siirto
WhatsApp-siirto iOS-lukituksen poistaja
iOS-lukituksen poistaja Ilmainen HEIC-muunnin
Ilmainen HEIC-muunnin iPhonen sijainnin vaihtaja
iPhonen sijainnin vaihtaja Android Data Recovery
Android Data Recovery Rikkoutunut Android Data Extraction
Rikkoutunut Android Data Extraction Android Data Backup & Restore
Android Data Backup & Restore Puhelimen siirto
Puhelimen siirto Data Recovery
Data Recovery Blu-ray-soitin
Blu-ray-soitin Mac Cleaner
Mac Cleaner DVD Creator
DVD Creator PDF Converter Ultimate
PDF Converter Ultimate Windowsin salasanan palautus
Windowsin salasanan palautus Puhelimen peili
Puhelimen peili Video Converter Ultimate
Video Converter Ultimate video Editor
video Editor Screen Recorder
Screen Recorder PPT to Video Converter
PPT to Video Converter Diaesityksen tekijä
Diaesityksen tekijä Vapaa Video Converter
Vapaa Video Converter Vapaa näytön tallennin
Vapaa näytön tallennin Ilmainen HEIC-muunnin
Ilmainen HEIC-muunnin Ilmainen videokompressori
Ilmainen videokompressori Ilmainen PDF-kompressori
Ilmainen PDF-kompressori Ilmainen äänimuunnin
Ilmainen äänimuunnin Ilmainen äänitys
Ilmainen äänitys Vapaa Video Joiner
Vapaa Video Joiner Ilmainen kuvan kompressori
Ilmainen kuvan kompressori Ilmainen taustapyyhekumi
Ilmainen taustapyyhekumi Ilmainen kuvan parannin
Ilmainen kuvan parannin Ilmainen vesileiman poistaja
Ilmainen vesileiman poistaja iPhone-näytön lukitus
iPhone-näytön lukitus Pulmapeli Cube
Pulmapeli Cube