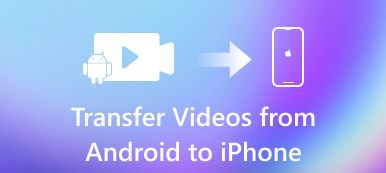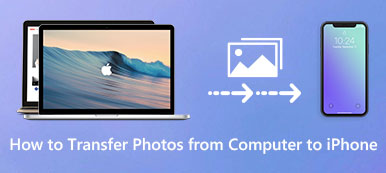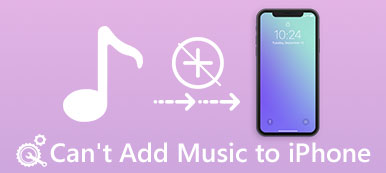"Minulla on jo ladattu vanhempi iTunes-versio, mutta iPhone 15 ei muodosta yhteyttä siihen, koska se ei ole uudempi. Onko mitään tapaa saada musiikkitiedostoja tietokoneeltani iPhoneen ilman iTunesia?" "Mikä on paras iTunes-vaihtoehto musiikin siirtämiseksi tietokoneeltani iPhoneen ilman esteitä?"
Etkö voi siirtää musiikkia tietokoneesta iPhoneen vanhalla iTunes-versiolla? Jos et halua lisätä musiikkia iPhoneen iTunesin avulla, löydät muita ratkaisuja tästä artikkelista. Esittelemme 3 helppoa tapaa auttaa sinua siirtää musiikkia iPhonelle ilman iTunesia onnistuneesti. Löydät vastauksia täältä.
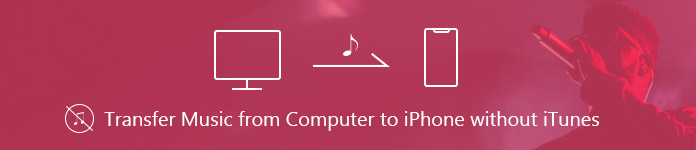
- Osa 1. Paras ratkaisu musiikin siirtämiseen iPhoneen ilman iTunesia
- Osa 2. Käytettävissä olevat pilvipalvelut voivat laittaa MP3in iPhonellesi ilman iTunesia
- Osa 3. Streaming-palvelut Synkronoi musiikki iPhoneen ilman iTunesia
Osa 1. Paras ratkaisu musiikin siirtämiseen iPhoneen ilman iTunesia
Jos et halua käyttää iTunesia musiikin lisäämiseen iPhoneen, kolmannen osapuolen ohjelma voi auttaa sinua siirtämään musiikkia helposti iPhoneen. Esittelemme sinulle parhaan vaihtoehdon iTunesille, jotta voit hallita iPhoneasi hyvin. Apeaksoft iPhone Transfer voit siirtää musiikkia tietokoneesta iPhoneen nopeasti ja turvallisesti.
Tarvitset kolmannen osapuolen ohjelmiston, MobieTransin, musiikin ja soittoäänen siirron sekä iPhone-, iPad- ja iPod-soittimen.

4,000,000 + Lataukset
Siirrä tiedostoja iOS-laitteiden välillä, PC / Macista iPhoneen tai päinvastoin.
Siirrä musiikkia, valokuvia, yhteystietoja, videoita, elokuvia, soittoääniä, Äänikirjat, Jne
Yhteensopiva Windows 11/10/8/7/Vista/XP:n ja Mac OS X 10.7:n tai uudemman kanssa.
Tukee iPhone 15/14/13/12/11/X/8/8 Plus/7/7 Plus jne.
Musiikin lisääminen tietokoneesta iPhoneen iPhone-siirron avulla
Tarkastellaan nyt, miten musiikin siirtäminen vanhasta iPhonesta uuteen iPhoneen toimii.
Vaihe 1. Ilmainen download, asenna ja käynnistä iPhone-siirto tietokoneellasi. Liitä iPhone tietokoneeseen USB-kaapelilla.
Vaihe 2. Sitten järjestelmä muistuttaa sinua napauttamalla "Trust" iPhonessa. Näet iPhonen lyhyet tiedot pääkäyttöliittymässä.

Vaihe 3. Voit nähdä mediatiedostoja, soittolistoja, valokuvia, kirjoja, yhteystietoja, tekstiviestejä, työkalupakkia, jotka on lueteltu vasemmassa sivupalkissa. Napsauta "Soittolistat" tarkistaa iPhonen soittolistat. Voit myös rakentaa iPhonelle uuden soittolistan tarpeidesi mukaan.

Vaihe 4. Napsauta ylävalikkorivillä "Lisää" tai pääkäyttöliittymässä "Lisää kohde" lisää musiikki tietokoneesta. Sitten musiikki on iPhonessa.
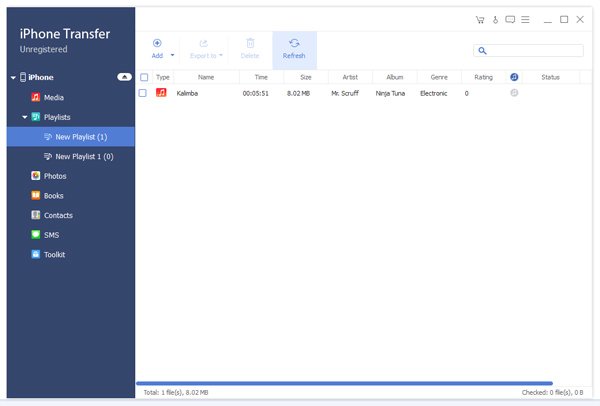
Yksinkertaisten vaiheiden avulla voit helposti siirtää musiikkia Windowsista tai Macista iPhoneen. Käyttämättä iTunesia voit helposti rakentaa uusia soittolistoja ja lisätä musiikkia iPhonellesi.
Osa 2. Käytettävissä olevat pilvipalvelut voivat laittaa MP3in iPhonellesi ilman iTunesia
Toinen tapa siirtää musiikkia iPhonelle on käyttää Cloud-palvelua. Käytettävissäsi on monia saatavilla olevia pilvipalveluita, kuten Google Play Music Manager, Amazon Cloud Player ja Dropbox. Ne kaikki toimivat samoilla vaiheilla. Täällä voimme ottaa Dropboxin esimerkkinä näyttämään, miten laittaa MP3-tiedostot tietokoneesta iPhoneen.
Dropbox on tiedostonhallintapalvelu. Dropboxilla voit varmuuskopioida tiedostot iPhonessa ja tietokoneissa. Sen avulla voit hallita paremmin tiedostoja, kuten musiikkia, valokuvia, papereita ja paljon muuta. Jos olet varmuuskopioinut musiikkitiedostot Dropboxissa, voit ladata ne iPhoneen.
Musiikin lisääminen tietokoneesta iPhoneen Dropboxilla
Vaihe 1. Voit ladata ja käynnistää Dropboxin tietokoneellasi osoitteessa dropbox.com. Kirjaudu sitten Dropbox-tilillesi tietokoneessa.
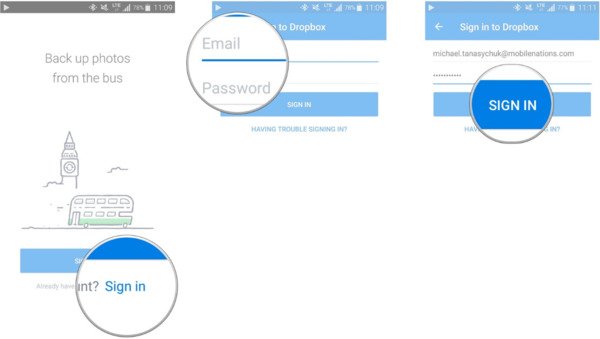
Vaihe 2. Napsauta "Omat tiedostot" tarkistaaksesi tiedostot Dropboxista. Napsauta "Lataa tiedostot" ladataksesi musiikkia, jonka haluat lisätä tietokoneelta.
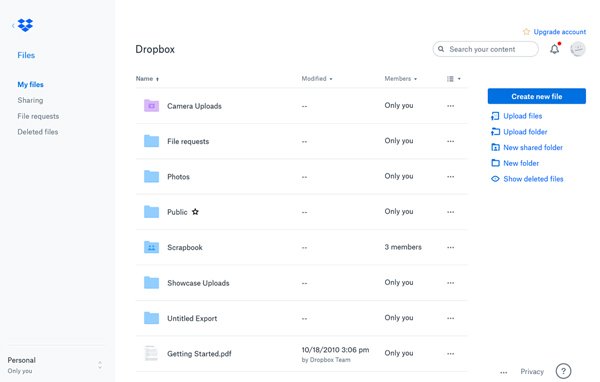
Vaihe 3. Lataa sitten Dropbox-sovellus iPhonellesi ja kirjaudu tilillesi. Voit tarkistaa juuri lähettämäsi musiikin Dropboxiin ja ladata ne iPhonellesi.
Jos sinulla on Android-puhelin, voit myös käyttää Dropboxia musiikinhallinta poistaa, siirtää tai ladata kappaleita helposti.
Dropboxia käytettäessä on joitakin rajoituksia. Ennen kuin lähetät musiikin Dropboxiin, sinun täytyy muuntaa musiikkimuoto toistettavaksi iPhonellasi. Lisäksi sinun täytyy ladata Dropbox-sovellus iPhonellesi. Se tuntuu hieman monimutkaiselta. Jos haluat siirtää musiikkia iPhonelle, voit valita yksinkertaisen tavan, jonka mainitsimme vain osassa 1.
Osa 3. Streaming-palvelut Synkronoi musiikki iPhoneen ilman iTunesia
Voit myös synkronoida musiikkia tietokoneeltasi iPhoneen suoratoisto-ohjelmien, kuten Spotify, SoundCloud, YouTube Red, Deezer, Microsoft Groove, Pandora ja niin edelleen. Jos musiikin suoratoistopalvelut toimivat samalla tavalla, otamme Spotifyn esimerkkinä näyttämään sinulle, miten musiikki synkronoidaan iPhoneen.
Paras musiikin suoratoistopalvelu Spotify sisältää erilaisia kappaleita. Voit kuunnella kappaleita milloin tahansa.
Kuinka synkronoida musiikkia tietokoneesta iPhoneen suoratoistopalveluilla
Vaihe 1. Voit ladata työpöydän Spotify osoitteesta spotify.com ja käynnistää sen tietokoneellesi.
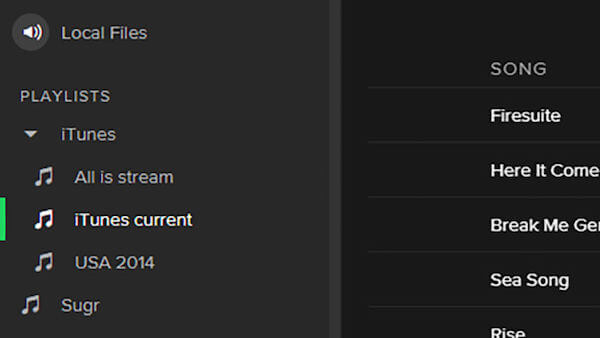
Vaihe 2. Kirjaudu sisään Spotify-tietokoneeseen ja synkronoi musiikki soittolistaan.
Vaihe 3. Kirjaudu sisään Spotifyyn iPhonellasi. Varmista, että tietokone ja iPhone ovat yhteydessä samaan WiFi-verkkoon. Jos iPhone ei onnistu muodostamaan WiFi-yhteyttä, voit löytää ratkaisuja tätä.
Voit etsiä musiikkia soittolistasta ja ladata sen iPhoneen.
Spotifyssa on joitain rajoituksia. Esimerkiksi Spotifyn välimuistin puhdistaminen Macissa ei ole helppoa, kun poistat sen Macista. Joskus soittolistaa ei voi ladata suoraan iPhoneen. Joten, jos haluat löytää helpon tavan lähettää tiedostoja tietokoneesta iPhoneen, voit kokeilla Apeaksoft iPhone Transfer -ohjelmaa, kuten puhuimme ensimmäisessä osassa.
Yhteenveto
Tässä artikkelissa esittelimme pääasiassa 3-menetelmiä, joiden avulla voit siirtää musiikkia Windowsista tai Macista iPhonelle. Enemmän kuin pilvipalveluja ja suoratoisto-ohjelmia, iPhone-siirto voi helposti auttaa siirtämään musiikkia iPhonelle yhdellä napsautuksella. Toivomme, että voit seurata vaiheittaisia ehdotuksia saadaksesi haluamasi vastaukset.



 iPhone Data Recovery
iPhone Data Recovery iOS-järjestelmän palauttaminen
iOS-järjestelmän palauttaminen iOS-tietojen varmuuskopiointi ja palautus
iOS-tietojen varmuuskopiointi ja palautus iOS-näytön tallennin
iOS-näytön tallennin MobieTrans
MobieTrans iPhone Transfer
iPhone Transfer iPhone Eraser
iPhone Eraser WhatsApp-siirto
WhatsApp-siirto iOS-lukituksen poistaja
iOS-lukituksen poistaja Ilmainen HEIC-muunnin
Ilmainen HEIC-muunnin iPhonen sijainnin vaihtaja
iPhonen sijainnin vaihtaja Android Data Recovery
Android Data Recovery Rikkoutunut Android Data Extraction
Rikkoutunut Android Data Extraction Android Data Backup & Restore
Android Data Backup & Restore Puhelimen siirto
Puhelimen siirto Data Recovery
Data Recovery Blu-ray-soitin
Blu-ray-soitin Mac Cleaner
Mac Cleaner DVD Creator
DVD Creator PDF Converter Ultimate
PDF Converter Ultimate Windowsin salasanan palautus
Windowsin salasanan palautus Puhelimen peili
Puhelimen peili Video Converter Ultimate
Video Converter Ultimate video Editor
video Editor Screen Recorder
Screen Recorder PPT to Video Converter
PPT to Video Converter Diaesityksen tekijä
Diaesityksen tekijä Vapaa Video Converter
Vapaa Video Converter Vapaa näytön tallennin
Vapaa näytön tallennin Ilmainen HEIC-muunnin
Ilmainen HEIC-muunnin Ilmainen videokompressori
Ilmainen videokompressori Ilmainen PDF-kompressori
Ilmainen PDF-kompressori Ilmainen äänimuunnin
Ilmainen äänimuunnin Ilmainen äänitys
Ilmainen äänitys Vapaa Video Joiner
Vapaa Video Joiner Ilmainen kuvan kompressori
Ilmainen kuvan kompressori Ilmainen taustapyyhekumi
Ilmainen taustapyyhekumi Ilmainen kuvan parannin
Ilmainen kuvan parannin Ilmainen vesileiman poistaja
Ilmainen vesileiman poistaja iPhone-näytön lukitus
iPhone-näytön lukitus Pulmapeli Cube
Pulmapeli Cube