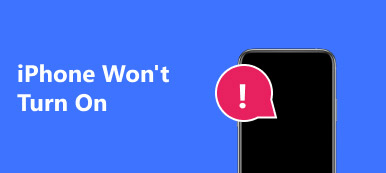As an Apple user, it is a good habit for you to back up your iPhone to iCloud at a regular period. But sometimes you will find that the iCloud backup won't turn on. It could be really frustrating when such a trouble happens.

What should be the reason for iCloud backup does not turn on? How to fix the problem? This passage is going to explain the exact reason why your iCloud backup won't turn on and how to deal with this problem. Please follow us to learn.
- Part 1. Why iCloud backup won't turn on
- Part 2. How to fix iCloud backup won't turn on
- Part 3. Use iPhone Data Recovery to back up iPhone iCloud files
- Part 4. FAQS of Fixing iCloud Backup Won't Turn on
Part 1. Why iCloud backup won't turn on
There will be a lot of reasons that may lead to the situation that your iCloud backup won't turn on. And here we list the most common reasons for the problem.
- The iCloud Backup on your device has not been turned on
- There is no Wi-Fi network connection on your iPhone
- Your iPhone is not plugged to a workable power source
- The iCloud storage is not enough for the backup
- The screen of iPhone is not off
- iCloud error.
Part 2. How to fix iCloud backup won't turn on
Solution 1: Hard reset your iPhone
When you find that your iCloud backup won't turn on, the first and simplest step you need to know is to force restart your iPhone, which is also called hard reset. Hard reset can help you fix the frozen iPhone by breaking the its power cycle and then you can turn it off afterword. It will reset your device and its memory completely but never lose any of your data. Here are the detailed steps about how to use hard reset:
Step 1. For iPhone 6 and older generations, press on the "Power" button and "Home" Lock at the same time. And for iPhone 7 series, hold down the Volume Down button instead of the Home Lock.
Step 2. To fix the iCloud backup won't turn on issue, then keep pressing these two buttons for more than 10 seconds to turn the screen black.
Step 3. When you see the power off slider shows up on the screen, continue holding the two buttons.
Step 4. Release these buttons when the big white Apple logo appears, and your iPhone will start up as the normal state.
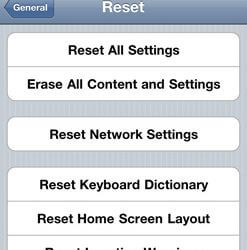
Solution 2: Check the network settings
Make sure your device has an active Wi-Fi network connection. If not, check if you turned on the Airplane Mode. If iCloud backup still won't turn on, you can reset the network settings.
Step 1. Just go to "Settings" on your iPhone, you can tap "General".
Step 2. Choose "Reset", and then select "Reset Network Settings" option. Then follow the instruction on the screen to confirm the operation.

Solution 3: Check the iCloud storage
Sometimes there is not enough iCloud storage can also lead to the iCloud backup still won't turn on issue. Go to "Settings", tap "General", choose "Storage & iCloud Usage" to check you have at least 100MB storage to back up data. If not, maybe you need to change the storage plan of iCloud storage.
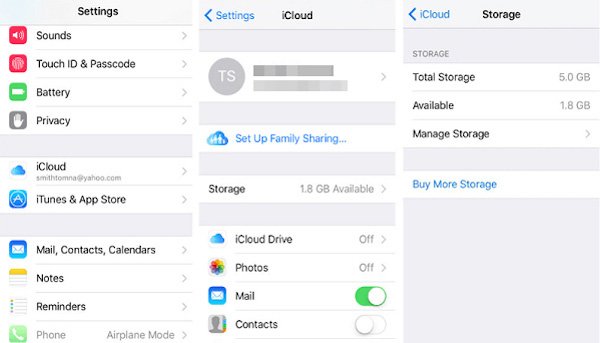
Solution 4: Get iPhone updated
In order to fix the iCloud backup still won't turn on issue, make sure the iOS system in your device is in the latest vision. Here are the detailed processes you can follow.
Step 1. Go to "Settings" > "General", and choose "Software Update" to see if any are available.
Step 2. The updating process may be a little time-consuming, and ensure you have enough battery during updating.
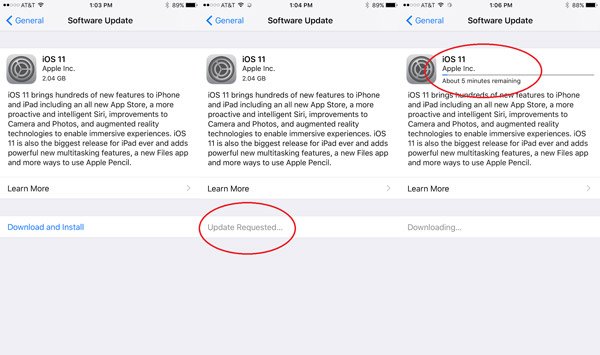
Don't Miss: There was a problem enabling iCloud backup, how to fix it?
Solution 5: Sign out your iCloud account
The problem of your iCloud backup still won't turn on could be caused by the failure of getting touch with iCloud service. In order to solve this issue, you can fix the problem as below.
Step 1. Navigate to "Settings" > "iCloud" > "Sign Out", and log out your iCloud account.
Step 2. Wait for a while; sign back the original account again to see if the iCloud backup could be turned on.
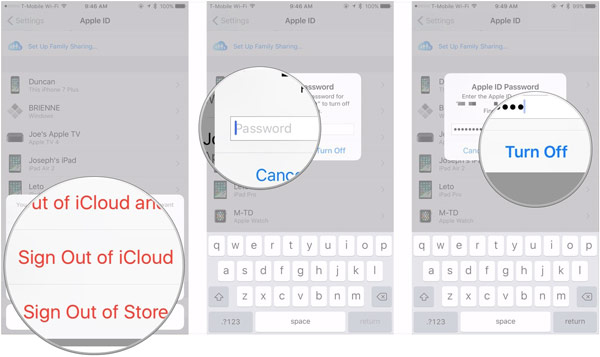
Solution 6: Factory reset your device
Normally the methods mentioned above can help you fix the iCloud backup won't turn on issue. In case both these solutions are out of operation, you can try factory settings. But this solution will erase all the data in your device, though it is efficient and convenient. So think over before you leap. Launch "Settings" on your device, tap "General", scroll down the page and choose "Reset" option, select "Erase All Content and Settings", and at last enter your password to confirm the operation.
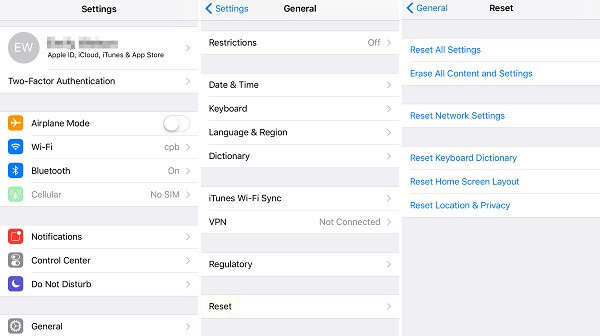
Part 3. Use iPhone Data Recovery to back up iPhone iCloud files
If you still cannot fix the iCloud backup won't turn on issue, maybe you can use iPhone Data Recovery, the most professional and best software, to back up iPhone iCloud files. iPhone Data Recovery provides a multiple solutions for you to safely and professionally recover all kind of data from iPhone, iPad and iPod Touch. Besides, it is fully compatible with the latest iOS 26 and iPhone 16/15/14/13.
FoneLab – iPhone Data Recovery
- Recover the lost iPhone data from various scenarios
- Recover up to 19 kinds of data from iPhone, iPad, iPod
- Support you to recover data from iOS device, iTunes backup and iCloud Backup
Follow the step-by-step guides to learn how to back up iPhone iCloud files when your iCloud backup won't turn on:
Step 1. Choose iCloud Backup Recovery
After downloading and installing iPhone Data Recovery, choose the recovery mode as "Recover from iCloud Backup File". You need to enter the Apple ID and password to login the account.

Step 2. Select file types for iCloud backup
Choose the iCloud backup you want to download, you can click the "Download" option on the right to extract files from iCloud backup. After that, select the iCloud backup data you want from the popup windows and click "Next" to start to download iCloud backup.

Step 3. Recover data from iCloud backup
After the download is complete, you can checkmark the data type that you want to backup. Click "Recover" button to start backing up the data from your iPhone to computer. Now you can easily back up data from iPhone on iCloud even when your iCloud backup won't turn on!
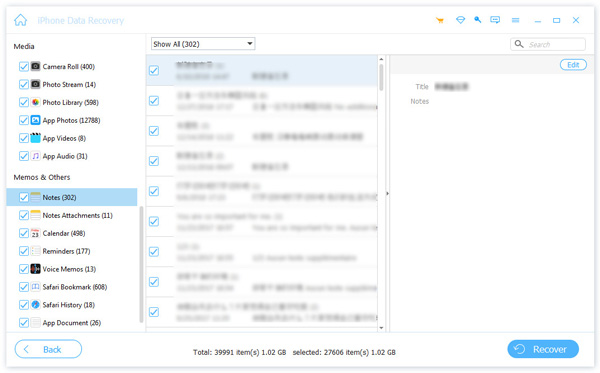
Part 4. FAQS of Fixing iCloud Backup Won't Turn on
1. Why is my iPhone Back Up Now greyed out?
If the “Back Up Now” option on your iPhone, iPad, or iPod touch appears “grayed out”, the reason might be that you aren’t connected to Wi-Fi. So check this first.
2. Why won’t my iPad backup to iCloud?
Maybe your device iCloud Backup hasn’t been turned on, your device lacks Wi-Fi connection, or you haven’t plugged in your device into a workable source of power.
3. How to automatically back up your iPhone?
To back up your device automatically, you need to make sure that iCloud Backup is turned on in Settings > [your name] > iCloud > iCloud Backup. Then, connect your device to a power source. Also, you need to connect your device to a Wi-Fi network. And you need to check that you have enough available space in iCloud for the backup.
Conclusion
Now and then you might find iCloud backup does not turn on. It should be a frequently asked question on iPhone forums. If you are looking for solutions for the problem, the article should be the best place for you. Just follow up the solutions to turn on iCloud accordingly. If you have any other query about this, you can share the detailed information in the article.