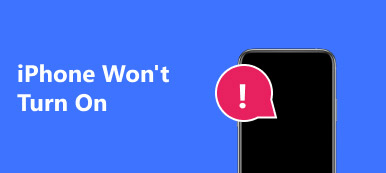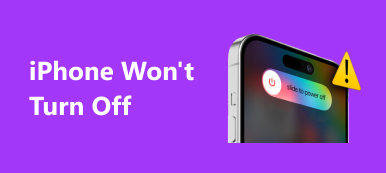Have you ever get in troubles in getting your iPhone restore? Actually, the problem that iPhone stuck on connect to iTunes screen and won't restore is not rare, and may happen to a lot of users. But it is also easy and convenient to fix it.

If you do not know the right methods to solve this frustrating problem, you have come to the right place. And this post will introduce you with the most efficient and best methods to repair the iPhone won't restore issue. Now let's check them one by one.
- Part 1: About iPhone won't restore
- Part 2: How to fix iPhone won't restore
- Part 3: How to fix iPhone stuck on iTunes logo and won't restore
Part 1: About iPhone won't restore
Before you start fixing the stuck iPhone, you need to know the possible condition where iPhone won't restore first. And here we list the most common cases:
- iPhone can not restore after iTunes or iOS system update.
- An iTunes error happens during the restoring process.
- There may be some other unknown errors occurred when restoring.
- iPhone won't finish restoring from iCloud
- iPhone cannot restore after a jailbreak
If you are in one of the situations above, please read on this post and learn the detailed methods to fix iPhone won't restore problem.
Part 2: How to fix iPhone won't restore
Put iPhone into recovery mode
If you find that your iPhone won't restore, especially after an iOS update failure, a jailbreak, or some other unknown errors, you can choose to put the iPhone into recovery mode to fix it. This solution may also erase the data and settings on your iOS device. So ensure you have restored the iPhone to iTunes or iCloud beforehand. Now, let's go to learn how to put your iPhone into recovery mode:
Step 1. Re-open iTunes
To fix iPhone won't restore, close iTunes if it is still open. Then connect your iPhone to the computer via a USB cable, and launch iTunes again.
Step 2. Press and hold buttons
If you have iPhone 6S and earlier generation, hold down the Power button and Home Lock at the same time. If you are using iPhone 7 and above, just press on the Volume Down button instead of the Home Lock.
Step 3. Get into recovery mode
Keep holding there two buttons for at least 10 seconds, and let them go until the white Apple icon appears on the iPhone screen. Then you have gotten into recovery mode.
Step 4. Fix stuck iPhone
Then you will be given the options to restore or update in iTunes. Hit on Restore button to set up your iOS device as normal. Now you have fixed the iPhone won't restore issue!
This way also works when you want to fix iPhone blue screen, Apple logo, disabled, etc.
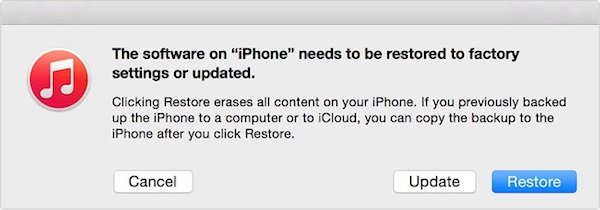
Use iTunes to fix iPhone won't restore
If the recovery mode can not solve the iPhone won't restore problem on your iOS device, you can consider fix it with iTunes. it is easy and safe, but you have to make sure that you have synced and backed up all the data from your iPhone to iTunes beforehand, which is the only requirements. Here are the detailed steps to repair stuck iPhone with iTunes:
Step 1. Put iPhone into DFU mode
Press the Power button and hold Home button simultaneous for a while. Then release the Power button but keep holding the Home button, release the latter until you are in DFU mode.
Step 2. Restore from iTunes
As soon as you put iPhone into DFU mode, you will see a pop-up window on iTunes to ask you you choose Update or Restore button. Just tap on the Restore button to fix the iPhone won't restore issue.
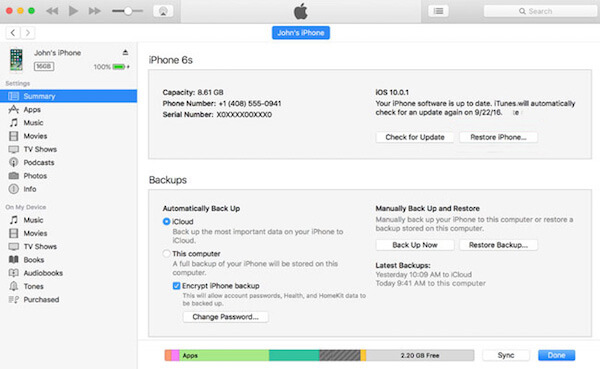
Step 3. Set iPhone as a new device
When the restoring process is completed, you need to set your iOS device as a totally new instead of restoring directly from a backup file.
After fixing the iPhone won't restore, you can use iPhone Data Recovery to help you restore the deleted data to your iPhone again.
iPhone Data Recovery can help you safely and professionally recover lost data from iPhone, iPad and iPod. Besides, it is fully compatible with the latest iOS 26 and iPhone 17/16/15/14.
Key Features:
- Recover the lost iPhone data from various scenarios
- Recover up to 19 kinds of data from iPhone, iPad, iPod
- Support you to recover data from iOS device, iTunes backup and iCloud backup
Part 3: How to fix iPhone stuck on iTunes logo and won't restore
In many cases, your iPhone might get stuck on connect to iTunes screen or stuck on iTunes logo and won't restore, and solutions mentioned above cannot help you fix this problem efficiently, then you need to use a professional recovery program to achieve it. iOS System Recovery is one of the best excellent recovery software, and offers a safe and secure solutions to help you fix multiple problem in iOS device, including blue screen of death, system loop, reboot loop and iPhone stuck in iTunes won't restore as well. Last but not least, iOS System Recovery will never lose the data on your iOS device, and leak your privacy either. Follow the step-by-step guides below:
Step 1. Plug device into computer
To fix iPhone stuck in iTunes logo and won't restore issue, first download and install iOS System Recovery on your computer, and launch it. Then plug your iOS device into computer via a USB cable.

Step 2. Put iPhone into DFU mode
Once connected successfully, your iPhone will be detected by the software automatically. Then put your iPhone into DFU mode according to the onscreen instructions.

Step 3. Download a firmware
Then the program will detect which firmware you need. just hit on the Download button to get the matching firmware package to fix iPhone won't restore issue.

Step 4. Start repairing process
When the firmware is downloaded, iOS System Recovery will fix your iPhone stuck in iTunes logo and won't restore issue automatically. Wait patiently and do not unplug the device during repairing.

Don't Miss: How to fix iPhone keeps restarting issue
Conclusion
If your iPhone is stuck on iTunes logo and won't restore, you should know the methods to restore iPhone to normal status. Get the detailed information from the article to get rid of the problem now.