Guide
- Introduction
- Installer et enregistrer
- Récupérer le système iOS
- Correction des applications iPhone ne fonctionne pas
- Fix iPhone ne fonctionne pas
- Fix iPhone se coincer
- Réparer les accidents iPhone
- Réparer la réinitialisation d'iOS
- Résoudre les problèmes d'écran iPhone
- Guide de récupération de données iPhone
- Guide de sauvegarde et de restauration de données iOS
- Guide de transfert WhatsApp
Essayez-le maintenant!
Introduction
Apeaksoft iOS System Recovery est un logiciel de récupération du système iOS apprécié par la plupart des clients. En tant que leader de la récupération du système iOS, Apeaksoft iOS System Recovery peut résoudre tout problème du système iOS, comme l'échec du déverrouillage, le blocage en mode de récupération, le blocage sur le logo Apple, le blocage en mode casque, la mort de l'écran noir/rouge/bleu/blanc, etc. Ce logiciel fonctionne pour tous les appareils iOS comme l'iPhone, l'iPad
Et pour résoudre certains problèmes simples, iOS System Recovery propose également la fonction de réparation rapide gratuite. En cliquant dessus, vous n'avez pas besoin de sélectionner la catégorie, le type, le modèle et d'autres opérations. Un seul clic. Il résoudra le problème pour vous.
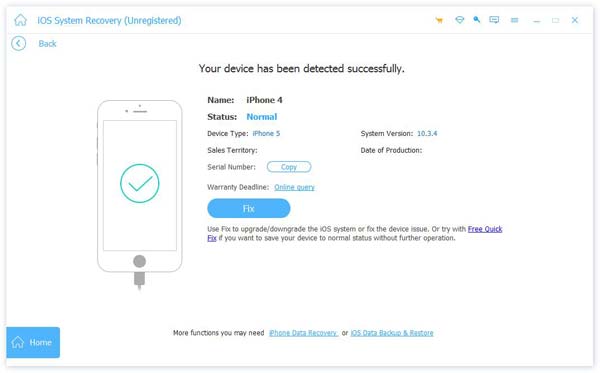
Installer et lancer
Installer
Étape 1 : Appuyez sur le bouton ci-dessous pour télécharger Apeaksoft iOS System Recovery sur votre ordinateur automatiquement.
Étape 2 : Ouvrez le fichier téléchargé dans le coin supérieur droit et choisissez Oui après que la page apparaisse.
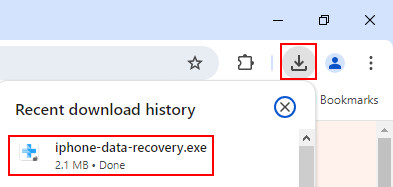
Étape 3 : Cliquez sur Installer au milieu de la page. Après quelques secondes, vous pouvez terminer l'installation.
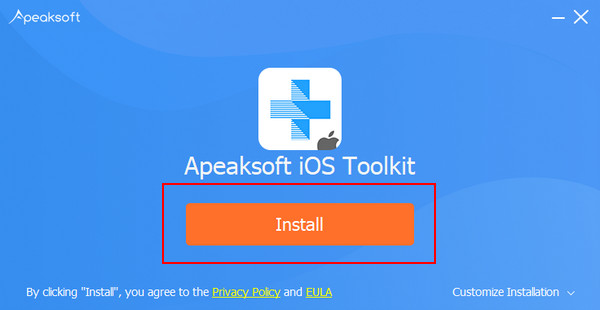
S'enregistrer
Lorsque vous exécutez ce logiciel pour la première fois, la fenêtre d'enregistrement apparaît. Saisissez votre adresse e-mail et le code d'enregistrement.
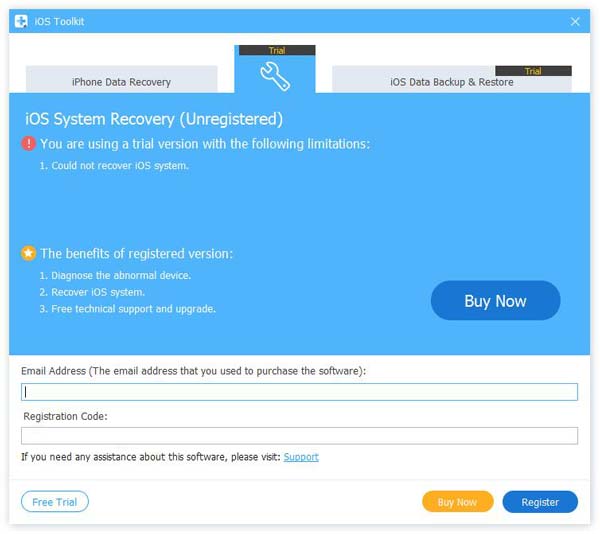
La deuxième façon de s'inscrire est de cliquer sur l'icône de clé dans le coin supérieur droit de l'interface pour ouvrir la fenêtre d'inscription.
En passant, c’est pareil de cliquer sur l’icône du menu pour trouver S'enregistrer option.S'enregistrer option.
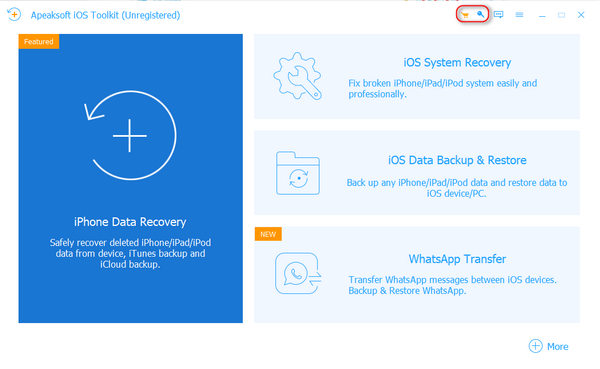
Remarque: Une fois que vous l'avez acheté avec succès, le code d'enregistrement sera envoyé à l'adresse e-mail que vous avez indiquée dans le formulaire de commande.
Adresse e-mail : L'adresse email que vous remplissez dans le formulaire de commande.
Code d'enregistrement: Une chaîne de caractères marquée en tant que clé d'activation, code de licence ou KEYCODE (S) dans la lettre de confirmation de commande que vous avez reçue après l'achat réussi.
Récupérer le système iOS
Étape 1 : Lancer la récupération du système iOS
Lancez iOS System Recovery sur votre PC. Cliquez sur Restauration de Système iOS dans l'interface principale. Ensuite, vous entrerez dans le Restauration de Système iOS option.

Étape 2 : Connectez votre appareil iOS
Après avoir lancé le logiciel, vous devez connecter votre iDevice à un PC via USB. Puis clique Start bouton et ce programme professionnel peut détecter votre appareil iOS.

Étape 3 : Résolvez librement les problèmes normaux avec le mode Quick Fix
Vous pouvez cliquer Correction rapide gratuite marqué dans l'image suivante, lorsque vous rencontrez des problèmes normaux, comme écrasé ou gelé, et que vous souhaitez ramener votre appareil à un état normal sans autre opération. Cette petite fonction vous aidera à résoudre ces problèmes en quelques secondes.

Étape 4 : Sélectionnez le mode correctif pour résoudre les problèmes diaboliques
Si la Correction rapide gratuite la fonction ne résout pas votre problème d'iPhone, veuillez cliquer sur Fixer pour entrer dans la fenêtre suivante pour trouver la solution.

Voici deux types de réparation dans la fenêtre suivante.
Mode standard: résolvez le problème de votre système iPhone et conservez toutes les données de votre appareil intactes.
Mode avancé : corrigez le problème système de votre iPhone, mais effacerait toutes les données de votre appareil. Et ce mode peut résoudre tous vos problèmes système et le taux de réussite est plus élevé.
Réfléchissez bien et choisissez le mode dont vous avez besoin. Puis clique Confirmer.

Étape 5 : Configurer le micrologiciel pour réparer l'appareil
Comme vous le voyez dans l'image suivante, vous devez choisir la catégorie, le type et le modèle iOS approprié de votre appareil iOS.

Faites attention au statut de chaque version, la quatrième ligne du graphique.
Si vous n'avez pas la version sur votre PC, vous devez cliquer sur Télécharger pour télécharger le système. Le téléchargement prendra quelques minutes.
Si vous avez, cliquez sur Importer entrer le firmware.
Dans le coin inférieur gauche, vous pouvez définir le chemin de sauvegarde du micrologiciel téléchargé.

Étape 6 : Commencer à récupérer
Après avoir défini toutes les options, cliquez sur Suivant pour démarrer le processus de récupération.

Correction des applications iPhone ne fonctionne pas
Lorsque vos applications iPhone ne fonctionnent pas, la première solution à laquelle vous pensez est de consulter le guide de dépannage en ligne. Cependant, si les applications ne fonctionnent pas à cause de problèmes logiciels iOS, la récupération système iOS peut également vous être très utile.
Fix iPhone ne fonctionne pas
L'iPhone ne lit pas les vidéos ? L'iPhone ne se connecte pas à iTunes ? L'iPhone ne pivote pas ?
Résolvez ces problèmes en modifiant les paramètres de l'iPhone. De plus, laissez iOS System Recovery vous aider à les résoudre en raison de problèmes liés au système iOS.
Fix iPhone se coincer
Lorsque votre iPhone/iPad/iPod reste bloqué sur le logo Apple ou redémarre en boucle, iOS System Recovery fonctionne toujours pour vous.
Réparer les accidents iPhone
Personne ne peut prévoir les accidents. Si votre iPhone subit des dommages, comme une chute d'eau, une surchauffe, une perte soudaine de son, etc., la récupération système iOS peut résoudre ces problèmes avec précision.
Réparer la réinitialisation d'iOS
L'iPhone est verrouillé sans mot de passe ? Réinitialisez-le dès maintenant avec iOS System Recovery. Cela peut être comme la suppression du mot de passe pour les hommes oublieux.
Correction d'écran iPhone
Vous vous sentez toujours ennuyé par l'écran blanc ou rouge sur votre iPhone ? iOS System Recovery résoudra ce problème rapidement.
Guide
- Introduction
- Installer et enregistrer
- Récupérer le système iOS
- Correction des applications iPhone ne fonctionne pas
- Fix iPhone ne fonctionne pas
- Fix iPhone se coincer
- Réparer les accidents iPhone
- Réparer la réinitialisation d'iOS
- Résoudre les problèmes d'écran iPhone
- Guide de récupération de données iPhone
- Guide de sauvegarde et de restauration de données iOS
- Guide de transfert WhatsApp
Essayez-le maintenant!
Introduction
Apeaksoft iOS System Recovery pour Mac est un logiciel de récupération du système iOS, apprécié par la plupart des clients. En tant que leader de la récupération du système iOS, Apeaksoft iOS System Recovery pour Mac peut résoudre tout problème du système iOS, comme l'échec du déverrouillage, le blocage en mode de récupération, le blocage sur le logo Apple, le blocage en mode casque, la mort de l'écran noir/rouge/bleu/blanc, etc. Ce logiciel fonctionne pour tous les appareils iOS comme l'iPhone 15/14/13/12/11/X/8, l'iPad Pro/Air/mini, l'iPod et plus encore.
Et pour résoudre certains problèmes simples, iOS System Recovery pour Mac propose également la fonction de réparation rapide gratuite. En cliquant dessus, vous n'avez pas besoin de sélectionner la catégorie, le type, le modèle et d'autres opérations. Un seul clic. Il résoudra le problème pour vous.
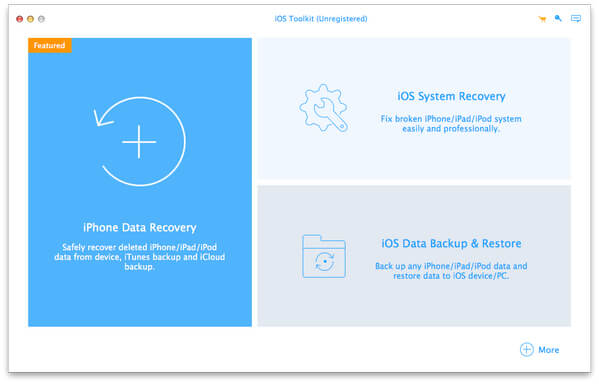
Installer et enregistrer
Installer
Étape 1 : Tout d'abord, vous devez télécharger Apeaksoft iOS System Recovery pour Mac en cliquant sur le lien suivant : https://downloads.apeaksoft.com/mac/iphone-data-recovery-for-mac.dmg
Étape 2 : Double-cliquez sur le fichier téléchargé. Une fenêtre s'affiche alors, vous permettant de faire glisser l'icône vers votre dossier Applications. Vous pouvez également simplement double-cliquer sur l'icône pour lancer le logiciel.
S'enregistrer
Lorsque vous exécutez ce logiciel sans inscription, celui-ci affichera la fenêtre d'inscription pour vous. Saisissez votre adresse e-mail et le code d'inscription.
La deuxième façon de s'inscrire est de cliquer sur l'icône de clé dans le coin supérieur droit de l'interface pour ouvrir la fenêtre d'inscription.
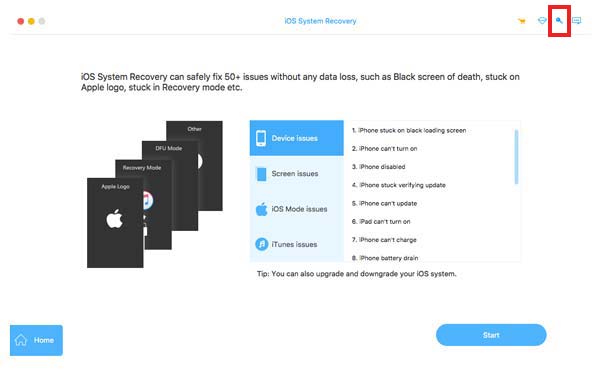
Soit dit en passant, cliquer sur le menu Aide pour trouver S'enregistrer option.
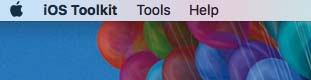
Remarque: Une fois que vous l'avez acheté avec succès, le code d'enregistrement sera envoyé à l'adresse e-mail que vous avez indiquée dans le formulaire de commande.
Adresse e-mail : L'adresse email que vous remplissez dans le formulaire de commande.
Code d'enregistrement: Une chaîne de caractères marquée en tant que clé d'activation, code de licence ou KEYCODE (S) dans la lettre de confirmation de commande que vous avez reçue après l'achat réussi.
Récupérer le système iOS
Étape 1 : Récupération du système iOS ouvert
Double-cliquez sur Récupération du système iOS pour Mac sur votre Mac. Sélectionner Restauration de Système iOS dans l'interface principale. Ensuite, vous entrerez dans le Restauration de Système iOS option.
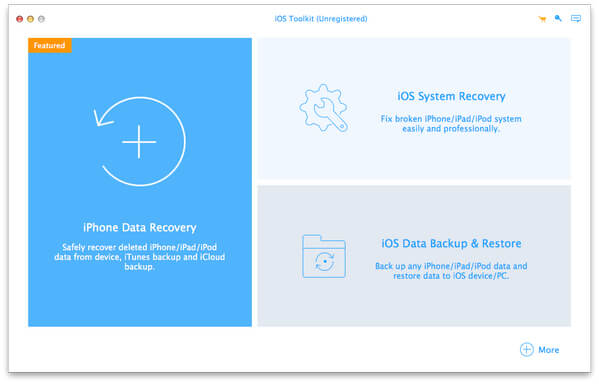
Étape 2 : Connectez votre appareil iOS
Connectez votre appareil iOS à Mac via USB. Cliquez sur Start laisser le logiciel détecter votre appareil.
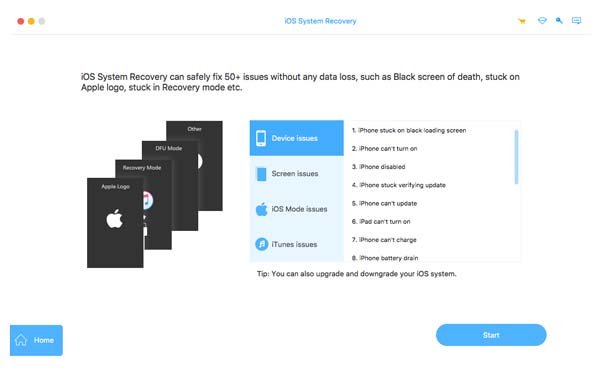
Étape 3 : Résolvez librement les problèmes normaux avec le mode Quick Fix
Vous pouvez cliquer Correction rapide gratuite marqué dans l'image suivante, lorsque vous rencontrez des problèmes normaux, comme écrasé ou gelé, et que vous souhaitez ramener votre appareil à un état normal sans autre opération. Cette petite fonction vous aidera à résoudre ces problèmes en quelques secondes.
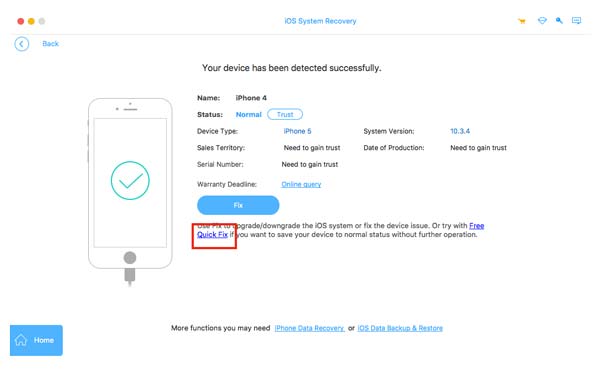
Étape 4 : Résoudre les problèmes cruciaux du système en deux modes
Si la Correction rapide gratuite la fonction ne résout pas votre problème de système iOS, vous devez alors cliquer sur Fixer pour accéder à la fenêtre suivante pour trouver des réponses.
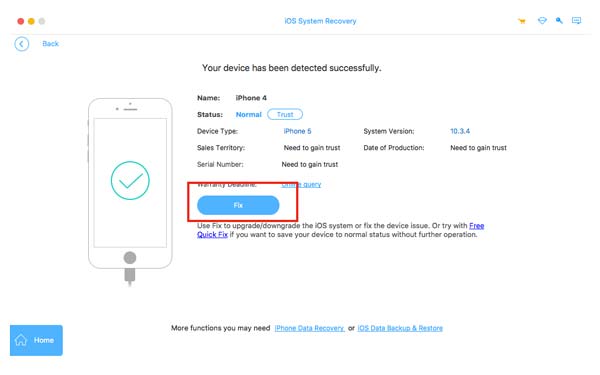
Il existe deux types de réparation dans Apeaksoft iOS System Recovery.
Mode standard: résolvez le problème de votre système iPhone et conservez toutes les données de votre appareil intactes.
Mode avancé : corrigez le problème système de votre iPhone, mais effacerait toutes les données de votre appareil. Et ce mode peut résoudre tous vos problèmes système et le taux de réussite est plus élevé.
Choisissez le mode dont vous avez besoin et cliquez sur Confirmer.
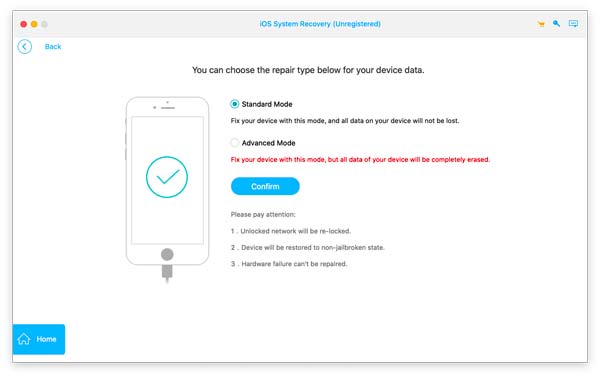
Étape 5 : Configurer le micrologiciel pour la récupération
Comme vous le voyez dans l'image suivante, vous devez choisir la catégorie, le type et le modèle iOS approprié.
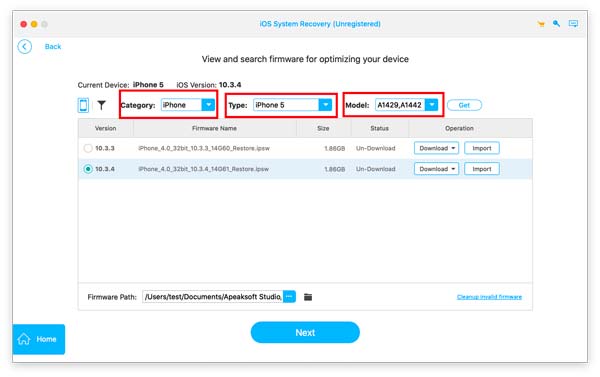
Regardez le statut de chaque version. Si vous n'avez pas la version sur votre Mac, vous devez cliquer sur Télécharger pour télécharger la version cible. Le téléchargement prendra quelques minutes. Si vous l'avez fait, cliquez sur Importer entrer le firmware.
Dans le coin inférieur gauche, vous pouvez définir le chemin de sauvegarde du micrologiciel téléchargé.
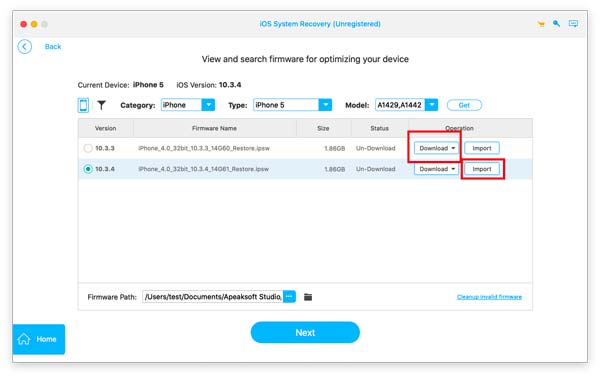
Étape 6 : Commencer à récupérer
Après avoir défini toutes les options, cliquez sur Suivant pour commencer le processus de récupération.
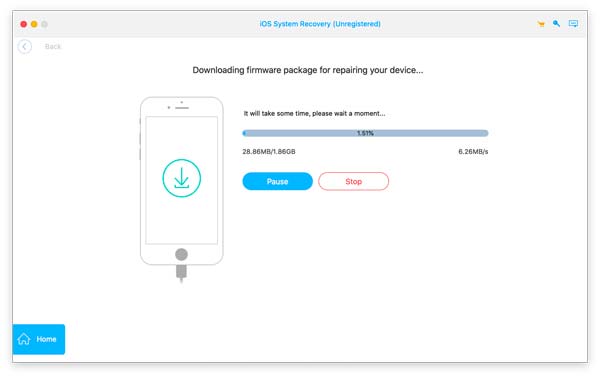
Correction des applications iPhone ne fonctionne pas
Lorsque vos applications iPhone ne fonctionnent pas, la première solution à laquelle vous pensez est de consulter le guide de dépannage en ligne. Cependant, si les applications ne fonctionnent pas à cause de problèmes logiciels iOS, la récupération système iOS peut également vous être très utile.
Fix iPhone ne fonctionne pas
L'iPhone ne lit pas les vidéos ? L'iPhone ne se connecte pas à iTunes ? L'iPhone ne pivote pas ?
Résolvez ces problèmes en modifiant les paramètres de l'iPhone. De plus, laissez iOS System Recovery vous aider à les résoudre en raison de problèmes liés au système iOS.
Fix iPhone se coincer
Lorsque votre iPhone/iPad/iPod reste bloqué sur le logo Apple ou redémarre en boucle, iOS System Recovery fonctionne toujours pour vous.
Réparer les accidents iPhone
Personne ne peut prévoir les accidents. Si votre iPhone subit des dommages, comme une chute d'eau, une surchauffe, une perte soudaine de son, etc., la récupération système iOS peut résoudre ces problèmes avec précision.
Réparer la réinitialisation d'iOS
L'iPhone est verrouillé sans mot de passe ? Réinitialisez-le dès maintenant avec iOS System Recovery. Cela peut être comme la suppression du mot de passe pour les hommes oublieux.
Correction d'écran iPhone
Vous vous sentez toujours ennuyé par l'écran blanc ou rouge sur votre iPhone ? iOS System Recovery résoudra ce problème rapidement.


