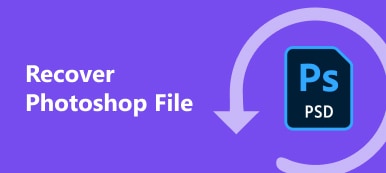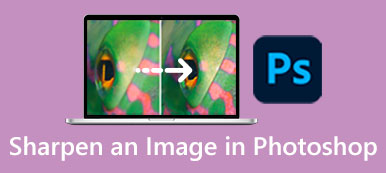Parfois, vous souhaiterez peut-être supprimer l’arrière-plan d’une image ou remplacer l’arrière-plan par une couleur ou une image différente. Ici, dans cet article, nous allons vous expliquer comment supprimer les arrière-plans d'images en utilisant des outils comme Illustrator.
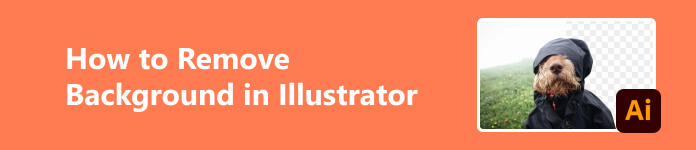
- Partie 1. Comment supprimer l'arrière-plan d'une image avec Illustrator
- Partie 2. Meilleure alternative gratuite à Illustrator
- Partie 3. Illustrator contre Photoshop
- Partie 4. FAQ sur la suppression de l'arrière-plan dans Illustrator
Partie 1. Comment supprimer l'arrière-plan d'une image avec Illustrator
Tout d’abord, pour supprimer les arrière-plans, il existe plusieurs occasions :
Étape 1 Pour éviter les distractions. Il est habituel que vous souhaitiez utiliser une image comme arrière-plan sur lequel vous mettriez du texte. Alors un fond coloré ou un fond avec des motifs pourraient détourner l’attention du message principal que vous souhaitez faire passer.
Étape 2 Pour des raisons esthétiques. Vous souhaiterez peut-être remplacer l’arrière-plan par une autre couleur ou une autre image pour qu’il paraisse plus intéressant ou plus chic.
Alors sans plus tarder, comment supprimer l’arrière-plan d’une image en quelques clics dans Illustrator et vous faire gagner des heures ?
Utiliser la baguette magique
Magic Wand est un outil intelligent qui essaie de détecter ce que vous souhaitez sélectionner si vous souhaitez supprimer l'arrière-plan d'une image à l'aide d'Illustrator. Après avoir délimité automatiquement la zone, vous pouvez ajouter ou soustraire vous-mêmes des zones.
Étape 1 Cliquez sur l'image de premier plan de votre image et sélectionnez le baguette magique outil depuis la barre d’outils. Ensuite, il sélectionnera la zone pour vous en la marquant avec une ligne pointillée.
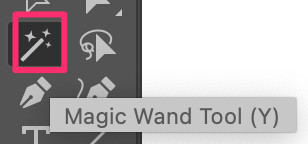
Étape 2 Maintenez Shift et cliquez sur l'arrière-plan. Faites un clic droit puis sélectionnez créer un masque d'écrêtage. Ensuite, l'arrière-plan sera effacé. Si vous pensez que ce n'est pas assez précis, vous pouvez également personnaliser les paramètres dans la barre d'outils. Et vous pouvez répéter cette opération plusieurs fois si nécessaire.
Étape 3 Si vous trouvez l’image finale suffisamment satisfaisante, vous pouvez exporter le fichier au format PNG ou aux formats de votre choix.
Utilisation de l'outil Plume
L'utilisation de l'outil Plume sera un moyen simple si votre image ne comporte pas de petits détails comme des cheveux et si l'objet principal est clair.
Étape 1 Sélectionnez le stylo puis zoomez de près et passez environ 10 minutes à découper le sujet. Vous n'êtes pas obligé de le découper parfaitement.
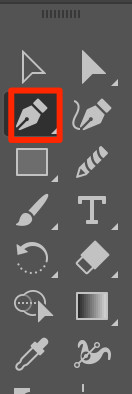
Étape 2 Sélectionnez la forme et assurez-vous qu'elle est en haut. Maintenez Shift et sélectionnez également l'image. Faites un clic droit, puis sélectionnez Créer un masque d'écrêtage et si vous avez pris le temps de dessiner votre sujet avec précision, vous obtiendrez une découpe assez décente.
Étape 3 Ensuite, vous pouvez exporter le fichier au format PNG ou aux formats de votre choix.
Partie 2. Meilleure alternative gratuite à Illustrator
Cependant, utiliser Illustrator peut encore être un peu délicat pour la plupart des débutants en raison de son interface compliquée et de ses innombrables icônes. Nous vous recommanderons donc également un outil sympa et gratuit pour éditer les arrière-plans plus rapidement et plus facilement. Gomme d'arrière-plan gratuite Apeaksoft est un site Web gratuit qui pourrait aider à supprimer l'arrière-plan des photos grâce à ses algorithmes d'intelligence artificielle. Il peut vous aider à supprimer l'arrière-plan de l'image pour plusieurs formats d'images, notamment PNG, JPG, JPEG, etc. Alors, comment supprimer ou ajouter de nouveaux arrière-plans sur Apeaksoft ?
Étape 1 Téléchargez la photo que vous devez ajuster à partir du dossier ou faites-la simplement glisser ici. Et ne vous inquiétez pas, le site Web protégera votre vie privée.
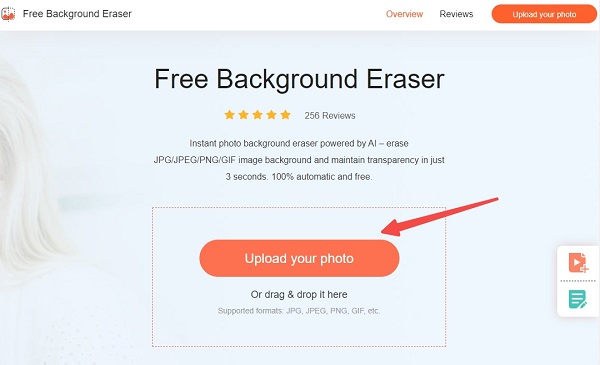
Étape 2 Cliquez Affiner les bords pour délimiter la zone que vous souhaitez conserver ou effacer pour affiner la photo.
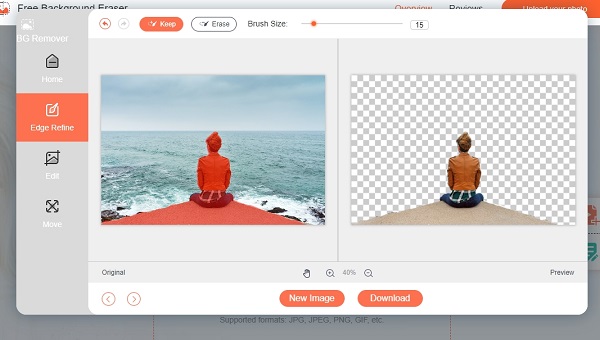
Étape 3 Si vous souhaitez simplement supprimer l'arrière-plan, vous pouvez cliquer sur Télécharger pour enregistrer votre nouvelle photo. Mais si vous souhaitez ajouter un nouvel arrière-plan, continuez à lire.
Étape 4Cliquez éditer et choisissez une couleur en haut. Ou vous pouvez cliquer Image(s) en haut pour ajouter l’image que vous souhaitez utiliser comme nouvel arrière-plan. N'hésitez pas à faire glisser l'image ou à la redimensionner à votre guise. Mais si vous trouvez que tout est parfait, vous pouvez cliquer Télécharger ci-dessous pour enregistrer votre nouvelle photo.
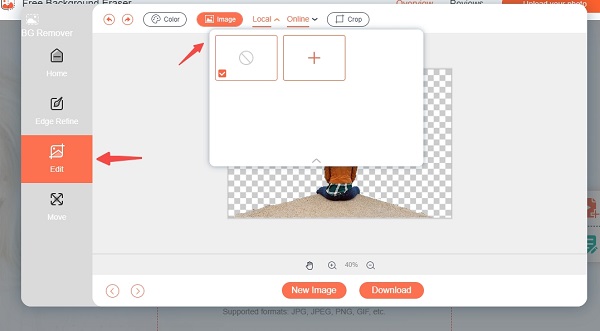
Partie 3. Illustrator contre Photoshop
Illustrator et Photoshop sont des programmes créés par Adobe Creative Cloud. Ils offrent tous deux une vaste gamme d’outils de conception puissants pour la création numérique, et leur prix d’abonnement est également le même. Vous vous demandez peut-être si je peux obtenir des résultats tels que la suppression de l'arrière-plan d'une image dans Adobe Photoshop et Illustrator, alors quelle est leur différence ?
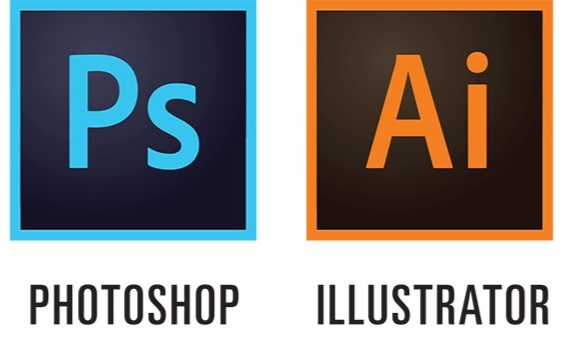
Les principales différences entre Photoshop et Illustrator résident dans les types de graphiques avec lesquels chaque programme fonctionne. Photoshop crée des graphiques raster tandis qu'Illustrator crée des graphiques vectoriels.
Donc, si vous avez besoin de fournir des illustrations vectorielles sans perdre aucun détail, la meilleure option est Illustrator puisque vous pouvez l'utiliser pour créer des graphiques vectoriels.
Mais si vous n'avez pas d'exigences élevées en matière de format et que vous souhaitez simplement éditer des graphiques, Photoshop sera une application incontournable couvrant tous les besoins d'édition d'images.
Plus de lecture:
3 façons de laisser Adobe Illustrator redimensionner les images avec précision
Photoshop Compress Image - Comment compresser une image pour le Web
Partie 4. FAQ sur la suppression de l'arrière-plan dans Illustrator
Vaut-il mieux dessiner dans Illustrator ou Photoshop ?
Adobe Photoshop et Illustrator fonctionnent tous deux avec des images et ce qui est le mieux adapté au dessin dépend de la façon dont vous avez tendance à dessiner. Si vous souhaitez dessiner à main levée, Photoshop pourrait être plus simple. Mais si vous souhaitez obtenir un style plus précis et plus soigné et créer des illustrations vectorielles, Illustrator sera le meilleur choix.
L’utilisation d’Illustrator est-elle gratuite ?
Il proposera normalement un essai de 7 jours. Et après l'essai, cela coûte 20.99 $/mois pour les particuliers et 35.99 $/mois par licence pour les équipes.
Illustrator est-il bon pour les débutants ?
Adobe Illustrator peut être un bon choix pour les débutants intéressés par l'apprentissage de la conception graphique et de l'illustration vectorielle. Cependant, comme tout logiciel complexe, la maîtrise d'Adobe Illustrator peut prendre un certain temps et de la pratique. Et vous devez lire et comprendre les instructions et la courbe d’apprentissage est abrupte avant de pouvoir produire de belles œuvres d’art.
Conclusion
Créer une belle image avec un joli arrière-plan sera assez facile lorsque vous serez pleinement conscient des outils à votre disposition. Si vous souhaitez obtenir facilement des résultats professionnels sans dépenser un centime, Apeaksoft pourrait être un outil incontournable pour les débutants. Nous espérons que cet article pourra vous aider à gagner du temps en vous apprenant comment effacer les arrière-plans d'images dans Illustrator. Merci d'avoir lu!



 Récupération de Données iPhone
Récupération de Données iPhone Restauration de Système iOS
Restauration de Système iOS Sauvegarde & Restauration de Données iOS
Sauvegarde & Restauration de Données iOS iOS Screen Recorder
iOS Screen Recorder MobieTrans
MobieTrans iPhone Transfert
iPhone Transfert  iPhone Eraser
iPhone Eraser Transfert WhatsApp
Transfert WhatsApp Déverrouilleur iOS
Déverrouilleur iOS Convertisseur HEIC Gratuit
Convertisseur HEIC Gratuit Changeur d'emplacement iPhone
Changeur d'emplacement iPhone Récupération de Données Android
Récupération de Données Android Extraction de données Android cassée
Extraction de données Android cassée Sauvegarde et restauration de données Android
Sauvegarde et restauration de données Android Mobile Transfert
Mobile Transfert Récupération de données
Récupération de données Lecteur Blu-ray
Lecteur Blu-ray Mac Cleaner
Mac Cleaner DVD Creator
DVD Creator PDF Converter Ultimate
PDF Converter Ultimate Réinitialisation du mot de passe Windows
Réinitialisation du mot de passe Windows Miroir de téléphone
Miroir de téléphone Convertisseur Vidéo Ultime
Convertisseur Vidéo Ultime video Editor
video Editor Screen Recorder
Screen Recorder PPT to Video Converter
PPT to Video Converter Slideshow Maker
Slideshow Maker Convertisseur vidéo gratuit
Convertisseur vidéo gratuit Enregistreur d'écran gratuit
Enregistreur d'écran gratuit Convertisseur HEIC Gratuit
Convertisseur HEIC Gratuit Compresseur vidéo gratuit
Compresseur vidéo gratuit Compresseur PDF gratuit
Compresseur PDF gratuit Convertisseur audio gratuit
Convertisseur audio gratuit Enregistreur audio gratuit
Enregistreur audio gratuit Video Joiner gratuit
Video Joiner gratuit Compresseur d'images gratuit
Compresseur d'images gratuit Effaceur de fond gratuit
Effaceur de fond gratuit Upscaleur d’Image Gratuit
Upscaleur d’Image Gratuit Suppresseur de filigrane gratuit
Suppresseur de filigrane gratuit verrouillage d'écran iPhone
verrouillage d'écran iPhone Cube de jeu de puzzle
Cube de jeu de puzzle