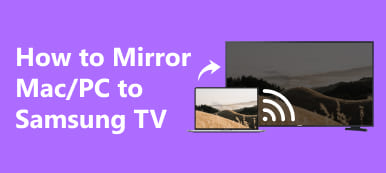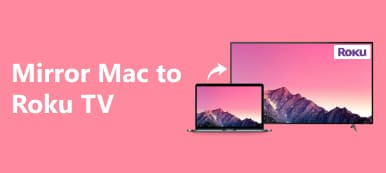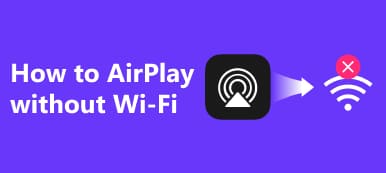De nos jours, diffuser un Mac ou un PC sur un téléviseur est devenu plus simple que jamais. Découvrez trois méthodes pratiques pour une mise en miroir transparente de l'écran, notamment les connexions HDMI et sans fil. Améliorez votre expérience visuelle grâce à notre guide convivial expliquant comment diffuser un Mac ou un PC sur un téléviseur, offrant des options polyvalentes adaptées à vos préférences. Plongez facilement dans le monde de la mise en miroir d'écran de Mac sur TV, garantissant une expérience multimédia agréable et sans tracas. Que ce soit via des câbles ou des technologies sans fil, suivez nos instructions étape par étape pour un affichage immersif sur votre téléviseur.

- Partie 1. 3 méthodes simples pour diffuser un Mac/PC sur un téléviseur
- Partie 2. Comment mettre en miroir un téléphone sur un PC à l'aide d'Apeaksoft Phone Mirror
- Partie 3. FAQ sur la diffusion de Mac/PC sur un téléviseur
Partie 1. 3 méthodes simples pour diffuser un Mac/PC sur un téléviseur
Qu'est-ce qu'un screencast? Il s'agit de capturer et d'enregistrer les activités sur l'écran de votre ordinateur ou de votre appareil mobile. Dans le contexte de ce guide, nous examinerons les méthodes de screencasting pour vous aider à diffuser de manière transparente l'écran de votre Mac ou PC sur votre téléviseur. Explorez ces méthodes simples utilisant des connexions HDMI ou sans fil pour améliorer votre expérience visuelle. Que ce soit via un câble HDMI fiable ou des connexions sans fil, améliorez votre expérience visuelle en toute transparence. Assurez-vous que vos appareils répondent aux exigences de connectivité pour des performances optimales dans chaque scénario de mise en miroir.
1. via un câble HDMI vers Mac/PC
La connexion de votre Mac ou PC à votre téléviseur nécessite des étapes complexes, mais avec un simple câble HDMI, vous pouvez refléter de manière transparente l'écran de votre ordinateur. Prenez ces mesures simples pour garantir une rencontre sans tracas.

Étape 1 Connectez votre ordinateur et votre téléviseur en branchant une extrémité sur le port HDMI de votre ordinateur et l'autre sur votre téléviseur.
Étape 2 Ensuite, allumez votre ordinateur et votre téléviseur pour une expérience de mise en miroir d'écran fluide.
Étape 3 Ensuite, sélectionnez l'entrée HDMI connectée à votre ordinateur à l'aide de la télécommande de votre téléviseur.
Étape 4 Pour terminer, sur votre ordinateur, rendez-vous sur Paramètres d'affichage pour optimiser la résolution de votre téléviseur.
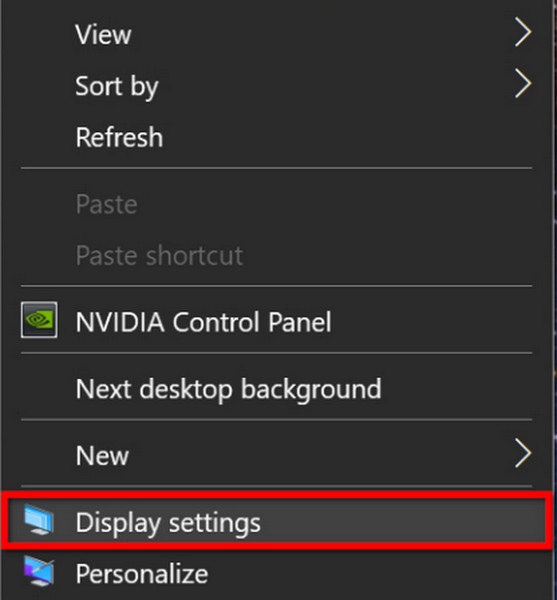
2. PC vers TV, sans fil
Explorez la mise en miroir sans fil pour connecter votre PC à votre téléviseur sans les contraintes des câbles. Assurez-vous que votre téléviseur prend en charge un affichage sans fil ou Miracast, et suivez ces étapes simples pour une connexion fluide.
Étape 1 Tout d'abord, assurez-vous que votre téléviseur prend en charge l'affichage sans fil ou Miracast.
Étape 2 Ensuite, accédez au menu de votre téléviseur pour activer l'affichage sans fil ou Miracast.
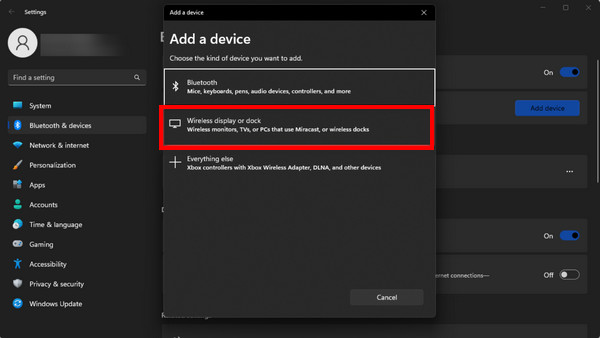
Étape 3 Ensuite, sur votre PC, allez dans Paramètres > Système > Commande > NOUS CONTACTER à un écran sans fil.
Étape 4 Sélectionnez votre téléviseur dans la liste des appareils disponibles sur votre PC.
3. Mac vers TV, sans fil
Vous pouvez refléter de manière transparente votre Mac sur votre téléviseur en vous aventurant dans le domaine WiFi. Vérifiez que votre Apple TV est connectée à un réseau WiFi partagé, puis profitez de l'expérience AirPlay fluide.
Étape 1 Pour commencer, vérifiez que l'Apple TV est connectée à votre téléviseur et que les deux sont sur le même réseau WiFi.
Étape 2 Ensuite, cliquez sur le bouton AirPlay dans la barre de menu.
Étape 3 Après cela, choisissez votre apple TV de la liste.
Étape 4 Opter pour un écran Retina intégré miroir ou sélectionnez un mode étendu en fonction de vos préférences.
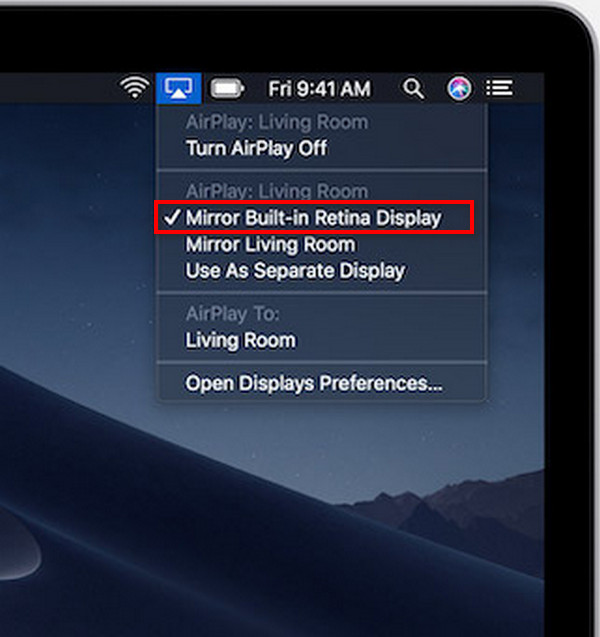
Partie 2. Comment mettre en miroir un téléphone sur un PC à l'aide d'Apeaksoft Phone Mirror
Apeaksoft Miroir de Téléphone révolutionne la mise en miroir de téléphone à PC. Ce logiciel puissant connecte de manière transparente vos appareils iOS et Android à votre ordinateur, permettant une mise en miroir d'écran, une diffusion audio et un enregistrement d'écran efficace sans effort. Améliorez votre expérience multimédia et votre productivité sans complications grâce à l'interface intuitive et conviviale d'Apeaksoft Phone Mirror.
Étape 1 Téléchargez et installez Apeaksoft Phone Mirror sur votre PC, puis lancez le programme.
Étape 2 Ensuite, pour accéder à l'interface de connexion, sélectionnez le type d'appareil puis soit Miroir Android or Miroir iOS.
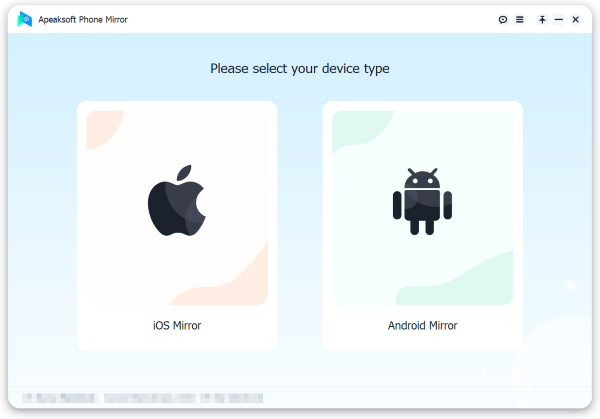
Étape 3 Ensuite, sélectionnez Écran miroir du Connexion Wifi option et suivez attentivement les instructions à l’écran. Cette procédure simple garantit que votre téléphone et votre PC se connectent de manière transparente, améliorant ainsi votre expérience de mise en miroir sans aucun problème.
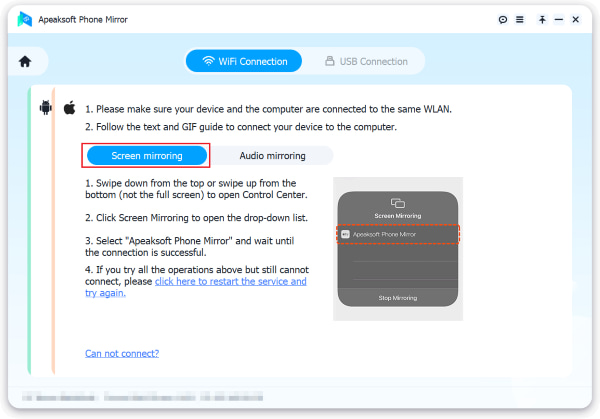
Étape 4 Vous pouvez désormais mettre en miroir l'écran ou le son de votre téléphone iOS et Android sur votre ordinateur. Capturez des enregistrements d'écran ou des instantanés de manière transparente en utilisant les fonctionnalités disponibles lors d'une connexion réussie. Améliorez votre expérience de visionnage, de jeu et de productivité grâce aux capacités intuitives et conviviales d'Apeaksoft Phone Mirror.
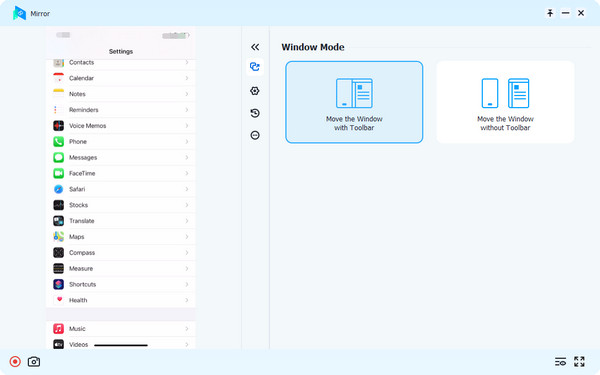
Partie 3. FAQ sur la diffusion de Mac/PC sur un téléviseur
Puis-je diffuser mon ordinateur sur un téléviseur sans fil ?
Oui. vous pouvez diffuser sans fil votre PC sur votre téléviseur à l'aide de Miracast ou de la mise en miroir d'écran. Assurez-vous que votre téléviseur prend en charge un affichage sans fil, activez-le dans les paramètres du téléviseur, puis sur votre PC, accédez à Paramètres > Système > Affichage > Se connecter à un écran sans fil. Sélectionnez votre téléviseur parmi les appareils disponibles pour établir une connexion sans fil.
Un Mac peut-il utiliser AirPlay ?
Oui, les Mac peuvent utiliser AirPlay pour diffuser sans fil du contenu audio et vidéo sur des appareils compatibles comme l'Apple TV. Pour utiliser AirPlay sur un Mac, assurez-vous que le Mac et l'appareil compatible AirPlay sont sur le même réseau WiFi. Sélectionnez le bouton AirPlay dans la barre de menu, sélectionnez l'appareil cible et choisissez le mode d'affichage souhaité, tel que la mise en miroir.
Comment savoir si mon appareil dispose d’AirPlay ?
Vérifiez si votre appareil dispose d'AirPlay en examinant ses spécifications ou ses paramètres. Les produits Apple comme les iPhones, les iPads et les Mac prennent généralement en charge AirPlay. Pour les appareils non Apple, recherchez Miracast ou une technologie d'affichage sans fil similaire. Les téléviseurs intelligents et les haut-parleurs peuvent mentionner la compatibilité AirPlay dans leurs manuels ou paramètres. Assurez-vous que tous les appareils sont connectés au même réseau WiFi pour une fonctionnalité AirPlay transparente.
Puis-je diffuser Mac/PC sur un téléviseur et refléter l'écran Android ?
Certainement! Pour diffuser Mac/PC sur un téléviseur, utilisez un câble HDMI pour une connexion filaire ou explorez les méthodes sans fil. Pour Duplication d'écran Android, utilisez des applications comme Apeaksoft Phone Mirror, permettant une diffusion transparente depuis votre appareil Android vers votre PC. Améliorez votre expérience visuelle avec ces options de mise en miroir polyvalentes et conviviales.
Puis-je mettre en miroir mon Mac sur mon téléviseur Samsung ?
Absolument! Pour mettre en miroir votre Mac sur un téléviseur Samsung, utilisez AirPlay. Assurez-vous que votre Mac et votre téléviseur Samsung sont sur le même réseau WiFi. Cliquez sur l'icône AirPlay sur votre Mac, sélectionnez votre téléviseur Samsung et le tour est joué ! L'écran de votre Mac sera reflété sans fil sur le téléviseur Samsung, offrant ainsi une expérience visuelle immersive.
Conclusion
Surtout, maîtrisez l'art de mise en miroir d'écran Mac/PC sur TV avec ces méthodes simples. Que ce soit via des connexions HDMI ou sans fil, améliorez votre expérience visuelle sans effort. Désormais, diffuser votre Mac ou PC sur votre téléviseur est simple, offrant un affichage transparent et immersif pour vos besoins multimédia. Explorez la simplicité de notre guide, garantissant que votre contenu préféré est disponible sur un écran plus grand sans aucun problème. Améliorez votre expérience multimédia grâce à la polyvalence des options de mise en miroir d'écran disponibles à portée de main.



 Récupération de Données iPhone
Récupération de Données iPhone Restauration de Système iOS
Restauration de Système iOS Sauvegarde & Restauration de Données iOS
Sauvegarde & Restauration de Données iOS iOS Screen Recorder
iOS Screen Recorder MobieTrans
MobieTrans iPhone Transfert
iPhone Transfert  iPhone Eraser
iPhone Eraser Transfert WhatsApp
Transfert WhatsApp Déverrouilleur iOS
Déverrouilleur iOS Convertisseur HEIC Gratuit
Convertisseur HEIC Gratuit Changeur d'emplacement iPhone
Changeur d'emplacement iPhone Récupération de Données Android
Récupération de Données Android Extraction de données Android cassée
Extraction de données Android cassée Sauvegarde et restauration de données Android
Sauvegarde et restauration de données Android Mobile Transfert
Mobile Transfert Récupération de données
Récupération de données Lecteur Blu-ray
Lecteur Blu-ray Mac Cleaner
Mac Cleaner DVD Creator
DVD Creator PDF Converter Ultimate
PDF Converter Ultimate Réinitialisation du mot de passe Windows
Réinitialisation du mot de passe Windows Miroir de téléphone
Miroir de téléphone Convertisseur Vidéo Ultime
Convertisseur Vidéo Ultime video Editor
video Editor Screen Recorder
Screen Recorder PPT to Video Converter
PPT to Video Converter Slideshow Maker
Slideshow Maker Convertisseur vidéo gratuit
Convertisseur vidéo gratuit Enregistreur d'écran gratuit
Enregistreur d'écran gratuit Convertisseur HEIC Gratuit
Convertisseur HEIC Gratuit Compresseur vidéo gratuit
Compresseur vidéo gratuit Compresseur PDF gratuit
Compresseur PDF gratuit Convertisseur audio gratuit
Convertisseur audio gratuit Enregistreur audio gratuit
Enregistreur audio gratuit Video Joiner gratuit
Video Joiner gratuit Compresseur d'images gratuit
Compresseur d'images gratuit Effaceur de fond gratuit
Effaceur de fond gratuit Upscaleur d’Image Gratuit
Upscaleur d’Image Gratuit Suppresseur de filigrane gratuit
Suppresseur de filigrane gratuit verrouillage d'écran iPhone
verrouillage d'écran iPhone Cube de jeu de puzzle
Cube de jeu de puzzle