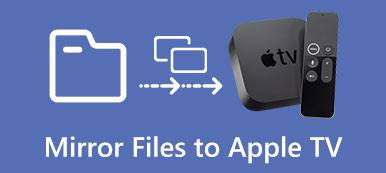Pour mettre en place une mise en miroir efficace, consultez notre guide complet sur mettre en miroir un Mac sur un téléviseur LG. Suivez les instructions étape par étape couvrant les directives préparatoires, les techniques de mise en miroir d'écran et une section bonus pour la mise en miroir de téléphone à PC. Améliorez votre expérience visuelle sans effort grâce à ces informations détaillées.
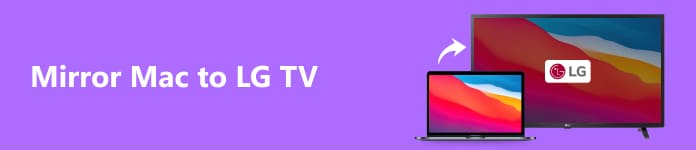
- Partie 1. Directives préparatoires avant de mettre en miroir un Mac sur un téléviseur LG
- Partie 2. Comment mettre en miroir un Mac sur un téléviseur LG
- Partie 3. Bonus : mettez en miroir l'écran de votre téléphone sur un PC
- Partie 4. FAQ sur la mise en miroir d'un Mac sur un téléviseur LG
Partie 1. Directives préparatoires avant de mettre en miroir un Mac sur un téléviseur LG
La mise en miroir de votre Mac sur un téléviseur LG implique d'afficher l'écran de votre Mac sur le téléviseur. Voici une ligne directrice sur ce que vous devez faire avant de lancer le processus de mise en miroir :
1. Vérifiez la compatibilité :
Assurez-vous que votre Mac et votre téléviseur LG prennent en charge la même technologie de mise en miroir. Les options courantes incluent AirPlay pour les appareils Apple et Miracast pour certains téléviseurs LG. Les téléviseurs intelligents LG les plus récents peuvent également prendre en charge AirPlay d'Apple.
2. Connectivité :
Réseau WiFi : connectez votre Mac et votre téléviseur LG au même réseau WiFi.
Câbles : un câble HDMI ou d'autres câbles compatibles peuvent être utilisés si votre Mac et votre téléviseur LG prennent en charge une connexion connectée.
3. Mettre à jour le logiciel :
● ac : assurez-vous que le système d'exploitation de votre Mac est à jour. Accédez au Préférences de système dans le menu de la barre d'outils Apple et cliquez sur Mise à jour du logiciel.
● LG TV : recherchez les mises à jour du micrologiciel sur votre téléviseur LG. Les étapes exactes peuvent varier, mais vous pouvez généralement trouver cette option dans le menu des paramètres du téléviseur.
4. Activez la mise en miroir d'écran sur un téléviseur LG :
Accédez au menu des paramètres de votre téléviseur LG.
Recherchez une option telle que Partage d'écran, Screen Mirroring ou AllShare Cast. Activez-le.
5. Activez AirPlay sur LG TV, le cas échéant :
Pour les téléviseurs LG les plus récents, en particulier ceux dotés de fonctionnalités intelligentes, vérifiez si AirPlay est pris en charge. Vous devez l'activer dans les paramètres du téléviseur.
6. Activez AirPlay sur Mac :
Sur votre Mac ou iPhone, cliquer sur l'icône AirPlay dans la barre de menu apparaît généralement sous la forme d'un rectangle avec une flèche pointant ou en allant dans Préférences Système > Affichages > Affichage AirPlay. Sélectionnez votre téléviseur LG pour lancer mise en miroir de l'écran de l'iPhone sur le téléviseur ou même mettre en miroir Mac sur TV.
Partie 2. Comment mettre en miroir un Mac sur un téléviseur LG
Pour mettre en miroir votre Mac sur un téléviseur LG, vous pouvez utiliser AirPlay si votre Mac et votre téléviseur LG le prennent en charge. Voici un guide étape par étape.
Utilisation d'AirPlay
Étape 1 Tout d’abord, vérifiez si votre Mac et votre téléviseur LG sont compatibles AirPlay. Certains téléviseurs intelligents LG récents peuvent avoir intégré la prise en charge d'AirPlay.
Étape 2 Assurez-vous que votre Mac et votre téléviseur LG sont liés à un réseau sans fil identique pour une mise en miroir d'écran efficace.
Étape 3 Ensuite, parcourez le menu des paramètres de votre téléviseur LG et localisez les fonctionnalités telles que Partage d'écran, Écran miroirou AirPlay. Activez AirPlay ou une option équivalente pour lancer le processus de mise en miroir d'écran.
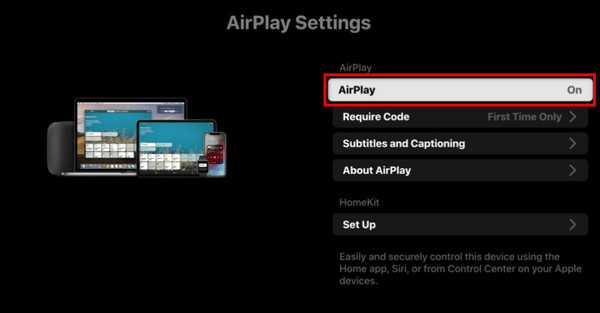
Étape 4 Sur votre Mac, cliquez sur le bouton AirPlay dans la barre de menu, qui est représenté par un rectangle avec une flèche pointant vers l'intérieur.
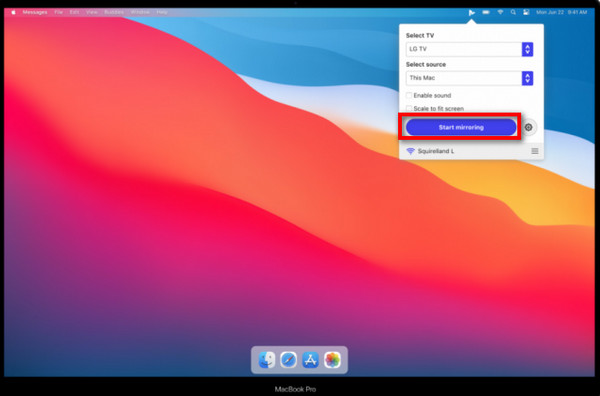
Étape 5 Ensuite, choisissez votre téléviseur LG dans la liste des appareils disponibles. Vous pouvez également accéder à Préférences de système, Puis passez à l' Vitrine et sélectionnez Affichage AirPlay pour vous connecter à votre téléviseur LG.
Étape 6 Enfin, ajustez les paramètres d'affichage sur votre Mac pour une résolution optimale et choisissez entre refléter l'affichage de votre Mac sur le téléviseur LG ou l'étendre en tant qu'écran secondaire.
Partie 3. Bonus : mettez en miroir l'écran de votre téléphone sur un PC
Apeaksoft Miroir de Téléphone facilite la mise en miroir facile de l'écran de votre téléphone vers un PC, garantissant une connexion transparente pour les appareils Android et iPhone - faites l'expérience d'une mise en miroir efficace sans complications, améliorant votre interaction avec le contenu sur un écran de PC plus grand.
Étape 1 Téléchargez et installez Apeaksoft Phone Mirror sur votre ordinateur.
Étape 2 Ensuite, sélectionnez une option pour ouvrir la fenêtre de connexion entre Miroir iOS ainsi que Miroir Android.

Étape 3 Ensuite, choisissez Écran miroir à partir de l’option Connexion WiFi et respectez scrupuleusement les instructions à l’écran. Vous pouvez garantir une expérience de mise en miroir d'écran sans faille en quelques étapes simples entre votre téléphone et votre ordinateur.

Étape 4 Une fois la connexion établie, vous pouvez désormais refléter l'écran de votre téléphone Android ou iPhone sur votre PC.

Partie 4. FAQ sur la mise en miroir d'un Mac sur un téléviseur LG
Comment puis-je vérifier si mon téléviseur LG prend en charge la mise en miroir AirPlay pour Mac ?
Vérifiez si votre LG Smart TV est récente ; les modèles les plus récents intègrent souvent la prise en charge d'AirPlay, ce qui permet une mise en miroir facile depuis votre Mac.
Puis-je utiliser une connexion filaire pour mettre en miroir mon Mac sur un téléviseur LG ?
En effet, vous pouvez utiliser une connexion filaire pour caster un Mac ou mettre en miroir un iPhone sur un téléviseur LG. Assurez-vous que votre Mac ou iPhone et votre téléviseur prennent en charge une connexion filaire. Utilisez un câble HDMI pour établir une liaison directe. Connectez une extrémité du câble à votre Mac ou iPhone à l'aide d'un adaptateur approprié et l'autre à un port HDMI disponible sur votre téléviseur LG pour une mise en miroir fiable.
Que dois-je faire si mon téléviseur LG n'a pas AirPlay intégré ?
Si votre téléviseur LG ne dispose pas d'AirPlay intégré, envisagez d'acheter un appareil Apple TV. Connectez votre téléviseur LG à l'Apple TV pour activer la compatibilité AirPlay. Ce périphérique externe agit comme un intermédiaire, vous permettant de mettre en miroir de manière transparente votre Mac sur le téléviseur LG même s'il ne prend pas en charge AirPlay natif.
Comment puis-je résoudre les problèmes audio lors de la mise en miroir d'un Mac vers un téléviseur LG ?
Pour résoudre les problèmes audio lors de la mise en miroir d'un Mac vers un téléviseur LG, accédez aux paramètres audio de votre Mac. Assurez-vous que le téléviseur LG est sélectionné comme périphérique de sortie. Vérifiez que le volume du téléviseur n'est pas coupé et vérifiez les paramètres d'entrée audio sur le téléviseur. De plus, vérifiez les connexions du câble HDMI ou audio pour une transmission correcte, minimisant ainsi les risques de perturbations audio.
Existe-t-il des exigences spécifiques en matière de résolution d'écran pour la mise en miroir d'un Mac vers un téléviseur LG ?
Il existe des considérations spécifiques en matière de résolution d'écran pour la mise en miroir d'un Mac vers un téléviseur LG. Vérifiez que la résolution d'écran de votre Mac est compatible avec votre téléviseur LG pour éviter les problèmes d'affichage. Ajustez les paramètres de résolution sur votre Mac si nécessaire, garantissant une qualité de mise en miroir optimale pour une expérience visuelle fluide sur le plus grand écran de votre téléviseur LG.
Conclusion
L'article guide en détail Mise en miroir d'un Mac vers un téléviseur LG, mettant l'accent sur les étapes préparatoires, les techniques AirPlay et la mise en miroir bonus du téléphone vers le PC. Découvrez les conseils de dépannage et les FAQ pour une expérience fluide, garantissant un parcours visuel enrichi sur votre téléviseur LG.



 Récupération de Données iPhone
Récupération de Données iPhone Restauration de Système iOS
Restauration de Système iOS Sauvegarde & Restauration de Données iOS
Sauvegarde & Restauration de Données iOS iOS Screen Recorder
iOS Screen Recorder MobieTrans
MobieTrans iPhone Transfert
iPhone Transfert  iPhone Eraser
iPhone Eraser Transfert WhatsApp
Transfert WhatsApp Déverrouilleur iOS
Déverrouilleur iOS Convertisseur HEIC Gratuit
Convertisseur HEIC Gratuit Changeur d'emplacement iPhone
Changeur d'emplacement iPhone Récupération de Données Android
Récupération de Données Android Extraction de données Android cassée
Extraction de données Android cassée Sauvegarde et restauration de données Android
Sauvegarde et restauration de données Android Mobile Transfert
Mobile Transfert Récupération de données
Récupération de données Lecteur Blu-ray
Lecteur Blu-ray Mac Cleaner
Mac Cleaner DVD Creator
DVD Creator PDF Converter Ultimate
PDF Converter Ultimate Réinitialisation du mot de passe Windows
Réinitialisation du mot de passe Windows Miroir de téléphone
Miroir de téléphone Convertisseur Vidéo Ultime
Convertisseur Vidéo Ultime video Editor
video Editor Screen Recorder
Screen Recorder PPT to Video Converter
PPT to Video Converter Slideshow Maker
Slideshow Maker Convertisseur vidéo gratuit
Convertisseur vidéo gratuit Enregistreur d'écran gratuit
Enregistreur d'écran gratuit Convertisseur HEIC Gratuit
Convertisseur HEIC Gratuit Compresseur vidéo gratuit
Compresseur vidéo gratuit Compresseur PDF gratuit
Compresseur PDF gratuit Convertisseur audio gratuit
Convertisseur audio gratuit Enregistreur audio gratuit
Enregistreur audio gratuit Video Joiner gratuit
Video Joiner gratuit Compresseur d'images gratuit
Compresseur d'images gratuit Effaceur de fond gratuit
Effaceur de fond gratuit Upscaleur d’Image Gratuit
Upscaleur d’Image Gratuit Suppresseur de filigrane gratuit
Suppresseur de filigrane gratuit verrouillage d'écran iPhone
verrouillage d'écran iPhone Cube de jeu de puzzle
Cube de jeu de puzzle