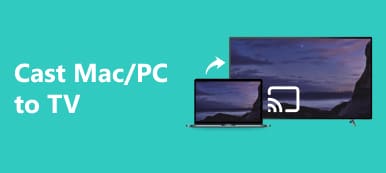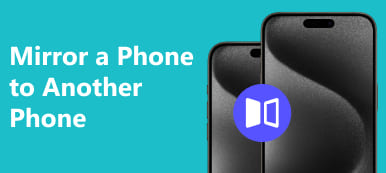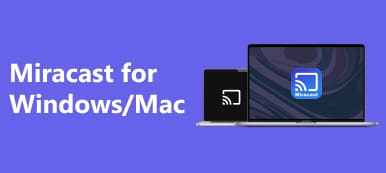Comment mettre en miroir Mac pour surveiller est démystifié dans ce guide complet, couvrant à la fois les méthodes filaires et sans fil. Apprenez les instructions étape par étape pour les connexions par câble HDMI et les configurations sans fil AirPlay, garantissant ainsi un affichage étendu ou en miroir. Découvrez des FAQ supplémentaires, notamment des informations sur les préférences TV et la compatibilité AirPlay.
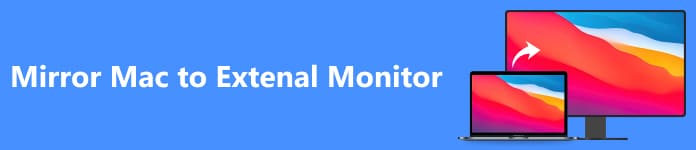
- Partie 1. Comment mettre en miroir un Mac sur un moniteur externe via un câble HDMI
- Partie 2. Comment mettre en miroir un Mac sur un moniteur externe sans fil
- Partie 3. FAQ sur la mise en miroir d'un Mac sur un moniteur externe
Partie 1. Comment mettre en miroir un Mac sur un moniteur externe via un câble HDMI
Vous pouvez utiliser un câble HDMI pour refléter de manière transparente l'écran de votre Mac sur un moniteur externe, notamment utiliser un iMac comme moniteur. Ce processus simple garantit que les deux écrans présentent un contenu identique. Connectez le câble, configurez les paramètres via les Préférences Système et profitez facilement d'une expérience d'affichage étendue et en miroir.

Étape 1 Connectez une extrémité du câble HDMI au port HDMI de votre Mac ou utilisez l'adaptateur approprié. Connectez l'autre extrémité au port HDMI de votre moniteur externe.
Étape 2 Ensuite, assurez-vous que votre moniteur externe est allumé et réglé sur la bonne entrée/source. Cliquez sur le logo Apple, accédez à Préférences de système, et sélectionnez Vitrine.
Étape 3 Ensuite, cliquez sur Détecter les affichages si nécessaire. Sous le Arrangement onglet, vérifier Écrans miroir pour activer la mise en miroir.
Étape 4 Enfin, cliquez sur Appliquer pour enregistrer les paramètres. Confirmez la réussite de la mise en miroir en vérifiant si les deux écrans affichent le même contenu.
Partie 2. Comment mettre en miroir un Mac sur un moniteur externe sans fil
La mise en miroir d'un moniteur externe sur Mac est rendue pratique grâce aux options de connectivité sans fil. AirPlay assure une communication transparente entre votre MacBook et le moniteur externe, fournissant sans effort un affichage étendu ou en miroir. Vous pouvez également explorer des solutions tierces telles que Reflector ou AirServer pour une expérience sans fil conviviale, élargissant ainsi vos possibilités d'affichage pour une productivité et un divertissement améliorés.
Via AirPlay :
Étape 1 Avant d'établir la connexion sans fil, assurez-vous que votre MacBook et le moniteur externe sont allumés. Confirmez qu'ils sont connectés au même réseau Wi-Fi pour une communication transparente. Ensuite, ouvrez votre Mac Les paramètres du système en cliquant sur le menu Pomme en haut à gauche.
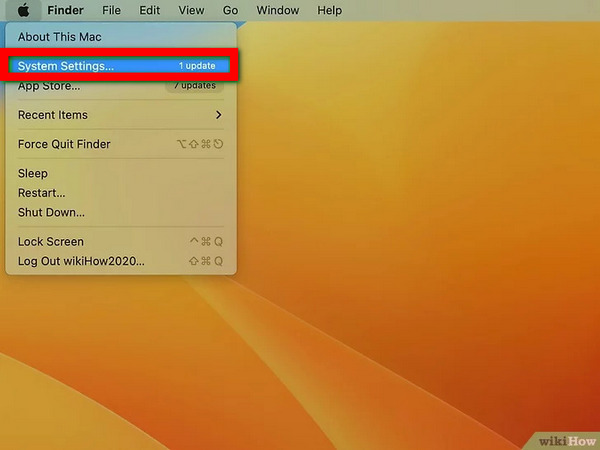
Étape 2 Ensuite, pour macOS Ventura ou version ultérieure, recherchez Vitrine dans le menu de gauche ; sur les versions antérieures, cliquez sur l'icône du moniteur.
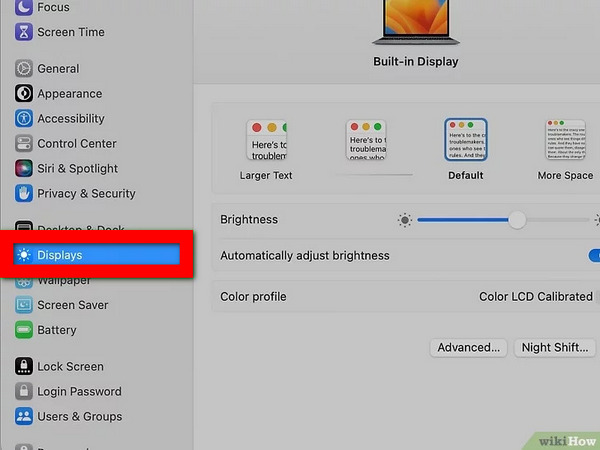
Étape 3 Dans la fenêtre Affichage, cochez Afficher les options de mise en miroir pour révéler le bouton AirPlay dans la barre de menu pour la configuration.
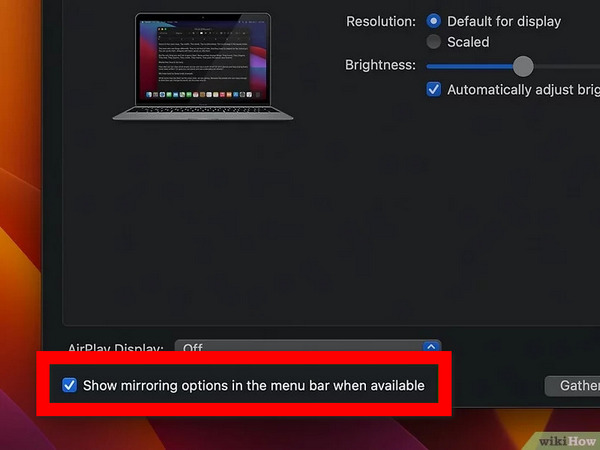
Étape 4 Ensuite, cliquez sur le bouton AirPlay dans la barre de menu, qui ressemble à un moniteur avec un triangle. Choisissez le moniteur souhaité parmi les appareils disponibles. Dans la fenêtre contextuelle, sélectionnez Écran intégré miroir or Utiliser comme affichage séparé comme requis.
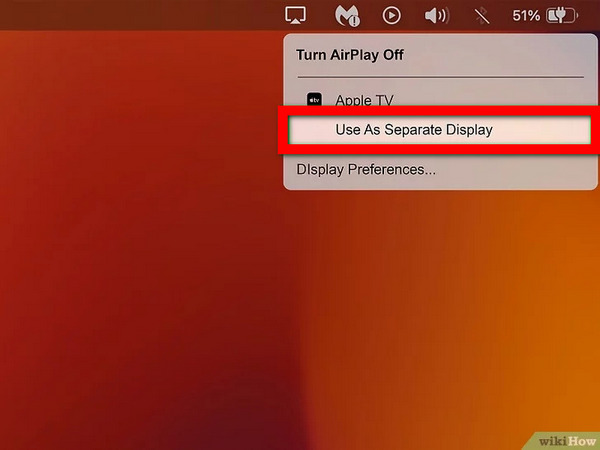
Étape 5 Enfin, si vous y êtes invité, saisissez le mot de passe sur votre Mac. Certains téléviseurs ou moniteurs peuvent afficher un mot de passe pendant le processus de connexion AirPlay pour l'authentification et le couplage sécurisé.
Utilisation d'une solution tierce :
Étape 1 Téléchargez et installez une application d'affichage sans fil telle que Reflector ou AirServer sur votre Mac.
Étape 2 Suivez ensuite les instructions de configuration de l'application pour configurer votre Mac pour l'affichage sans fil.
Étape 3 Utilisez l'application pour connecter votre Mac au moniteur externe sans fil. Lancez le processus de mise en miroir dans l'application pour dupliquer l'affichage de votre Mac sur le moniteur externe.
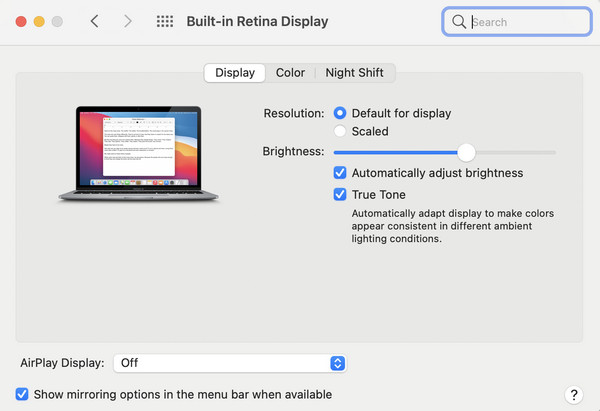
Étape 4 Ensuite, affinez les paramètres dans l'application pour un affichage optimal sur le moniteur externe. Confirmez que le moniteur externe reflète correctement l'écran de votre Mac. Votre configuration sans fil est maintenant prête à être utilisée.
Astuce bonus : meilleure façon de mettre en miroir le téléphone sur un PC

Apeaksoft Miroir de Téléphone offre une solution avancée pour mettre en miroir de manière transparente votre téléphone sur votre PC. Faites l'expérience de la mise en miroir en temps réel, de la connectivité sans fil, d'une résolution de haute qualité, du contrôle tactile et bien plus encore, garantissant une interaction polyvalente et efficace entre votre appareil mobile et votre ordinateur.
Partie 3. FAQ sur la mise en miroir d'un Mac sur un moniteur externe
Le téléviseur Samsung ou le téléviseur LG sont-ils meilleurs ?
Le choix entre les téléviseurs Samsung et LG dépend souvent des préférences et des besoins individuels. Les deux marques proposent des écrans de haute qualité, des fonctionnalités intelligentes et des technologies innovantes. Samsung excelle en termes de luminosité et de dynamisme des couleurs, tandis que LG est connu pour sa technologie OLED, offrant des noirs profonds et d'excellents angles de vision.
Mac a-t-il AirPlay ?
Oui, les appareils Mac prennent en charge AirPlay, ce qui permet une mise en miroir pratique de l'écran sur Apple TV, les téléviseurs intelligents compatibles AirPlay ou d'autres appareils compatibles, améliorant ainsi l'expérience multimédia en étendant ou mise en miroir d'écran Macl'écran de.
Comment savoir si mon appareil dispose d’AirPlay ?
Pour vérifier si votre appareil prend en charge AirPlay, recherchez l'icône AirPlay dans le centre de contrôle ou dans le menu des paramètres. De plus, consultez les spécifications de votre appareil sur le site Web du fabricant. Les fonctionnalités AirPlay incluent les produits Apple tels que les iPhones, iPads, Mac et téléviseurs intelligents.
Pourquoi mon Mac ne s’affiche-t-il pas via HDMI ?
Si votre Mac n'affiche pas via HDMI, vérifiez les connexions des câbles et assurez-vous qu'elles sont sécurisées. Vérifiez que le moniteur externe est alimenté et réglé sur la bonne entrée/source. Ajustez les paramètres d'affichage dans les Préférences Système et, si vous utilisez un adaptateur, confirmez qu'il est compatible avec votre modèle de Mac et votre système d'exploitation.
Mac prend-il en charge deux moniteurs externes ?
Oui, de nombreux modèles de Mac prennent en charge la connexion de deux moniteurs externes. Cependant, cela dépend du modèle de Mac spécifique et de ses capacités. Les modèles MacBook Air et MacBook Pro dotés de ports Thunderbolt 3 ou USB-C peuvent souvent se connecter à deux écrans externes avec les adaptateurs ou solutions d'accueil appropriés.
Conclusion
En résumé, maîtriser l'art de mise en miroir de Mac pour surveiller n'a jamais été aussi accessible. Que ce soit via un câble HDMI ou AirPlay, ce guide permet aux utilisateurs d'étendre ou de dupliquer leur écran pour une productivité améliorée sans effort. Explorez des informations supplémentaires, résolvez les problèmes courants et améliorez votre expérience multimédia grâce à une mise en miroir d'écran efficace.



 Récupération de Données iPhone
Récupération de Données iPhone Restauration de Système iOS
Restauration de Système iOS Sauvegarde & Restauration de Données iOS
Sauvegarde & Restauration de Données iOS iOS Screen Recorder
iOS Screen Recorder MobieTrans
MobieTrans iPhone Transfert
iPhone Transfert  iPhone Eraser
iPhone Eraser Transfert WhatsApp
Transfert WhatsApp Déverrouilleur iOS
Déverrouilleur iOS Convertisseur HEIC Gratuit
Convertisseur HEIC Gratuit Changeur d'emplacement iPhone
Changeur d'emplacement iPhone Récupération de Données Android
Récupération de Données Android Extraction de données Android cassée
Extraction de données Android cassée Sauvegarde et restauration de données Android
Sauvegarde et restauration de données Android Mobile Transfert
Mobile Transfert Récupération de données
Récupération de données Lecteur Blu-ray
Lecteur Blu-ray Mac Cleaner
Mac Cleaner DVD Creator
DVD Creator PDF Converter Ultimate
PDF Converter Ultimate Réinitialisation du mot de passe Windows
Réinitialisation du mot de passe Windows Miroir de téléphone
Miroir de téléphone Convertisseur Vidéo Ultime
Convertisseur Vidéo Ultime video Editor
video Editor Screen Recorder
Screen Recorder PPT to Video Converter
PPT to Video Converter Slideshow Maker
Slideshow Maker Convertisseur vidéo gratuit
Convertisseur vidéo gratuit Enregistreur d'écran gratuit
Enregistreur d'écran gratuit Convertisseur HEIC Gratuit
Convertisseur HEIC Gratuit Compresseur vidéo gratuit
Compresseur vidéo gratuit Compresseur PDF gratuit
Compresseur PDF gratuit Convertisseur audio gratuit
Convertisseur audio gratuit Enregistreur audio gratuit
Enregistreur audio gratuit Video Joiner gratuit
Video Joiner gratuit Compresseur d'images gratuit
Compresseur d'images gratuit Effaceur de fond gratuit
Effaceur de fond gratuit Upscaleur d’Image Gratuit
Upscaleur d’Image Gratuit Suppresseur de filigrane gratuit
Suppresseur de filigrane gratuit verrouillage d'écran iPhone
verrouillage d'écran iPhone Cube de jeu de puzzle
Cube de jeu de puzzle