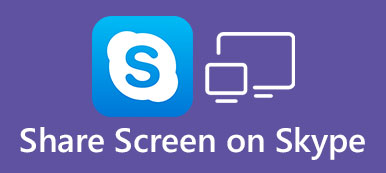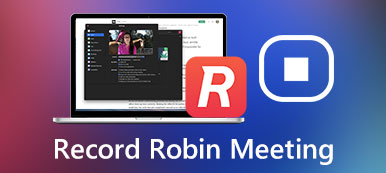Microsoft Teams permet aux utilisateurs de se joindre pour discuter, tenir une réunion et partager des fichiers et des applications. C'est célèbre pour l'école ou l'entreprise. Lorsque vous avez une réunion en ligne avec d'autres membres, vous devrez peut-être partager l'écran de votre bureau dans Teams pour réaliser un didacticiel ou une démonstration. Si vous êtes débutant, l’utilisation de ce produit sera déroutante. Ne t'inquiète pas; suivez cet article ; tu peux apprendre comment partager votre écran sur Teams facilement.
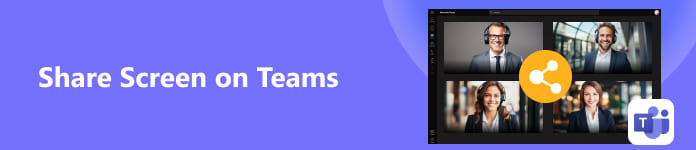
- Partie 1. Ajustez les paramètres avant de partager votre écran avec les équipes
- Partie 2. Comment partager votre écran sur les équipes de bureau
- Partie 3. Comment partager votre écran sur Teams [Android et iOS]
- Partie 4. Astuce bonus : partagez l'écran de votre téléphone dans Teams sur le bureau
- Partie 5. FAQ sur le partage d'écran dans les équipes
Partie 1. Ajustez les paramètres avant de partager votre écran avec les équipes
Il y a des présentateurs et des participants dans une réunion Teams. Les présentateurs peuvent partager directement un écran dans Microsoft Teams s’ils savent comment le faire. Mais les participants ne peuvent pas partager directement leurs écrans car ils ne sont pas autorisés à présenter. Ainsi, si vous organisez la réunion et souhaitez que les autres participants partagent leurs écrans dans Teams, vous devez garantir un paramètre.
Étape 1 Ouvrez Teams et cliquez sur le Calendrier bouton. Clique le Assistant de planification puis le bouton Options de réunion .
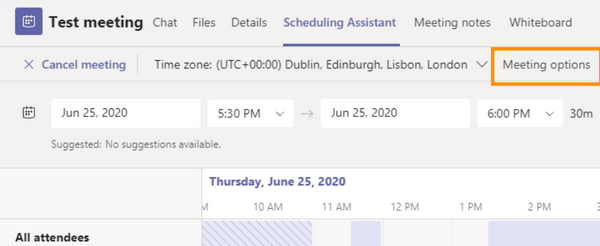
Étape 2 Localisez le Qui peut présenter? option, cliquez sur le bouton déroulant sur le côté droit, puis cliquez sur Tous. De cette manière, d’autres participants peuvent également partager leurs écrans lors de votre réunion Teams si vous leur en donnez l’occasion.
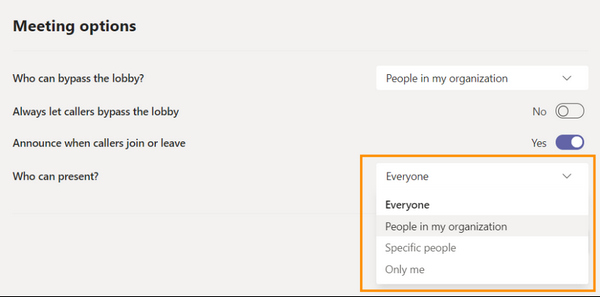
Partie 2. Comment partager votre écran sur les équipes de bureau
Désormais, vous pouvez démarrer ou rejoindre une réunion pour partager votre écran de bureau sur Teams.
Étape 1 Entrez dans une réunion, puis cliquez sur le bouton Partager du contenu dans le coin supérieur droit de la salle de réunion.
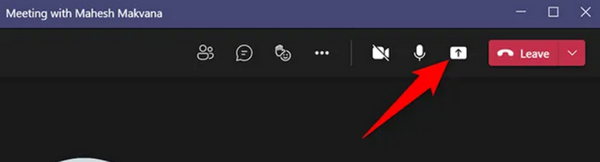
Étape 2 La Partager du contenu apparaîtra. Vous pouvez cliquer sur le Capture d'écran bouton pour partager tout l’écran dans Teams. Pour partager la fenêtre unique d'un programme. Vous pouvez cliquer sur le Vitrine pour sélectionner la fenêtre souhaitée.
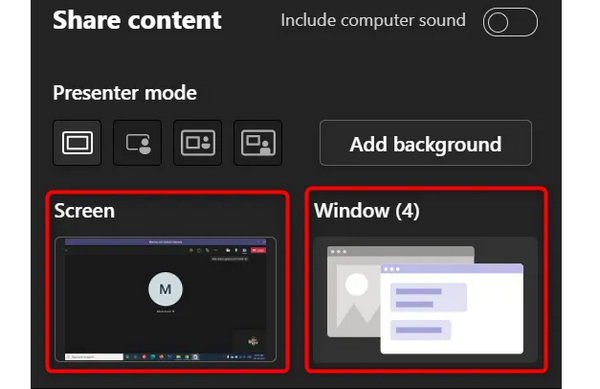
Étape 3 Maintenant, vous avez commencé à partager l’écran dans Teams. Lorsque vous souhaitez arrêter le partage, cliquez simplement sur le Arrêtez de présenter bouton. Si vous souhaitez permettre aux autres participants de partager leurs écrans, cliquez sur le bouton Donner le contrôle .
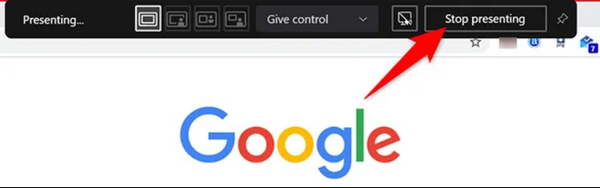
Partie 3. Comment partager votre écran sur Teams [Android et iOS]
Que vous utilisiez un iPhone ou un téléphone Android, c'est la même manière de partager l'écran de votre téléphone sur Teams. En outre, vous pouvez autoriser chaque participant à avoir le droit de présenter dans un Microsoft Teams mobile.
Étape 1 Ouvrez Microsoft Teams sur votre téléphone mobile. Appuyez sur le Chat or Calendrier bouton. Ensuite, appuyez sur le Découvrez bouton dans le coin supérieur droit. Appuyez sur le Se rencontrer maintenant en tant qu'hôte pour démarrer une réunion.
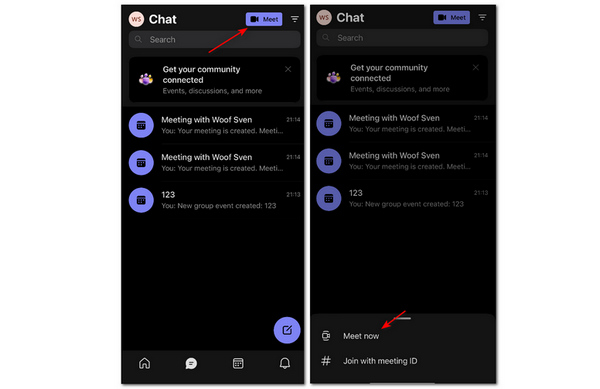
Étape 2 Vous pouvez appuyer sur le Options de réunion puis appuyez sur le bouton déroulant dans le Qui peut présenter section à choisir tout le monde. Ensuite, chaque participant peut facilement partager un écran lors de votre réunion Teams.
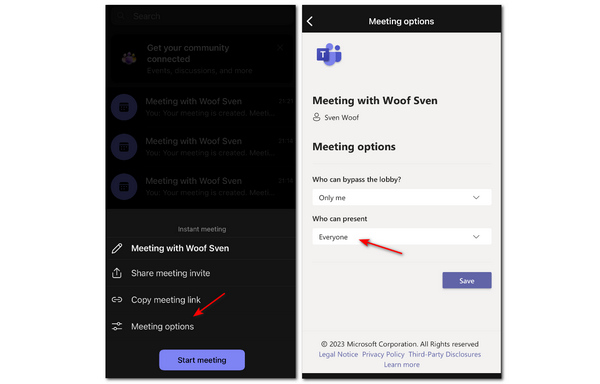
Étape 3 Revenez en arrière et appuyez sur le Démarrer la réunion bouton. Ensuite, dans la salle de réunion, appuyez sur le Etc. bouton, puis le Partager bouton. Enfin, appuyez sur le Partager l'écran bouton. De cette façon, vous avez réussi à partager l’écran de votre téléphone dans Teams.
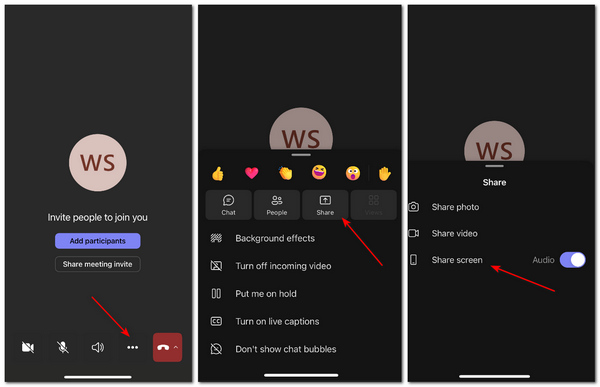
Partie 4. Astuce bonus : partagez l'écran de votre téléphone dans Teams sur le bureau
Si vous organisez une réunion sur votre ordinateur Teams, comment pouvez-vous partager l'écran de votre téléphone lors de la réunion Teams pour réaliser un didacticiel ou une démonstration ? Vous devez mettre en miroir votre téléphone sur l'ordinateur. Apeaksoft Miroir de Téléphone peut partager rapidement l'écran de votre téléphone iOS ou Android avec stabilité sur votre PC. Vous pouvez facilement refléter l'écran de votre téléphone avec un câble USB ou des applications mobiles. Chaque mouvement sur l'écran de votre téléphone sera transféré sur votre bureau sans décalage.

4,000,000+ Téléchargements
Partagez sans fil l’écran de votre téléphone dans les équipes de bureau.
Mettez en miroir votre téléphone avec une résolution maximale de 4K.
Laissez-vous ajouter des annotations sur l’écran miroir.
Reflétez chaque mouvement sur votre téléphone sans décalage.
Étape 1 Télécharger gratuitement Apeaksoft Miroir de Téléphone et lancez-le. Le Miroir USB installera automatiquement un pilote miroir sur votre PC, puis vous pourrez mettre en miroir votre téléphone. Si vous souhaitez effectuer une mise en miroir sans fil, vous pouvez utiliser directement le miroir intégré sur votre iPhone avec des instructions détaillées ou utiliser le Miroir Fonelab sur un téléphone Android.

Étape 2 Une fois que vous avez réussi à mettre en miroir votre téléphone, vous pouvez partager l'écran de votre mobile dans les équipes de bureau. Vous pouvez cliquer sur le Liste déroulante de résolution pour sélectionner la résolution 4K maximale, puis vous pourrez rendre l'écran plus simple sur le bureau.
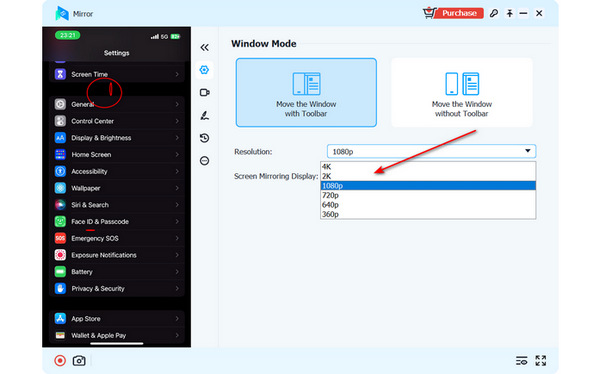
Étape 3 Cliquez Paysage or Portrait bouton pour modifier l’affichage de l’écran miroir. Vous pouvez également cliquer sur le Brosse pour ajouter des annotations à l’écran, ce qui est utile si vous effectuez un didacticiel ou une démonstration dans Teams. Vous pouvez fermer la fenêtre pour arrêter la mise en miroir.
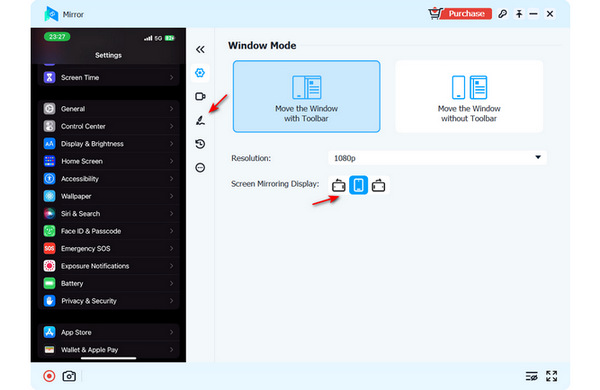
Partie 5. FAQ sur le partage d'écran dans les équipes
Puis-je utiliser un autre enregistreur d’écran sur un iPhone pour transférer l’écran dans Teams ?
Non, tu ne peux pas. En fait, de nombreuses applications iOS que vous utilisez pour enregistrer ou mettre en miroir votre écran profitent de l'enregistreur ou du miroir intégré à votre iPhone, qui n'est pas aussi flexible que la façon d'enregistrer ou de mettre en miroir votre écran. miroir de l'écran Android à un ordinateur ou à d’autres appareils.
Pourquoi n’y a-t-il pas de son lorsque je partage mon écran dans Teams ?
Vous devriez vérifier si vous avez désactivé votre microphone ou le son de votre système. Une autre raison possible est que l'hôte a oublié d'éteindre le Muet fonctionnalité envers les autres participants.
Puis-je utiliser Teams en ligne ?
Oui, vous pouvez. Microsoft propose une version en ligne de Teams. Vous n'avez pas besoin de télécharger un client avec les équipes en ligne. Un inconvénient mineur est que les équipes en ligne peuvent perdre certaines fonctionnalités en fonction du navigateur que vous utilisez. Cependant, vous pouvez toujours partagez votre écran en ligne en équipes.
Conclusion
Vous avez appris comment partager votre écran sur Microsoft Teams sur PC et téléphone portable. Si vous souhaitez partager l'écran du téléphone sur les équipes de bureau, alors Apeaksoft Miroir de Téléphone doit être votre meilleur choix. Nous espérons que vous pourrez faire mieux lors de votre réunion Teams avec toutes les méthodes décrites dans cet article.



 Récupération de Données iPhone
Récupération de Données iPhone Restauration de Système iOS
Restauration de Système iOS Sauvegarde & Restauration de Données iOS
Sauvegarde & Restauration de Données iOS iOS Screen Recorder
iOS Screen Recorder MobieTrans
MobieTrans iPhone Transfert
iPhone Transfert  iPhone Eraser
iPhone Eraser Transfert WhatsApp
Transfert WhatsApp Déverrouilleur iOS
Déverrouilleur iOS Convertisseur HEIC Gratuit
Convertisseur HEIC Gratuit Changeur d'emplacement iPhone
Changeur d'emplacement iPhone Récupération de Données Android
Récupération de Données Android Extraction de données Android cassée
Extraction de données Android cassée Sauvegarde et restauration de données Android
Sauvegarde et restauration de données Android Mobile Transfert
Mobile Transfert Récupération de données
Récupération de données Lecteur Blu-ray
Lecteur Blu-ray Mac Cleaner
Mac Cleaner DVD Creator
DVD Creator PDF Converter Ultimate
PDF Converter Ultimate Réinitialisation du mot de passe Windows
Réinitialisation du mot de passe Windows Miroir de téléphone
Miroir de téléphone Convertisseur Vidéo Ultime
Convertisseur Vidéo Ultime video Editor
video Editor Screen Recorder
Screen Recorder PPT to Video Converter
PPT to Video Converter Slideshow Maker
Slideshow Maker Convertisseur vidéo gratuit
Convertisseur vidéo gratuit Enregistreur d'écran gratuit
Enregistreur d'écran gratuit Convertisseur HEIC Gratuit
Convertisseur HEIC Gratuit Compresseur vidéo gratuit
Compresseur vidéo gratuit Compresseur PDF gratuit
Compresseur PDF gratuit Convertisseur audio gratuit
Convertisseur audio gratuit Enregistreur audio gratuit
Enregistreur audio gratuit Video Joiner gratuit
Video Joiner gratuit Compresseur d'images gratuit
Compresseur d'images gratuit Effaceur de fond gratuit
Effaceur de fond gratuit Upscaleur d’Image Gratuit
Upscaleur d’Image Gratuit Suppresseur de filigrane gratuit
Suppresseur de filigrane gratuit verrouillage d'écran iPhone
verrouillage d'écran iPhone Cube de jeu de puzzle
Cube de jeu de puzzle