iMovie est l'application développée par Apple pour vous aider à créer des bandes-annonces de style hollywoodien et des films 4K. Vous pouvez facilement éditer des films sur Mac ou iPhone, puis exporter le fichier de film en tant que vidéo. En outre, il vous permet de partager directement des films d'iMovie sur YouTube.
Cet article est le guide complet mis à jour pour vous diriger vers télécharger des vidéos d'iMovie sur YouTube à partir d'iPhone et de Mac.
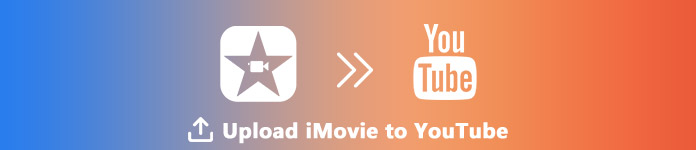
- Partie 1. Comment télécharger iMovie sur YouTube sur Mac
- Partie 2. Comment télécharger iMovie sur YouTube sur iPhone
- Partie 3. Impossible de télécharger iMovie sur YouTube? Voici les correctifs
Partie 1. Comment télécharger iMovie sur YouTube sur Mac
Pour télécharger iMovie sur YouTube sur Mac, vous pouvez le créer facilement.
1Exporter un projet iMovie sur YouTube directement sur Mac
Si vous souhaitez simplement exporter le clip iMovie modifié directement vers YouTube, la procédure est simple.
Partager un projet iMovie avec YouTube
Parcourez le clip vidéo dans iMovie, cliquez sur "Fichier"Dans la barre d'outils, sélectionnez"Partagez"Dans la liste déroulante, puis cliquez sur" YouTube ».
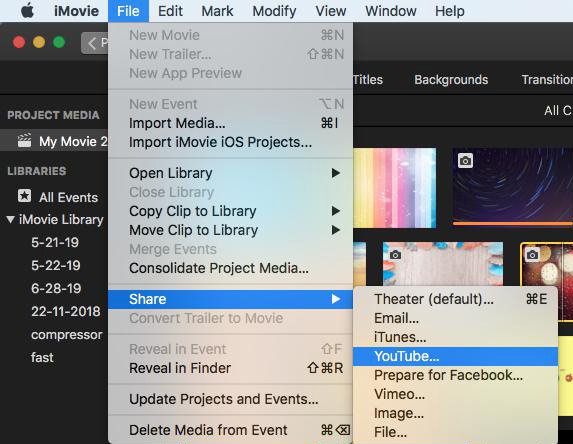
Remplissez les informations de YouTube
Dans la boîte de dialogue contextuelle, vous devez définir le Titre, Description, Tags, Résolution, Catégorie et Politique pour votre vidéo iMovie téléchargée sur YouTube.
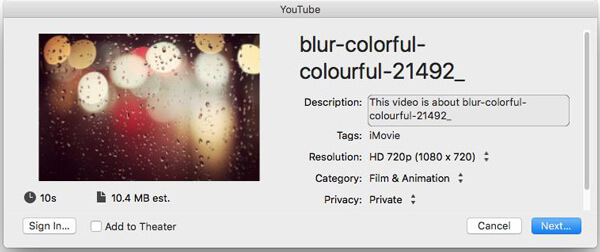
Après cela, cliquez sur “Suivant»Et vous devez vous connecter à votre compte YouTube.
Une fois que toutes les informations sont remplies, cliquez sur "Suivant»Et suivez les instructions à l'écran pour commencer à télécharger la vidéo iMovie sur YouTube.
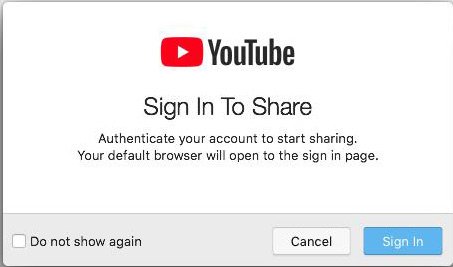
L'indicateur de progression apparaîtra sur le côté droit de la barre d'outils, ce qui peut montrer la progression du téléchargement. Une fois le téléchargement terminé, cliquez sur la notification "Partager avec succès" pour voir votre film sur YouTube.
2Télécharger des fichiers vidéo exportés iMovie sur YouTube sur Mac via YouTube Online
Si vous avez exporté une vidéo iMovie sous forme de fichier vidéo sur votre Mac, il est également facile de télécharger des vidéos iMovie sur YouTube.
Ouvrez YouTube en ligne avec votre navigateur sur Mac, connectez-vous à votre compte YouTube.
Cliquez sur le bouton "Créer une vidéo ou un message" dans l'image d'une caméra et sélectionnez "Télécharger une vidéo". Cliquez sur "Sélectionner les fichiers à télécharger" dans la boîte de dialogue qui s'affiche et définissez la confidentialité pour récupérer une ou plusieurs vidéos sur Mac.
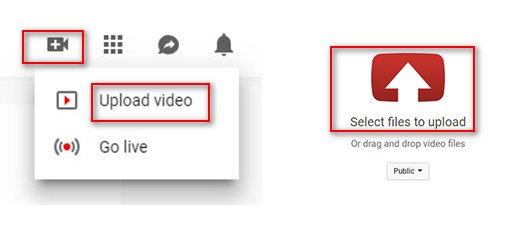
Vous pouvez vérifier la progression dans la page de téléchargement, où vous pouvez renseigner les informations vidéo telles que les informations de base, les traductions et les paramètres avancés.
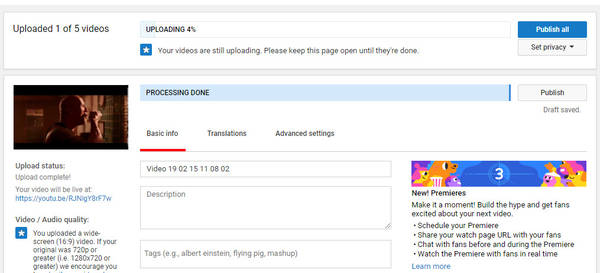
Partie 2. Comment télécharger iMovie sur YouTube sur iPhone
iMovie n'est pas l'application pour les utilisateurs de Mac, il a également la version iOS, qui peut vous aider à créer une simple vidéo sur iPhone. En conséquence, vous pouvez également trouver des moyens de partager des vidéos d'iMovie sur YouTube.
1Partager le projet iMovie directement sur YouTube sur iPhone
Sur votre iPhone, ouvrez le projet iMovie> Après éditer la vidéo, appuyez sur le bouton de partage en bas> Sélectionnez "YouTube"> Entrez les informations de Titre, Description, Tags, Format, Politique et Localisation (facultatif)> Connectez-vous à votre compte YouTube pour terminer le processus de mise en ligne.
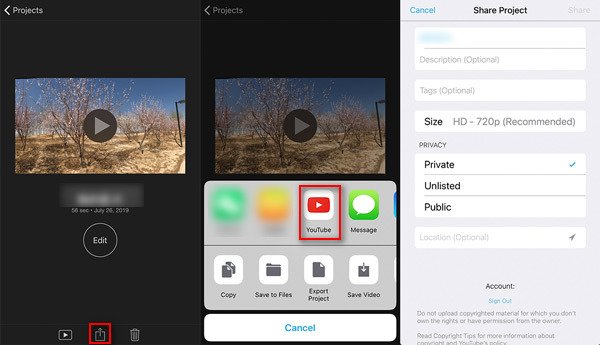
2Télécharger des fichiers iMovie enregistrés de l'iPhone sur YouTube avec l'application YouTube
Si vous avez exporté votre projet iMovie et enregistré les vidéos dans votre bibliothèque de photos sur iPhone, vous devez télécharger les vidéos iMovie sur YouTube avec l'application iOS YouTube.
Connectez-vous à votre application YouTube sur votre iPhone ou iPad> Appuyez sur l'appareil photo en haut de la page d'accueil> Sélectionnez la vidéo dans la photothèque de votre iPhone> Ajustez le titre, la description, les balises, la taille et la confidentialité de la vidéo> Appuyez sur "Télécharger" pour commencer à télécharger la vidéo d'iMovie sur iPhone vers YouTube.
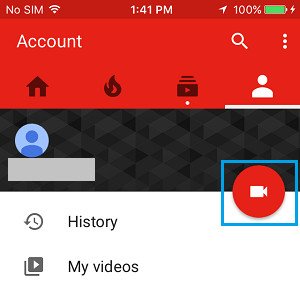
Aucune application YouTube sur iPhone ou iPad? Juste transférer des vidéos iMovie d'iPhone iPad à un ordinateur pour télécharger sur YouTube.
Partie 3. Impossible de télécharger iMovie sur YouTube? Voici les correctifs
Bien que les étapes de téléchargement d'une vidéo iMovie sur YouTube soient faciles, certains utilisateurs se plaignent de ne pas télécharger iMovie sur YouTube ou ont échoué. Voici quelques conseils que vous devez garder à l'esprit pour corriger l'échec de téléchargement d'iMovie vers YouTube.
1La vidéo iMovie ne doit pas dépasser les minutes 15.
Par défaut, vous pouvez télécharger des vidéos d'une durée maximale de quelques minutes 15 sur YouTube. Si votre vidéo iMovie dépasse les minutes 15, vous devez vérifier votre compte Google.
2La taille de fichier maximale est 128GB ou 12 heures.
YouTube a modifié les limites par le passé et vous ne pouvez actuellement télécharger que le fichier vidéo dont la taille maximale est de 128 Go ou 12 heures.
Si la taille de votre fichier vidéo est trop longue, essayez simplement de le compresser ou de le découper en plusieurs parties.
Apeaksoft Video Converter Ultimate est le logiciel de compression et de tondage vidéo. Il vous permet de convertir une vidéo iMovie en formats de fichier pris en charge par YouTube et de couper un long film en plusieurs parties pour un téléchargement fluide sur YouTube.
Premièrement, vous devez télécharger ce logiciel en cliquant sur le lien de téléchargement ci-dessus, l’installer et le lancer immédiatement. Il a la version Windows et Mac, et nous prenons ici la version Mac comme exemple.
Cliquez sur "Ajouter un fichier" et sélectionnez les fichiers ou le dossier de ce logiciel.
Vous pouvez également faire glisser une ou plusieurs vidéos iMovie dans ce programme. De plus, si les fichiers iMovies sont sur votre iPhone, vous devriez exporter des films d'iMovie vers Mac ou un ordinateur Windows en premier.
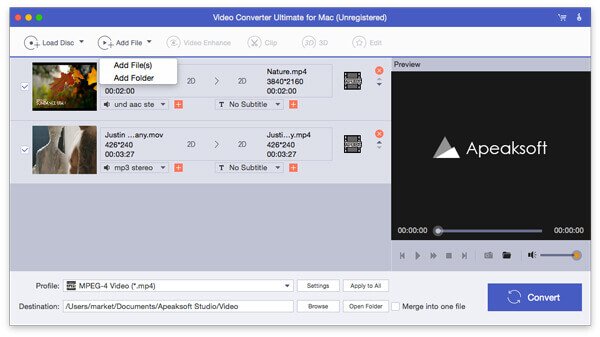
Cliquez sur le bouton "Clip" dans l'interface principale. Ensuite, vous pouvez commencer à couper vos fichiers vidéo de 3 façons, créer un nouveau clip, diviser des clips et ne conserver que les clips.
Il vous suffit de déplacer le pointeur en progression pour confirmer le point du clip et de couper un long fichier iMovie en plusieurs parties.
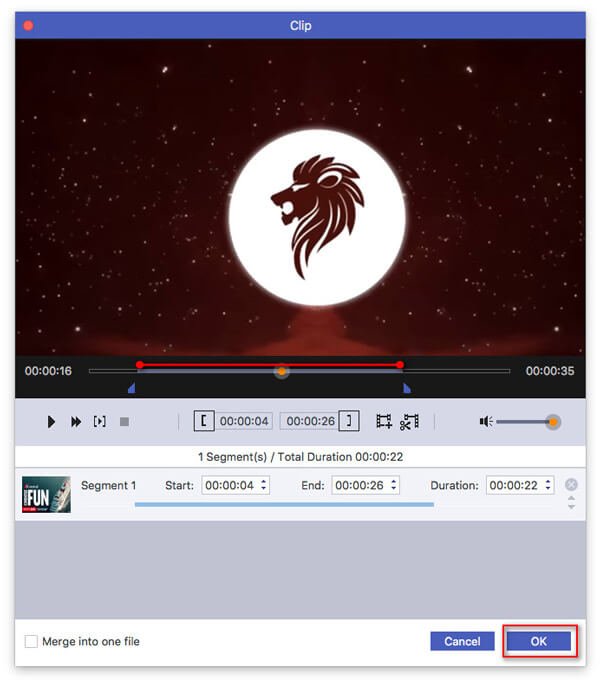
Une fois le clip terminé, revenez simplement à l'interface principale, vous devez sélectionner les formats pris en charge par «YouTube» dans la liste déroulante de «Profil».
Cliquez ensuite sur "Paramètres" à côté de "YouTube" pour accéder aux "Paramètres du profil", où vous pouvez régler les paramètres vidéo et audio, tels que l'encodeur, la résolution, la fréquence d'images, le rapport, etc. Ce sont les facteurs qui compresser la taille du fichier iMovie.
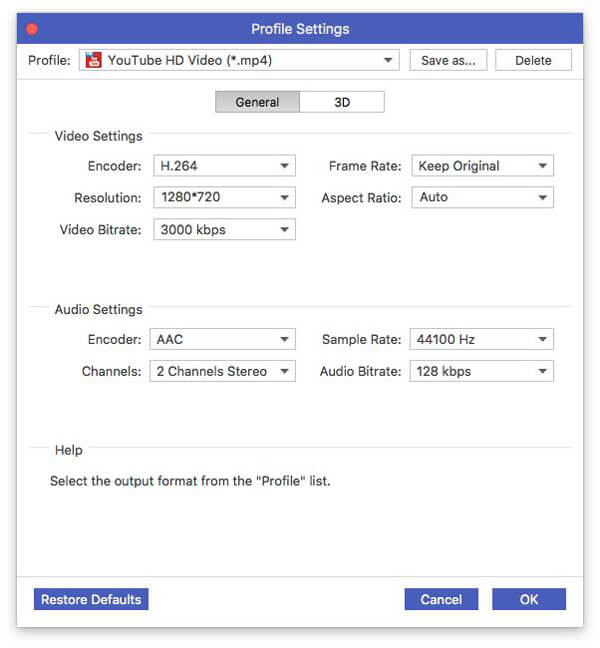
Après cela, cliquez sur le bouton «Convertir» pour appliquer tous les effets que vous avez créés.
3Assurez-vous qu'une connexion réseau stable
La tâche de téléchargement dépend de la connexion Internet. Vous devez donc garantir votre iPhone ou Mac avec une connexion Internet stable. (La connexion Internet ne fonctionne pas? Essayez de Réinitialiser les réglages réseau.)
4Assurez-vous que votre navigateur est à jour
Assurez-vous d'avoir mis à jour votre navigateur avec la dernière version. Les navigateurs plus anciens peuvent souvent causer des problèmes.
Conclusion
Voici le guide ultime pour le téléchargement de vidéos d'iMovie sur YouTube. Vous êtes capable de partager un projet iMovie sur YouTube directement sur Mac ou iPhone. Vous pouvez également télécharger les fichiers vidéo exportés d'iMovie vers YouTube via l'application YouTube ou en ligne. Néanmoins, n'oubliez pas de suivre les règles de YouTube (taille du fichier, durée, etc.).
Vous avez encore des questions à propos du téléchargement de vidéos iMovies sur YouTube?
Faites le moi savoir en laissant vos commentaires.




