A közelmúltban végzett felmérés szerint az emberek többsége, akik legalább egy mobileszközzel rendelkeznek, azt mondták, hogy nem tudnak élni az eszközök nélkül. Ugyanez a kutatás azt is kimutatta, hogy egyre több ember lesz mobil, először a mobil eszközöket használva az internet eléréséhez.
Az iPad a piac egyik legnépszerűbb mobil eszköze, részben azért, mert több száz millió alkalmazás van az App Store-ban. De amikor az iPad alkalmazások folyamatosan összeomlanak, ez egy másik történet. El tudod képzelni, hogy a szórakoztató alkalmazás leáll, ha videókat szeretne nézni, vagy a banki alkalmazás bezáródik a tranzakció utolsó lépésében? Szerencsére megtudhatja, hogyan lehet megoldani ezt a problémát.

- 1 rész: Miért maradnak össze az iPad alkalmazások
- 2 rész: Az iPad-alkalmazások javításának gyakori módjai
- 3 rész: Az iPad-alkalmazások javításának végső módja folyamatosan összeomlik
rész 1: Miért maradnak össze az iPad alkalmazások
Bár az iPad-alkalmazások általában nagyon stabilak, néha egy iPad-alkalmazás is összeomlik. Megszakítja magát, és folyamatosan megjelenik az iPad kezdőképernyőjén. Ez azonnal megtörténhet, ha megnyitja az alkalmazást, vagy összeomlik, amikor véletlenszerűen használja. Számos tényező lehet, hogy egy iPad alkalmazás megszakad. Például egyes alkalmazások nagyok és sok helyet foglalnak el, ami pontosan az iPad-nek hiányzik. Ráadásul hibák vannak az alkalmazásokban, még akkor is, ha több száz alkalommal tesztelik őket, mielőtt elindítanák őket.
rész 2: Az iPad-alkalmazások javításának szokásos módjai, amelyek folyamatosan összeomlanak
Megoldás 1: Indítsa újra az iPad-et
Bár az iPad újraindítása egyszerű tevékenység, érdemes megpróbálni, ha az iPad alkalmazásai folyamatosan összeomlik. Valójában az erő újraindítása megoldhatja a különböző iPad problémákat, és figyelembe véve, hogy könnyen elvégezhető és nem káros az adatokra, jó kiindulópont az iPad problémák megoldásához.
1 lépés. Nyomja meg és tartsa lenyomva az "Alvás / Ébresztés" és a kerek "Otthon" gombokat egyszerre.
2 lépés. Várva, hogy az iPad leálljon, és az Apple logó megjelenjen, engedje el mindkét gombot.
3 lépés. Jelentkezzen be iPad-be a PIN-kód használatával. Szükséges, még akkor is, ha az iPad támogatja a biometrikus azonosítást. Ezután ellenőrizheti, hogy a rendszer összeomlik-e.
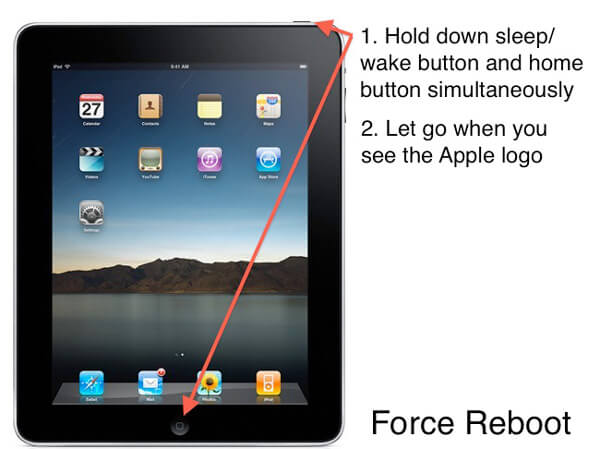
Megoldás 2: Indítsa újra az összetört alkalmazást
Amikor egy alkalmazás összeomlik, előfordulhat, hogy nem közel van, de a háttérben fut. Az iPad-alkalmazások javításához folyamatosan összeomlik, teljesen le kell állítania a összeomló alkalmazást és újra kell indítania.
1 lépés. A multitasking képernyőre való átkapcsoláshoz nyomja meg kétszer az iPad Home gombját.
2 lépés. Ezután böngészhet a háttérben futó összes alkalmazásban. Görgessen balra és jobbra, hogy megtudja a összeomló alkalmazást, és csúsztassa felfelé, hogy kilépjen.
3 lépés. Ezután menjen a kezdőképernyőre, és indítsa újra az alkalmazást, hogy ellenőrizze, hogy folyamatosan összeomlik-e.
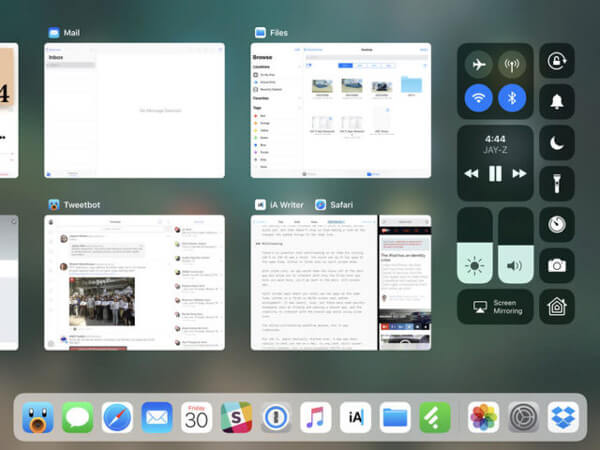
Megoldás 3: Telepítse újra az összetörő alkalmazást
Néha egyszerűen az alkalmazások újratelepítése megoldhatja az iPad alkalmazásokat, amelyek folyamatosan összeomlik.
1 lépés. Nyomja meg bármelyik alkalmazást az iPad kezdőképernyőjén, amíg meg nem jelenik a szerkesztési mód.
2 lépés. Érintse meg a "Törlés" gombot minden olyan alkalmazásnál, amely folyamatosan összeomlik, majd nyomja meg ismét a "Törlés" gombot a megerősítő párbeszédpanelen.
3 lépés. Menjen az App Store alkalmazásba, keresse meg az alkalmazást, és telepítse újra az iPad-on. Ha elkészült, nyissa meg az alkalmazást, és próbálja újra.
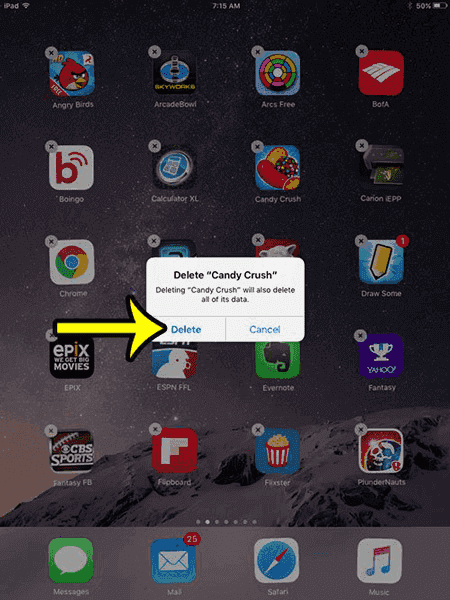
Megoldás 4: Alkalmazások frissítése
Az alkalmazás hibái lehetnek felelősek az iPad alkalmazás összeomlásáért. És a fejlesztők hibákat javítanak az alkalmazás minden frissítésében. Tehát jobb, ha telepíti az alkalmazások frissítését, ha rendelkezésre áll. Kétféle módon lehet frissíteni az alkalmazásokat az iPad készüléken.
1 lépés. Kapcsolja be az automatikus frissítési funkciót. Lépjen a "Beállítások"> "iTunes és App Store" menübe, és kapcsolja be a "Frissítés" opciót a bekapcsoláshoz. Ezután az iOS telepíti az egyes alkalmazásokhoz elérhető frissítést.
2 lépés. Frissítse az alkalmazást manuálisan. Nyissa meg az „App Store” alkalmazást, és lépjen a „Frissítés” képernyőre. Ha van frissítés az alkalmazásokhoz, telepítse azt, hogy megszabaduljon az iPad alkalmazástól.
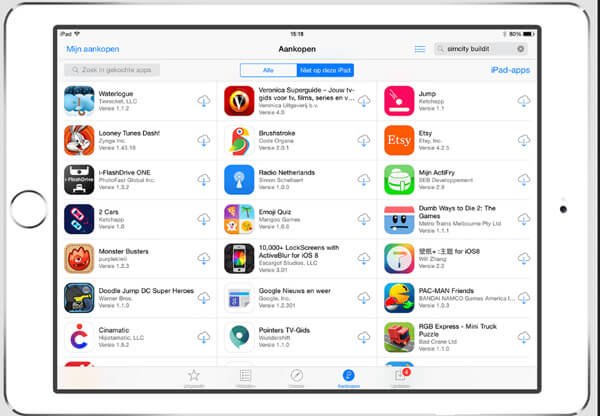
Megoldás 5: Frissítse az iOS-t
A szoftverfrissítés egy másik megoldás, amely segít megszabadulni az iPad alkalmazásmegtartó összeomlásról. Ez pedig eltávolítja a szoftver szintű hibákat, amelyek az alkalmazások összeomlását okozhatják.
1 lépés. Csatlakoztassa iPadjét egy biztonságos Wi-Fi hálózathoz. Megtalálja a "Vezérlőközpont" vagy a "Beállítások" alkalmazásban.
2 lépés. Indítsa el a Beállítások alkalmazást a kezdőképernyőről, és keresse meg az "Általános"> "Szoftverfrissítés" lehetőséget az elérhető frissítés ellenőrzéséhez.
3 lépés. Koppintson a „Telepítés most” elemre, írja be PIN-kódját, hogy megerősítse, hogy Ön a tulajdonos, és kezdje el frissíteni az iOS legújabb verzióját.
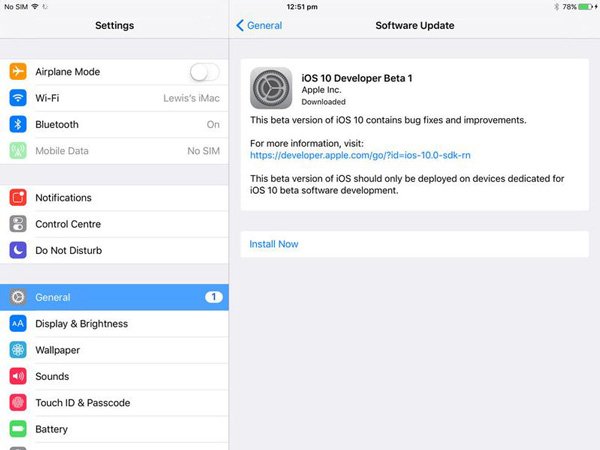
Megoldás 6: Lépjen kapcsolatba az alkalmazás fejlesztőjével
Ha kipróbálta a fenti megoldásokat, és az iPad alkalmazás folyamatosan összeomlik, akkor vegye fel a kapcsolatot az alkalmazás fejlesztőjével. Amikor egy alkalmazást letölt az App Store-ból, a letöltési képernyőn információk találhatók a fejlesztőről. Vagy hagyhat üzenetet az alkalmazás felülvizsgálati területén.
Miután a fejlesztők megtudják, mi a baj, ezek a hibákat a következő frissítésben javíthatják. Ezután telepítheti a frissítést, és megszabadulhat a problémától. Itt szeretné tudni, hogyan kell visszaállít iPad nélkül iTunes.
rész 3: Az iPad-alkalmazások javításának végső módja folyamatosan összeomlik
Mint látható, az iPad-alkalmazások javításának szokásos módjai egy kicsit bonyolultabbak. Van-e egyszerű megoldás a probléma megoldására? Apeaksoft iOS rendszer-helyreállítás lehet a legjobb válasz. Támogatja a különböző iPad-problémák egy kattintással történő rögzítését, beleértve az összeomló alkalmazásokat is. Ezenkívül kompatibilis az összes iPad modellel.
1 lépés. Szerezd meg a legjobb iPad-rögzítő eszközt a számítógépedhez
Töltse le és telepítse az iPad rendszer-helyreállító eszköz legújabb verzióját a számítógépre. Csatlakoztassa az iPad-et a számítógéphez a villámkábel segítségével. Ezután nyissa meg a programot.

2 lépés. Kapcsolja be iPad készülékét DFU módba
Az iPad észlelése után kattintson a Start gombra, majd a „Kérdés” gombra. Kövesse a képernyőn megjelenő utasításokat, hogy iPadjét DFU módba kapcsolja.

3 lépés. Az iPad-alkalmazások javítása folyamatosan összeomlik
Amikor bekerül a megerősítő ablakba, ellenőrizze az iPad adatait, például a modellt. Ha készen áll, kattintson a "Letöltés" gombra a firmware letöltéséhez és az eszköz automatikus javításához. Azt is lehetővé teszi, hogy javítson iPad-re a frissítéskor.

Összegzés
Mindent összevetve, ez a cikk részletesen ismerteti a DFU módba való belépés részletes lépéseit és a DFU módból való kilépés módját. Ossza meg ezt a bejegyzést, ha segít. És az alábbi üzeneteket hagyhatja az iPhone / iPod /iPad DFU mód.




