A flash meghajtókkal adatokat tudunk továbbítani a digitális eszközök között, készíthetünk biztonsági másolatokat a fontos dokumentumokról, létrehozni a bootolható adathordozót, és így tovább. Sok szakértő azonban azt mondta, hogy a flash meghajtó nem megbízható tárolóeszköz, vagy a Windows és a Mac OS nem ismeri fel a flash meghajtót, bár a memóriában tárolt adatokat a merevlemezhez hasonlóan tárolja. Az USB-meghajtó adatainak elérhetetlenné válása számos problémát okozhat. Ebben a bejegyzésben többféleképpen megosztjuk az USB flash meghajtó javítását.

- 1 rész: A flash meghajtó javításának alapvető módjai
- 2 rész: Az USB flash meghajtó javításának legjobb módja
- 3 rész: A flash meghajtó javítása a Windows Intéző segítségével
- 4 rész: A sérült Pen Drive vagy SD kártya javítása a CMD használatával
rész 1: A flash meghajtó javításának alapvető módjai
Bár az alapvető módszerek nem biztosítják, hogy az USB flash meghajtó sikeresen javítható, érdemes megpróbálni.
Út 1: A meghajtó betűjének módosítása
A flash meghajtó meghajtó betűjele van, és az operációs rendszer adatokat tud letölteni rajta. Ha az USB meghajtó betűje megegyezik a meglévő merevlemezzel, az operációs rendszer zavaros lehet. Ilyen esetben az USB javítás megoldása egyszerű: módosítsa az USB meghajtó betűjelét.
1 lépés. Kapcsolja be a számítógépet, és csatlakoztassa az USB flash meghajtót a számítógéphez. Kattintson a jobb gombbal az Asztalon a Sajátgép elemre, és válassza a Kezelés lehetőséget a "Számítógépkezelő" megnyitásához.
2 lépés. Hajtsa ki a tárhelyet a bal oldalsávon, és kattintson a "Lemezkezelés" elemre a számítógépéhez csatolt összes lemez megjelenítéséhez, kattintson a jobb gombbal a flash meghajtóra, és válassza a "Meghajtóbetű vagy útvonalak módosítása" lehetőséget.
3 lépés. Nyissa meg a legördülő menüt a felugró párbeszédpanelen, és módosítsa az elérhető meghajtóbetűjelet. Kattintson az "OK" gombra a megerősítéshez.

Út 2: Próbáljon ki egy másik számítógépet
Bár ritkán fordul elő, talán a számítógép USB flash meghajtó sérülését vagy sérülését okozza, például a vírus vagy a rosszindulatú programok megfertőzhetik a számítógépet. Először nyissa meg a víruskereső programot, és ellenőrizze a teljes számítógépet és a flash meghajtót.
Ha nem sikerül helyreállítani a hüvelykujját, távolítsa el a flash meghajtót és csatlakoztassa azt egy másik számítógéphez. Ezúttal jól működik. Itt megtanulhatod Lexar usb-illesztőprogram javítása és rcover adatok.
Út 3: Próbáljon ki egy másik USB-portot
Az USB-portok mindig a levegőnek vannak kitéve, és rengeteg por keletkezhetnek. Ha az USB flash nem jelenik meg a számítógép USB-portjához való csatlakoztatás után, próbáljon meg egy másik tiszta USB-portot. Az USB flash meghajtót néhány másodpercen belül javíthatja.
Út 4: Telepítse újra az illesztőprogramokat
Ha valami hibás a Windows illesztőprogramjaiban, az USB flash meghajtó nem működik megfelelően. Az USB flash meghajtó javításának másik alapvető módja az illesztőprogramok újratelepítése.
1 lépés. Csatlakoztassa a flash meghajtót a számítógépéhez. A Futtatás párbeszédpanel aktiválásához tartsa lenyomva a Win + R billentyűkombinációt, írja be a mezőbe a "diskmgmt.msc" szót, és nyomja meg az "Enter" billentyűt a Computer Manager megnyitásához.
2 lépés. Lépjen az "Eszközkezelő"> "Lemezmeghajtó" elemre, kattintson a jobb gombbal a flash meghajtó alegységre, és válassza az "Eltávolítás" lehetőséget.
3 lépés. Indítsa újra a számítógépet, az ablakok automatikusan keresik és telepítik az illesztőprogramok legújabb verzióját.

rész 2: A legjobb módja az USB flash meghajtó javításának
Ha professzionális USB javítóeszközt keres, ajánljuk Apeaksoft Adatmentés, mert sok hasznos funkciót kínál, például:
- A fájlok flash-meghajtóról, memóriakártyáról, digitális fényképezőgépről és más adathordozókról történő helyreállítása egyetlen kattintással.
- Különböző helyzetekben érhető el, mint például a flash meghajtó sérült, véletlen törlése, vírus támadás, fájlrendszer sérült, stb.
- Támogasson szélesebb körű adattípusokat, beleértve az összes kép-, dokumentum-, hang-, videó- és e-mail formátumot.
- A fájlokat eredeti formátumban és minőségben vegye le a flash meghajtóról.
- Tekintse át a visszaállítható fájlokat, és válassza ki a flash meghajtó javításához szükséges beállításokat.
- Gyorsabb, könnyebb és biztonságosabb.
- Kompatibilis a Windows 10 / 8.1 / 8 / 7 / Vista / XP rendszerrel.
A fájlok helyreállítása a legjobb USB-javító eszközzel
Példaként a dokumentumokat használjuk az USB flash meghajtó javítási eljárásának bemutatására.
1 lépés. Telepítse a Data Recovery alkalmazást a számítógépére, és csatlakoztassa a flash meghajtót a számítógéphez. Indítsa el a legjobb flash meghajtó-javító eszközt. Menjen az adattípus területre, válassza ki a helyreállítandó elemeket, például a „Dokumentum” elemet. Ezután keresse meg a helyet és válassza ki a flash meghajtót a "Cserélhető eszközök" részben. Kattintson a "Szkennelés" gombra az adat-helyreállítás működésének engedélyezéséhez.

2 lépés. Amikor belép az eredményablakba, az összes helyreállítható dokumentum formátum szerint lesz rendezve. Például lépjen a "Dokumentum" fülre a bal oldali oszlopból, és több DOC, PPT, PDF, EXL, HTML stb. Mappát fog látni. Nyissa meg az egyes mappákat, és nézze meg a helyreállítani kívánt dokumentumokat. Ezenkívül a „Szűrés” funkció a felső szalagon segíthet a dokumentumok gyors megtalálásában.
Ha a beolvasási eredmény nem tartalmazza a kívánt dokumentumokat, kattintson a "Mély szkennelés" gombra a mély beolvasás végrehajtásához.

3 lépés. Jelölje ki az összes kívánt dokumentumot és mappát a megfelelő jelölőnégyzetek bejelölésével, majd kattintson a „Helyreállítás” gombra az USB flash meghajtó javításának megkezdéséhez. Várja meg a folyamat befejezését. Most már normálisan elérheti, másolhatja és beillesztheti vagy szerkesztheti a dokumentumokat.

rész 3: A flash-meghajtó javítása a Windows Intéző segítségével
Ha a számítógép nem támogatja a flash meghajtó fájlrendszerét, akkor az USB flash meghajtót újra kell formázni.
1 lépés. Csatlakoztassa a flash meghajtót a számítógépéhez. Nyisson meg egy Windows Intézőt, és keresse meg a flash meghajtót, kattintson rá a jobb egérgombbal, és válassza a "Formátum" lehetőséget.
2 lépés. Nyissa meg a legördülő menüt a formátumablak "Fájlrendszer" alatt, és válassza ki a megfelelő fájlrendszert:
- Az NTFS a Windows operációs rendszer formátuma;
- A FAT32 széles körben kompatibilis a legtöbb digitális eszközzel;
- Az exFAT-t a Windows és a Mac is támogatja.
3 lépés. Írja be a "chkdsk [flash meghajtó betűje] / f" parancsot a parancssorba, majd nyomja meg az "Enter" gombot az USB flash javításához.
rész 4: Javítsa meg a sérült Pen Drive-ot vagy SD-kártyát a CMD használatával
Az utolsó, de nem utolsó sorban az USB javító eszköz a chkdsk parancs. Képes diagnosztizálni a flash meghajtót és javítani.
1 lépés. Helyezze a flash meghajtót a számítógépre, és ne feledje a meghajtó betűjelét az Explorerben.
2 lépés. Menjen a Start menübe, keresse meg a CMD-t, és nyisson meg egy parancssori ablakot rendszergazdaként.
3 lépés. Írja be a "chkdsk [flash meghajtó betűje] / f" parancsot a parancssorba, majd nyomja meg az "Enter" gombot az USB flash javításához.
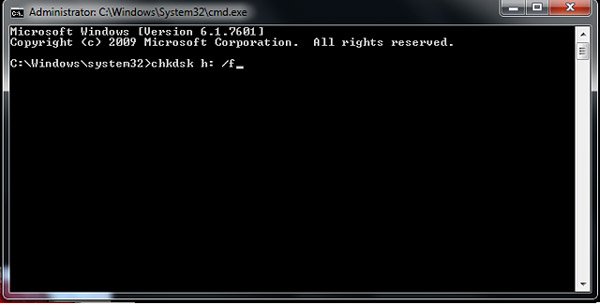
Összegzés
A posztinformációs korszakban az adatokkal kölcsönhatásba lépünk, és minden nap óceánokat hozunk létre. Jó értelme, hogy a flash meghajtókat világszerte széles körben használják. Ha a flash meghajtó nem működik, kövesse a fenti útmutatókat, hogy az USB flash meghajtót saját maga javítsa. Ha több kérdése van a flash meghajtóval kapcsolatban, kérjük, hagyjon egy üzenetet.




