Recover iPhone Files After Factory Reset - 5 Practical Ways
"A couple of weeks ago, my iPhone 7 died, so I restored it with iTunes, but my iPhone went back to the factory settings, and all my data has gone, how to recover data from iPhone after a factory reset?" The factory reset is an important feature to repair iPhone software. It removes all personal data and settings from your iOS device. This guide helps you to recover your data with or without backup.
PAGE CONTENT:
Part 1: Can Data Be Recovered After a Factory Reset on iPhone
Can I recover data after factory reset iPhone? Many people may have this concern when they need to factory reset their iPhones. Don't worry! You can make it and the steps are not that complicated than you think!
Here is a table for your reference:
| Occasion | Solution |
| If you don’t have backup | Dedicated recovery software |
| If you have backup | iTunes/Finder backup |
| iCloud backup |
Part 2: Recover iPhone Data After Factory Reset Without Backup
Sometimes, you might perform a factory reset on your iPhone by mistake. As result, all your data will be gone. Luckily, Apeaksoft iPhone Data Recovery can help you get back your data without any technical skills. You can follow the steps below to recover data from your iPhone after a factory reset without backup.
Recover iPhone Files After Factory Reset
- Recover data from iPhone after factory reset without backup.
- Retrieve iPhone data from iTunes or iCloud backup.
- Preview lost data by types and recover specific files.
- Available to almost all iPhone and iPad devices.
Secure Download
Secure Download

Step 1. Connect iPhone
Download and launch the iPhone Data Recovery on your computer by clicking the button above. Next, hook up your iPhone to the computer with a Lightning cable.
Tips: On iOS 13 or later, enter the passcode to permit the connection.

Step 2. Preview data
After your iPhone is detected, click the Start Scan button to look for iPhone data. When it is done, you will be presented with the preview window. Here, you can view the contacts, messages, photos, and more by categories.

Step 3. Recover iPhone data
Make sure to select the data that you want to recover from your iPhone. Click the Recover button. This one-click feature can also easily recover deleted notes on your iPhone within your device or from backup files.

Part 3: Recover iPhone Files After Factory Reset with iTunes/Finder Backup
iTunes/Finder offers the potential possibility for iPhone users to recover data on iPhone after factory reset. Moreover, the steps are quite easy.
Step 1. Launch iTunes/Finder and connect your iPhone to your computer.
Step 2. Click the phone-like pattern in the top-left corner.
Step 3. Go to the Backups option and press the Restore Backup button.
Step 4. Select the latest backup and click Restore to start the process.
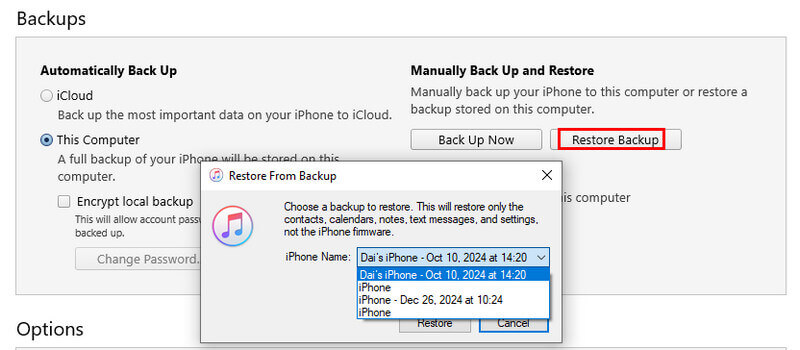
How to Recover iPhone Data after Factory Reset from iTunes Backup
If you find it annoying to recover many unnecessary data files that you deleted before, you can also utilize Apeaksoft iPhone Data Recovery to selectively recover iPhone files after factory reset.
Secure Download
Secure Download
Step 1. Open an iTunes backup
Fire up the powerful iPhone Data Recovery. To recover data from iPhone after factory reset by iTunes backup, connect your iPhone to the computer with a USB, and select Recover from iTunes Backup File from the left side. Highlight the backup file, and click the Start button.

Step 2. Recover data from backup
Now, you can view iPhone data by type. To recover photos from iPhone after a factory reset, for example, go to the Camera Roll tab. View the thumbnails, check the desired photos, and click the Recover button.

Part 4: Recover iPhone Files After Factory Reset with iCloud Backup
iCloud backup is another powerful feature that enables you to recover iPhone files after factory reset. What's more convenient is that it doesn't require a computer with you. You can finish the whole process on your iPhone if you have backed up your iPhone to iCloud. Here are the simple steps:
Step 1. Move on with the setup process. On the Apps & Data screen, choose Restore from iCloud Backup.
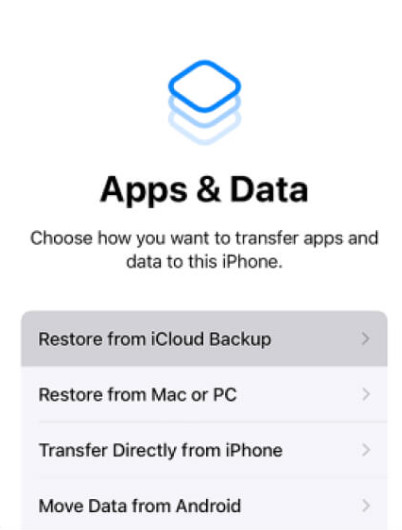
Step 2. Enter your Apple ID and password, and select the latest backup to start the process.
How to Recover iPhone Data after Factory Reset from iCloud Backup
Like iTunes, this method will also recover undesired files from your iPhone, which occupies a large storage space. If you want to recover the desired data files only, try Apeaksoft iPhone Data Recovery to recover iPhone data selectively!
Secure Download
Secure Download
Step 1. Scan iCloud backup
Download the iPhone recovery tool and connect your computer to a Wi-Fi network. Pick the Recover from iCloud Backup File from the left column, sign in to your account, choose iCloud Backup, and click the Start button. This way does not require the iPhone in your hand.

Step 2. Recover data from iCloud backup
Select a backup file, and click the Download button to get the iCloud backup file. Then check the data types that you want to get back, such as Contacts, Call History, and more. Hit the Next button to enter the preview window. Now, you can select the desired data and click the Recover button.

Conclusion
This article talks about how to recover iPhone files after factory reset in 5 ways. Sometimes, you have to reset your handset to fix software issues. However, it wipes all your important data. Apeaksoft iPhone Data Recovery is the easiest way to restore your files and information from iCloud or iTunes backup. Moreover, it is available for data recovery without backup.
Related Articles
What should you do when your phone won't charge? Check out the ultimate solution to fix the problem from the article.
Check 5 ways to reset iPad without Apple ID, then you can save much time to get your iPad refreshed, which will also fix many system errors.
How to wipe an iPad without password? Learn 3 useful ways from this post to erase an iPad and clean all your settings and data on your iPad.
An error occurred while checking for a software update? Why is my iPad unable to check for updates? Learn to fix iPhone iPad unable to check for update errors.

