Easily Downgrade iOS Version on Your iPhone 17/16/15
If you have updated your iOS version to iOS 26 Beta, you may encounter many irritating bugs, such as AirPods not connecting. This severe issue causes numerous troubles and inconveniences. Luckily, you can use iTunes or Finder to downgrade iOS because iOS 26 Beta is only a Beta version, while iOS 18 is still the official version.
However, suppose you want to downgrade iOS from iOS 18 to iOS 17 or older, iTunes or Finder cannot help you, nor can any other official approach. In that case, you should find a reliable method to downgrade iOS if you make up your mind to do that. This article will show you how to downgrade iOS in the two situations.
PAGE CONTENT:
Part 1: [Important] Back Up Your iPhone Before Downgrading iOS
Before you downgrade iOS version on your iOS device, you must back up your device, because whether you downgrade iOS through official or unofficial methods, your iPhone will be erased. You can back up your device with iCloud or iTunes. Note that iCloud requires a payment for larger backup capacity, while iTunes does not.
Back Up Your iPhone with iCloud
Step 1. Open the Settings app and tap your profile. Then, tap iCloud.
Step 2. Tap the Back Up Now button to back up your iPhone with iCloud. You should wait for the backup process to finish before you downgrade iOS.
Back Up Your iPhone with iTunes or Finder
Step 1. Connect your iPhone to your Windows or Mac computer.
Step 2. Launch iTunes on Windows and Finder on Mac. Then, the process will vary depending on the different computers:
On Windows iTunes:
Click the Device button on the top left side to open your iPhone's profile.
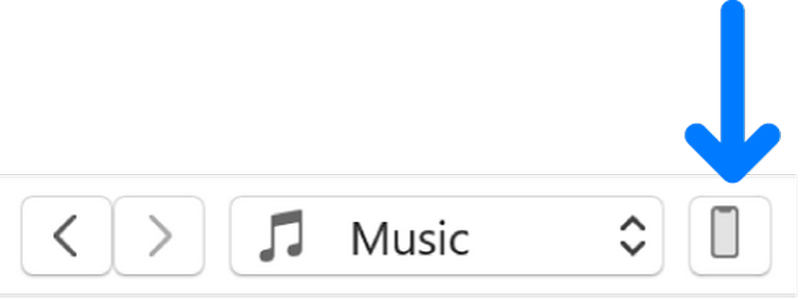
Locate the Summary tab and click the Back Up Now button to back up your iPhone with iTunes.
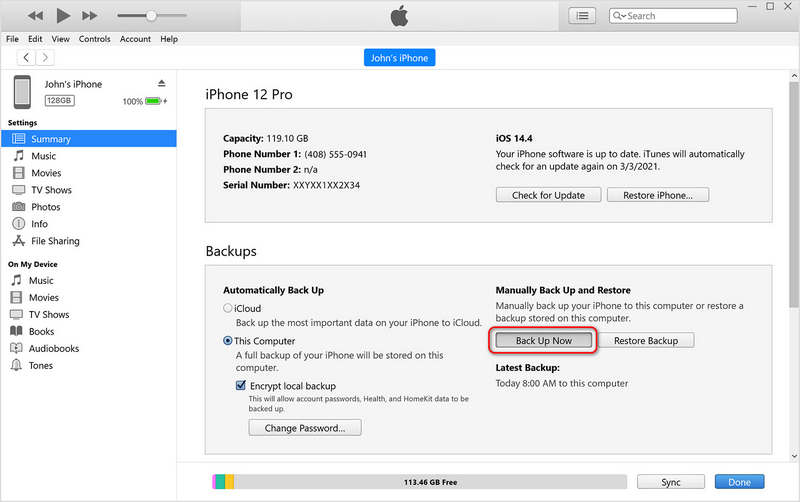
On Mac Finder:
Choose your device on the left side and click the Back Up Now button to back up your device with iTunes. When the backup process is over, you can downgrade iOS.
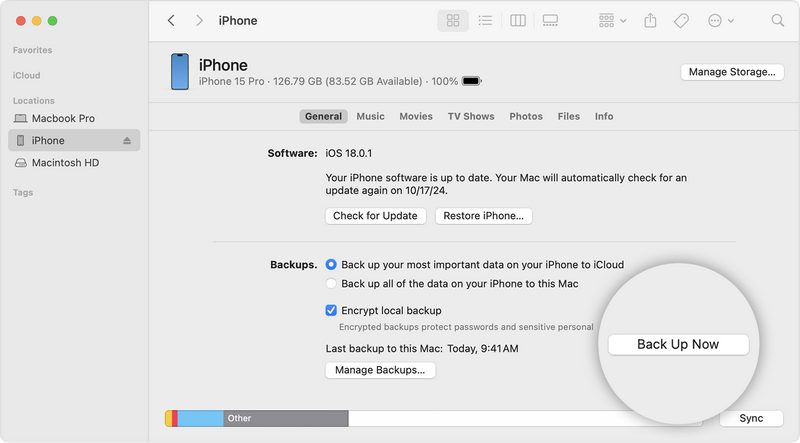
Part 2: How to Downgrade iOS from Beta to Official (Support iOS 26 Beta to iOS 18)
If you have updated to a Beta version like iOS 26 Beta, you can use official methods to downgrade iOS to the official version, like the latest iOS 18. Just use iTunes on Windows or Finder on Mac:
Step 1. Connect your iPhone to your computer. Run iTunes or Finder. Then, put your iPhone into Recovery Mode. You only need to follow the on-screen guide below based on different models.
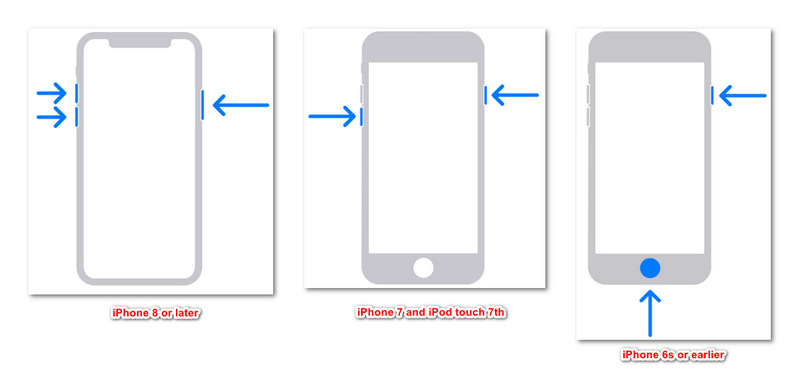
iPhone 8 or Later:
Press and quickly release the Volume Up button, and then do it again to the Volume Down button. Then, press and hold the Side button until you see the Connect to computer screen come up.
iPhone 7 Series and iPod touch 7th Generation:
Press and hold the Top or Side button and the Volume Down button at the same time until you see the Connect to computer screen appear.
iPhone 6s or Earlier, iPhone SE 1st Generation, iPhone touch 6th or Earlier:
Press and hold both the Home button and the Top or Side button at the same time until you see the Connect to computer screen.
Step 2. Your iPhone is in Recovery Mode. iTunes or Finder will detect that that your iPhone has a problem. You only need to click the Restore button to downgrade iOS. If your iPhone runs iOS 26, it will downgrade to iOS 18.
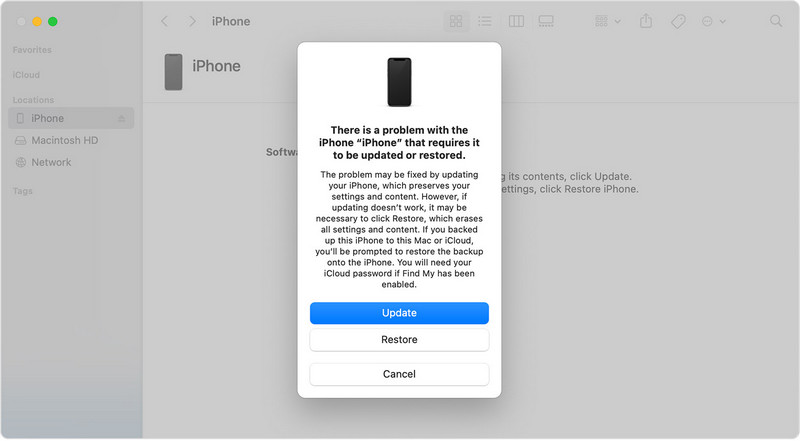
Part 3: How to Downgrade iOS (Non-Beta Versions)
If iTunes or Finder cannot help you downgrade iOS, you can resort to Apeaksoft iOS System Recovery! From its name, you can see that it can fix system errors on your iPhone. When it fixes problems, you can also downgrade iOS safely. Besides iTunes or Finder, it is the most reliable approach to downgrade iOS versions.
When it fixes system errors on your iPhone, you can choose a lower iOS version to install on your iPhone or iPad. If you consider your iOS device in good condition, you can still use it. It won't do anything harmful to your device, but can easily help you downgrade iOS.
Easily Downgrade iOS Without Erasing Your iPhone
- Connect your iPhone to your computer to downgrade iOS easily.
- Help you fix system and software issues on your iOS devices.
- Remove screen issues, stuck issues, and 500+ problems.
- Downgrade iOS versions with or without a factory reset .
Secure Download
Secure Download

Step 1. Download and install Apeaksoft iOS System Recovery on your computer and launch it. Connect your iPhone to your computer. Then, choose iOS System Recovery and click the Start button.

Step 2. This program will detect your iPhone. Check it and click the Fix button to go on.

Step 3. In this window, you only need to choose the Standard Mode. It can help you downgrade iOS without a factory reset.

Step 4. Now, you can select an iOS version and download the firmware package. Finally, click the Next button to downgrade iOS easily.

Conclusion
This article tells you how to downgrade iOS Beta and official versions. If you upgrade to a Beta version, you can easily use iTunes or Finder to return to the currently official version. However, if you want to downgrade an official iOS version, you should use Apeaksoft iOS System Recovery. It is the most reliable and saftest approach to downgrade iOS without erasing your device.
Related Articles
If you are looking for a method to find your Apple ID, you are lucky since this guide tells you how-to on your iPhone and Mac.
Looking for solutions to fix cannot download apps on your iPhone? This single article provides seven effective solutions.
What you can do if your iPhone or iPad is unable to check for update? Here are effective solutions to fix this problem quickly.
This article identifies five effective solutions to fix the problem of iPhone screen won’t rotate and demonstrates each solution.

