There are many situations that you need to add contacts to iPhone. For instance, you can add a new contact from the text message or recent call. When you need to arrange a group tip, you can create a contact group to send out group messages on iPhone quickly.
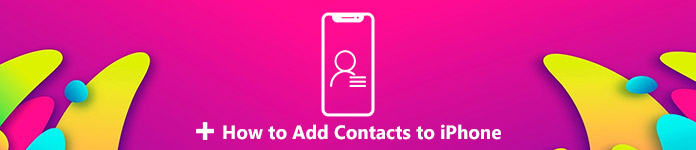
If you haven’t added emergency contacts to iPhone before, you had better do it right now in case you are in trouble. What’s more, you can transfer and manage contacts from an old iPhone to a new one directly. In a word, this is exactly the complete tutorial to add contacts to iPhone 8 and other iOS devices in multiple circumstances.
- Part 1: How to Add a New Contact to iPhone
- Part 2: How to Add Emergency Contacts to iPhone
- Part 3: How to Create a Group in Contacts to iPhone
- Part 4: How to Add Contacts on iPhone from Another iPhone
- Part 5: How to Add Contacts to iPhone from Other Accounts
Part 1: How to Add a New Contact to iPhone
It is the basic way to add a contact to iPhone Phone app. You can fill in all personal information manually, including first name, last name, company, photo, phone number and email. Moreover, you can set a specialized ringtone for the certain contact if necessary.
Open Phone app. Choose “Contacts” for adding new contacts to iPhone.
Tap “+” on the top right corner of your iPhone.
Enter the new contact information based on your need.
Tap “Done” to add a contact on iPhone.
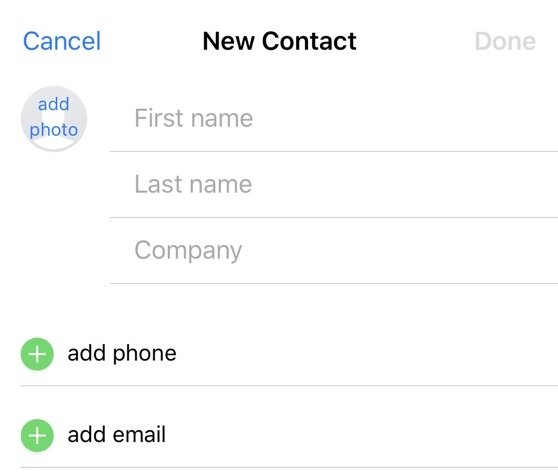
Part 2: How to Add Emergency Contacts to iPhone
Apple will call the emergency contact automatically when you trigger Emergency SOS on iPhone. Your current location will be notified and updated too. The precondition is that you need to add emergency contacts on iPhone in advance.
Power on iPhone. Run Health app.
Choose “Medical ID”. Tap “Edit” on the top right corner. Then select “Edit Medical ID”.
Tap “Add Emergency Contact” under “Emergency Contacts”.
Select a contact from the list. Later, set the “Relationship” to add an emergency contact to iPhone. Repeat above steps to add all emergency contacts.
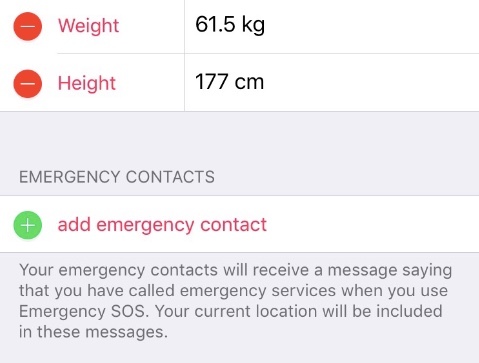
Part 3: How to Create a Group in Contacts to iPhone
You can make a new contact group to send group messages on iPhone. iCloud is a good tool to put contacts into groups on the iPhone. Of course, you can add a contact to an existing group on iPhone with the following steps too.
Visit iCloud.com. Sign into your iCloud account. Choose “Contacts” to access all your saved iPhone contacts.
Click “+” on the lower left corner of the iCloud window. Choose “New Group” from the popping-up menu.
Set the group name and add contacts to the new contact group.
Open Contacts app on iPhone. Choose “Group” on the top left corner to access all your group contacts.
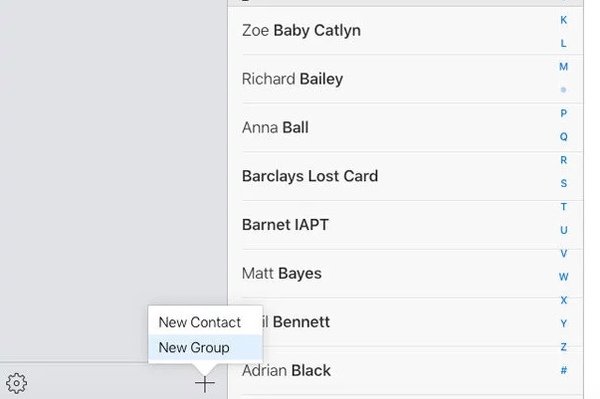
Part 4: How to Add Contacts on iPhone from Another iPhone
If you want to transfer contacts between iPhone devices directly, you can turn to Apeaksoft iPhone Transfer for help. There is a built-in contact assistant. You can get one-stop solution to edit, transfer, backup and de-duplicate contacts. As a result, you can add and backup contacts on iPhone selectively and easily. It is super easy to copy contacts from an old iPhone to a new iPhone.
Main Features of iPhone Transfer
- Transfer contacts from iPhone to iPhone, iPhone to PC/Mac, PC/Mac to iPhone and more.
- Add, delete, change, de-duplicate, backup, restore and transfer single contact or group contacts.
- Preview the detailed information of each iPhone contact.
- Cause no data loss or further damages to the existing iOS data.
- Fully compatible with Windows and Mac.
Tutorial to Transfer Contacts between iPhone Selectively and Quickly
Free download, install and launch iPhone Transfer. Connect two iPhones to your computer with USB cables. Tap “Trust” on your iPhone.

Select the source device from the drop-down menu on the top. Choose “Contacts” in the left pane. iPhone Transfer will extract all contacts stored on that iPhone.
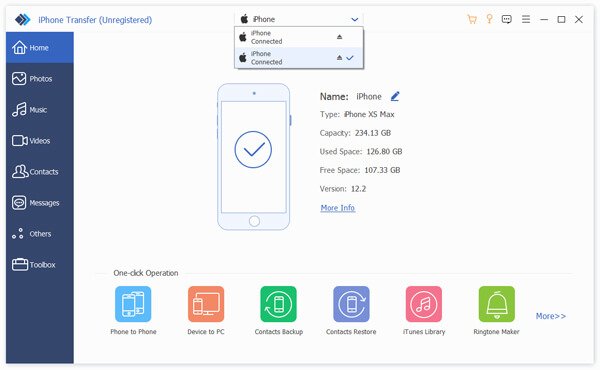
Choose one contact you want to move. Click “Edit” to change the contact information. You can also click “De-duplicate” on the top toolbar to find duplicate contacts.
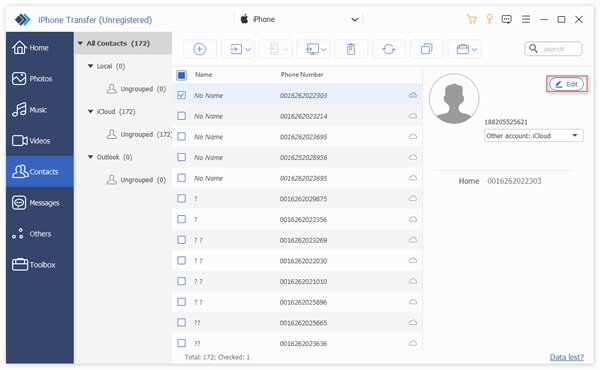
Mark before the contacts you want to transfer. Click “Export to Device” and select your output iPhone. Sooner, iPhone Transfer will start to add contacts to iPhone.
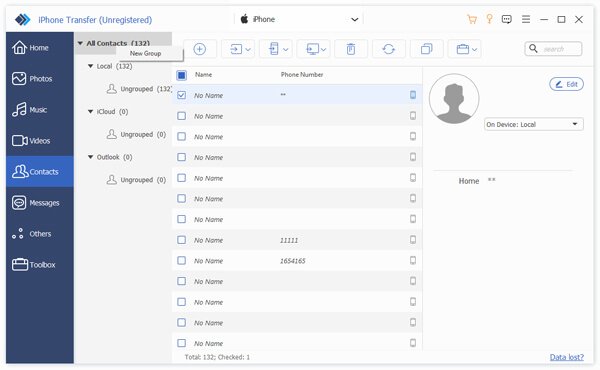
Part 5: How to Add Contacts to iPhone from Other Accounts
If you have created contacts backup with iCloud before, you can import contacts from iCloud contacts. By the way, you can add contacts to iPhone from Gmail, Exchange, Yahoo and more.
Turn on iPhone. Choose “Settings” > “Contacts” > “Accounts” > “Add Account”.
Choose which account you want to use. Sign into your user account.
Confirm the operation. Wait for a while to complete the contact transferring process.
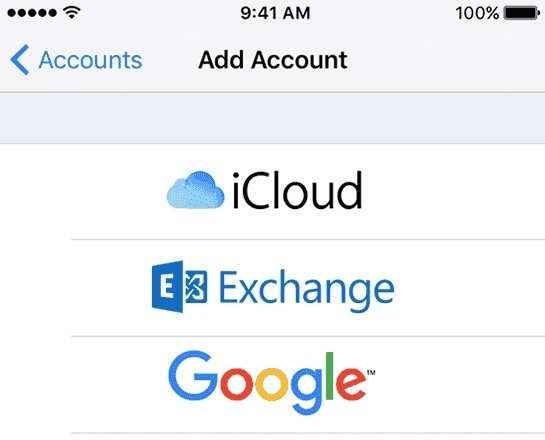
These are 5 different ways to add contacts to iPhone 17/16/15/14/13/12/11, etc. You can add multiple new contacts individually. Well, you can also sync contacts from other iPhone and computer to save much time. iPhone Transfer has simplified the whole process into simple clicks. Its de-duplicate finder can help you find all duplicate contacts in seconds. Thus, you can add, update, delete, manage and transfer any iPhone contact freely.




