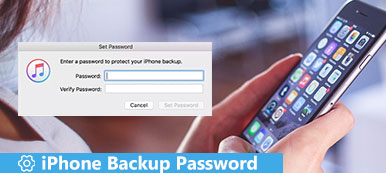Il tuo iPad non è un dispositivo digitale Apple semplicemente. Maggiore è il tempo di utilizzo, maggiori sono le informazioni private e le impostazioni personali archiviate nell'iPad.
In altre parole, più dati memorizzati sul tuo iPad diventeranno rischi.
Come mai?
Otterrai sempre meno spazio per la scrittura di nuovi dati e i file importanti su iPad potrebbero subire perdite a causa dell'eliminazione o per altri motivi.
Di conseguenza, è necessario eseguire il backup di iPad sul computer per liberare spazio di archiviazione e backup di file importanti.
Qui raccogliamo i migliori modi 3 per backup iPad sul computer con o senza iTunes.
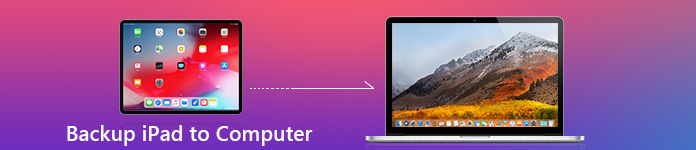
- Parte 1. Come eseguire il backup di iPad sul computer senza iTunes (consigliato)
- Parte 2. Come eseguire il backup di iPad sul computer con iTunes
- Parte 3. Come eseguire il backup di iPad su PC con iCloud
Parte 1. Come eseguire il backup di iPad sul computer senza iTunes (consigliato)
Il primo metodo è altamente raccomandato con Apeaksoft iOS Data Backup & Restore.
Perché non iTunes o iCloud?
Scopriremo la ragione più tardi.
Apeaksoft Backup e ripristino dei dati iOS ha un'interfaccia facile da usare senza conoscenze tecniche richieste. Leggerà solo questi dati iOS e tutti i tuoi file di backup non sovrascriveranno quelli vecchi. Pertanto, è possibile sbarazzarsi delle limitazioni di backup di iPad per il backup di iPad al computer senza iTunes o iCloud facilmente. Inoltre, supporta il backup con un clic per risparmiare molto tempo.

4,000,000+ Download
Backup dei dati iPad sul computer e ripristino su iPad.
Supporto per crittografare il backup per proteggere i file privati in modo sicuro.
Backup di foto, video, musica, contatti, SMS, ecc. Selettivamente.
Funziona con iPad, iPad Pro, Air 5/4/3/2/1, mini 6/5/4/3/2/1, iPhone 15/14/13/12/11/XS/XR/X/8/ 7/6, ecc.
Passo 1 Esegui backup e ripristino dei dati iOS
Scarica il programma di backup per iPad. Aprilo e scegli "Backup e ripristino dati iOS", con il quale puoi eseguire il backup e il ripristino del tuo iPad senza perdita di dati.

Passo 2 Esegui iOS Data Backup
Usa un cavo USB per collegare iPad al computer. Fai clic su "Backup dati iOS" e rileva accuratamente il tuo iPad.

Passo 3 Scegli la modalità di backup standard
Seleziona "Backup crittografato" se devi eseguire il backup dei dati privati dell'iPad con una password.

Inoltre, puoi fare clic su "Backup standard" per eseguire il backup di iPad su PC senza iTunes.

Passo 4 Scegli i tipi di file
Tocca il pulsante "Start" e scegli il tipo di dati di cui eseguire il backup. Puoi contrassegnare "Foto" e "Foto app" se desideri eseguire il backup delle foto dell'iPad solo sul computer. iOS Data Backup consente agli utenti di indicare liberamente i tipi di dati di backup dell'iPad.

Passo 5 Esegui il backup di iPhone o iPad su PC senza iTunes
Fai clic su "Avanti" e imposta una cartella di destinazione per avviare il backup di foto, app, musica e tutti i dati selezionati dell'iPad su un computer.

Apeaksoft iOS Data Backup consente agli utenti di visualizzare in anteprima i dati dopo il backup o prima del ripristino. Quindi, puoi scegliere "Ripristina dati iOS" per visualizzare il backup dell'iPad in dettaglio. Come puoi vedere, è facile eseguire il backup di iPad sul computer con iTunes, iCloud o iOS Data Backup & Restore. Contattaci se hai domande su come eseguire il backup di un iPad su un computer.
Parte 2. Come eseguire il backup di iPad sul computer con iTunes
iTunes è uno strumento utile per aiutare le persone a gestire tutti i dati iOS su iPad e altri prodotti Apple. Con il backup, puoi ripristinare il tuo iPad quando lo ripristini a causa di a codice di restrizione dell'iPad dimenticato o un iPad disabilitato. C'è qualcosa che devi sapere prima di eseguire il backup di un iPad su un computer con iTunes.
Passo 1 Aggiorna iTunes e connettiti all'iPad
Scarica e installa l'ultima versione di iTunes. Apri iTunes e utilizza un cavo USB lampo per collegare iPad al tuo computer Windows o Mac. Attendi fino a quando iTunes non rileverà automaticamente il tuo iPad. Se ti viene chiesto di sbloccare l'iPad o di fidarti di questo computer, basta seguire le istruzioni sullo schermo. Successivamente, seleziona l'icona del tuo iPad nell'angolo in alto a sinistra di iTunes 12.
Passo 2 Esegui il backup dell'iPad su iTunes sul tuo computer
Individua la pagina "Riepilogo". Quindi puoi scegliere se desideri eseguire il backup dell'iPad direttamente sul PC o eseguire un backup crittografato. In primo luogo, è necessario selezionare "Questo computer" per impostare il computer come disco rigido predefinito per salvare i file di backup di iTunes. Scegli "Crittografa backup iPhone" se necessario. Premi il pulsante "Esegui backup adesso" per avviare il backup di un iPad o iPhone sul tuo computer con iTunes.
Quindi puoi controllare il backup del tuo iPad Posizione di backup di iTunes.
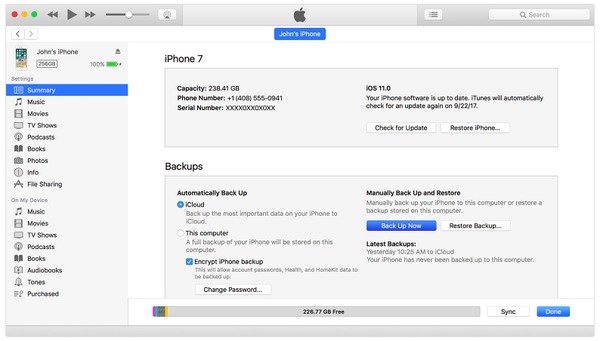
Parte 3. Come eseguire il backup di iPad su PC con iCloud
Apple iCloud è anche una scelta popolare che le persone possono eseguire il backup di iPad sul computer senza iTunes. Non è necessario collegare iPhone a un computer e tutti i backup iPad su iCloud verranno archiviati nell'archivio cloud in modalità wireless. Ogni utente Apple ha la memoria 5 GB gratuita fornita da iCloud. I piani partono da 50GB per $ 0.99 al mese e fino a 2TB.
Passo 1 Collegati a una rete wireless e fai alcuni preparativi
Collega il tuo iPad a una rete Wi-Fi e controlla lo spazio disponibile in iCloud. Non dimenticare di testare la velocità di quella connessione Internet, altrimenti ci vorrà molto tempo per fare una copia da un iPad con iCloud. Faresti meglio a caricare il tuo iPad se c'è meno del 50% di potenza.
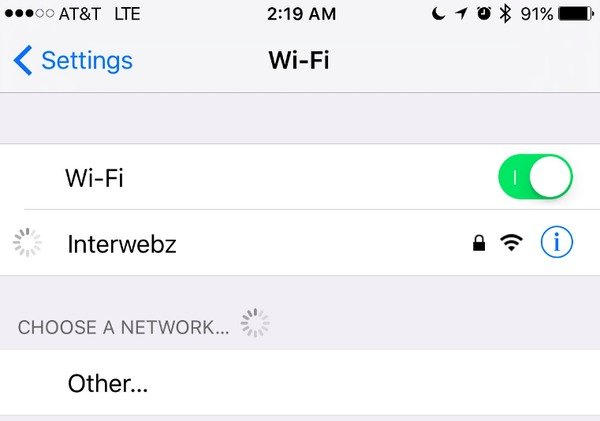
Passo 2 Attiva il backup di iCloud
iOS 11 e versioni successive: fai clic sull'app "Impostazioni", scegli il tuo nome e quindi tocca "iCloud". Potrebbe essere necessario accedere al tuo account iCloud con ID Apple e password. Attiva l'opzione "Backup iCloud".
iOS 10.2 e versioni precedenti: apri l'app "Impostazioni" sul tuo dispositivo iOS. Scorri verso il basso per fare clic direttamente su "iCloud". Scegli "Backup" e sposta il cursore sullo stato verde per attivarlo.
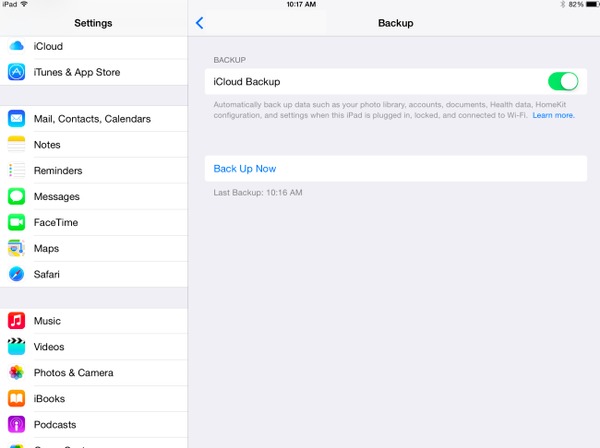
Passo 3 Backup iPad su iCloud
Premi il pulsante "Esegui backup adesso" per eseguire manualmente il backup di un iPad su un computer con iCloud. Se puoi vedere "Ultimo backup riuscito" sotto "Esegui backup adesso", significa che hai terminato il backup di iPad tramite iCloud.
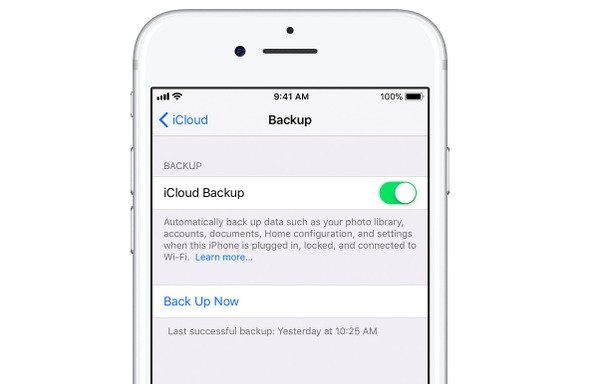
Quando l'opzione di backup di iCloud è attiva, significa che l'iPad può eseguire il backup su iCloud automaticamente quando il dispositivo Apple è collegato a una fonte di alimentazione, connesso a una rete Wi-Fi e bloccato sullo schermo.
Come menzionato sopra, perché il primo metodo è altamente raccomandato, e qui spiegheremo i dettagli.
| Confronto | Tipo di dati per il backup | Velocità | Encrypt | Svantaggi |
|---|---|---|---|---|
| iTunes | Foto, video, musica, suonerie, impostazioni, dati delle app e altri. Controlla qui. | Medio | Sì | 1. Non eseguire il backup selettivo dei dati iPad sul computer. 2. Quando si ripristina su iPad, sovrascrive i file in uscita. |
| iCloud | Video, foto, SMS, cronologia chiamate, contatti, impostazioni, cronologia di navigazione e altro. Controlla qui. | Rallentare | Non | 1. Non eseguire il backup selettivo dei dati iPad sul computer. 2. Quando si ripristina su iPad, sovrascrive i file in uscita. |
| Backup e ripristino dei dati iOS | Contatti, SMS, cronologia chiamate, foto, note, video, musica, dati delle app, ecc. Controlla qui. | Connessione | Sì | 1. La versione gratuita ha tempi limitati e file per il backup. |
Conclusione
Questa pagina mostra 3 modi gratuiti per eseguire il backup di iPad sul computer con iTunes o senza iTunes. Puoi utilizzare il backup wireless iPad con iCloud o il cavo USB da trasferire. Tuttavia, è necessario sostenere la velocità ridotta o la sovrascrittura dei dati dal ripristino di backup. Il metodo consigliato è l'utilizzo di Apeaksoft iOS Data Backup & Restore per eseguire il backup di tutti i dati in modo selettivo e crittografare il backup per proteggere la tua privacy.
Per ulteriori argomenti su trasferimento iPad, visita qui.