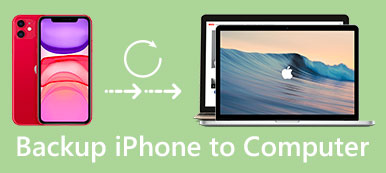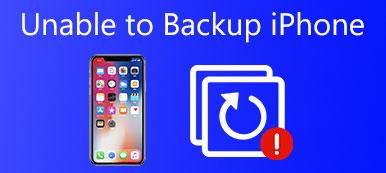Apple fornisce alcune soluzioni per eseguire il backup manuale e automatico di iPhone. È possibile memorizzare i file di iPhone con iTunes o iCloud. Quando elimini i file iPhone per sbaglio, dovresti conoscere la posizione del backup di iPhone. Se vuoi conoscere maggiori dettagli sul tuo iPhone di backup memorizzato, leggi questo articolo. L'articolo ti mostrerà dove sono archiviati i backup di iPhone e i metodi per gestire i file di backup di iPhone.

- Parte 1: dove sono archiviati i backup di iPhone
- Parte 2: come cambiare la posizione di backup di iPhone
- Parte 3: come eliminare il backup di iPhone dalla posizione
- Parte 4: il modo migliore per accedere e visualizzare i backup di iPhone
Parte 1. Dove sono archiviati i backup di iPhone
Se i file di iPhone vengono automaticamente sottoposti a backup con iCloud o archiviati manualmente con iTUnes, è un modo semplice per creare un file di backup per iPhone. Ma dovrebbe essere complicato e difficile da individuare i file di backup di iPhone. L'articolo fornisce le posizioni dettagliate dei backup di iPhone sia per iTunes che per iCloud.
1. Posizione di backup di iPhone in iCloud
Se stai cercando i backup di iCloud, difficilmente troverai i tuoi backup su iCloud.com. L'articolo ti mostra le posizioni in cui i backup di iPhone sono archiviati su iPhone, Mac o Windows.
Sul tuo iPhone, puoi trovare iCloud nella parte Impostazioni.
Diversi sistemi di aggiornamento presentano poche differenze.
• IOS 10.3 o versioni successive, vai su Impostazioni> [il tuo nome]> iCloud> Archiviazione iCloud> Gestisci archiviazione
• IOS 10.2 o versioni precedenti, vai su Impostazioni> iCloud> Archiviazione> Gestisci archiviazione

Sul tuo Mac, devi anche trovare la parte Gestisci.
Su Windows, trova iCloud per Windows e poi scegli Gestisci. Sebbene il modo di trovare iCloud sia un po 'diverso, è comunque un modo semplice per scoprirlo.
2. Posizione di backup di iPhone in iTunes
Su Mac, hai due modi per localizzare i backup di iPhone.
• Cartella Home> Libreria> Supporto applicazioni> MobileSync> Backup
• Barra dei menu> iTunes> Preferenze> Dispositivi> Backup> Mostra nel Finder

Su Windows, le diverse versioni di Windows sono diverse. Ma, in un certo senso, hanno la maggiore somiglianza. In Windows 10, c'è un ulteriore passaggio "UTENTE" per individuare i file di backup di iPhone in iTunes.
Utenti> USER (solo Windows 10)> AppData> Roaming> Apple Computer> MobileSync> Backup

Puoi facilmente navigare nella posizione di backup del tuo iPhone. Tuttavia, non è facile visualizzare e accedere ai dati di backup dettagliati. Questa pagina ti mostrerà la guida dettagliata a accedere al backup di iPhone.
Parte 2. Come cambiare la posizione di backup di iPhone
Se utilizzi iCloud per eseguire il backup dei file iPhone, puoi ottenere solo 5 GB di spazio di archiviazione gratuito, che non è sufficiente per file di grandi dimensioni. Per cambiare il piano di archiviazione di iCloud, costa un sacco di soldi. Per quanto riguarda i backup di iTunes, troverai un altro problema che iTunes eseguirà il backup del tuo iPhone in una posizione predefinita sul tuo computer. Quindi tutto ciò che devi fare è cambiare le posizioni di backup di iPhone. Ecco il modo in cui può aiutarti ad affrontare le tue preoccupazioni.
Come cambiare la posizione di backup di iCloud per iPhone
Quando configuri iCloud, riceverai solo 5 GB di spazio di archiviazione se non prevedi di acquistarne altro. Dopo aver esaurito lo spazio di archiviazione gratuito, il tuo iPhone non eseguirà più il backup su iCloud. E in quel momento, le tue nuove foto o altri file non verranno più caricati sulla libreria iCloud. In tal caso, cambia la posizione di backup di iCloud per iPhone.
Impostazioni> iCloud> Account> esci dall'account iCloud> accedi a un altro
Come cambiare la posizione di backup di iTunes per iPhone
iTunes mantiene sempre la cartella di backup sull'unità di sistema, in particolare C: drive. Con i backup in continua espansione, lo spazio di C: drive diventerà sempre più piccolo. Per evitare ciò, devi cambiare la posizione di backup di iTunes per iPhone.
Chiudi iTunes> Trova backup (abbiamo menzionato nella posizione di backup di iTunes)> Copia tutti i file> Incolla in qualsiasi cartella> Apri un prompt dei comandi> Esegui il backup di iPhone con iTunes. Qui puoi controllare cosa fa il backup di iCloud.
Parte 3. Come eliminare il backup di iPhone dalla posizione
Quando trovi alcuni vecchi e inutili file di backup di iPhone, devi cancellarli per liberare più spazio. Basta controllare il metodo per eliminare il backup di iPhone dalla posizione come i seguenti metodi.
1. Elimina i file di backup di iCloud
Elimina i file di backup di iCloud per iPhone include due parti: elimina i file di backup di iCloud da iPhone e computer. Successivamente, la parte introduce alcuni modi per eliminare i file di backup per entrambi.
Sul tuo iPhone, l'eliminazione dei file di backup di iCloud su iPhone è molto più semplice dell'eliminazione del backup di iCloud sul computer. Hai solo bisogno di rimuovere i file di backup di iPhone una volta che si accede alla posizione.
Impostazioni> [il tuo nome] (solo IOS 10.3 o versioni successive)> iCloud> Archiviazione iCloud> Gestisci archiviazione> Seleziona un backup> Elimina backup

Sul computer, iCloud ha diverse posizioni in Mac e Windows, ma puoi usare la barra di ricerca per trovare iCloud.
Cerca iCloud> Gestisci> Seleziona un backup> Elimina backup
2. Elimina i file di backup di iTunes
È impossibile eliminare un backup direttamente da iTunes. Se desideri eliminare un backup, devi tornare alle posizioni dei file di backup di iPhone. Indipendentemente dal computer che stai utilizzando, Mac o Windows, hanno lo stesso principio.
Apri iTunes> menu iTunes> Preferenze> Seleziona dispositivi> seleziona il backup inutile> Fai clic sul pulsante Elimina backup

Parte 4. Il modo migliore per accedere e visualizzare i backup di iPhone
Recupero Dati iPhone è un ottimo software gratuito di recupero dati per iPhone. È sicuro, affidabile e ha un alto tasso di recupero di successo. Ci sono alcune funzionalità e suggerimenti su come recuperare i dati.
Caratteristiche principali:- • La velocità di recupero dati è davvero eccellente.
- • L'interfaccia è facile, utile e facile da usare per tutti.
- • Accedi gratuitamente ai contenuti di iTunes e iCloud Backup per iPhone.
- • Puoi avere un'anteprima del backup di iPhone con un clic senza prima individuare il file.
- • Puoi scegliere qualsiasi file eliminato da recuperare dopo aver scansionato i file di backup di iPhone, iTunes o iCloud.
Soluzione 1: accedi e visualizza il backup di iPhone su iCloud
step 1. Scarica e installa iPhone Data Recovery
Scarica e installa l'ultima versione di iPhone Data Recovery.
Scarica gratis Scarica gratisstep 2. Seleziona la modalità di recupero come iCloud
Nell'interfaccia, scegli "Ripristina dal file di backup di iCloud" e quindi inserisci l'ID Apple e la password.
step 3. Accedi e visualizza il backup di iPhone su iCloud
E ora puoi visualizzare tutti i backup di iPhone con l'account iCloud. Seleziona il backup iCloud per "Download". E nella finestra pop-up, devi selezionare il tipo di dati su iCloud per la scansione. Per quanto riguarda la soluzione, non è necessario prima individuare il backup dell'iPhone.
step 4. Inizia a recuperare i file da iCloud
Ora fai clic sull'opzione "Recupera" per ripristinare i dati nella posizione selezionata su Drive Disc sul computer, puoi salvare i file di backup dell'iPhone in qualsiasi posizione desideri.
Soluzione 2: accedi e visualizza il backup di iPhone su iTunes
step 1. Seleziona la modalità di recupero come iTunes
Nell'interfaccia, scegli "Ripristina dal file di backup di iTunes". Una volta che il software rileva tutte le informazioni sul backup di iTunes su questo computer, puoi selezionare un backup di iTunes per l'accesso ai dati.
step 2. Visualizza e seleziona i file di backup di iPhone
Verifica i file recuperati con il programma, che non è necessario individuare prima i backup di iPhone. E ora puoi visualizzare in anteprima e selezionare i file di backup di iPhone sul computer.
step 3. Inizia a recuperare
Ora fai clic sull'opzione "Recupera" per recuperare i dati nella posizione selezionata su Drive Disc sul computer, quando finisce puoi controllarlo.