Al giorno d'oggi, sempre più persone tendono a memorizzare tutti i tipi di dati direttamente su iPhone o iPad. E la maggior parte delle persone non può vivere senza l’iPhone e altri smartphone. In altre parole, una volta che il tuo iPhone viene rubato o rotto, non puoi accedere a questi importanti dati iOS. Allora come gestire foto, messaggi, documenti, contatti e impostazioni personali? La soluzione più efficace è eseguire regolarmente il backup dell'iPhone sul computer. Non importa se devi aggiornare iPhone a iOS 17, passare a un nuovo iPhone 15 o semplicemente vuoi liberare più spazio, faresti meglio a eseguire il backup dell'iPhone su un computer Windows o Mac per farne una copia. Di conseguenza, sarebbe più semplice recuperare file iPhone cancellati o persi con file di backup precedenti. Questo articolo ti mostrerà 4 modi diversi per eseguire il backup dell'iPhone sul disco rigido del computer in modo facile e veloce.

- Parte 1: come eseguire il backup di iPhone sul computer con iTunes
- Parte 2: come eseguire il backup di iPhone senza computer
- Parte 3: come eseguire il backup di iPhone sul computer senza iTunes
- Parte 4: come eseguire il backup di iPhone sul computer con Google Drive
Parte 1. Come eseguire il backup di iPhone sul computer con iTunes
Apple iTunes supporta gli utenti per eseguire il backup e il ripristino di iPhone su un computer attendibile manualmente o automaticamente. Quest'ultimo richiede di selezionare "Sincronizza con questo iPhone tramite Wi-Fi" o di configurare altre impostazioni di backup di iTunes per eseguire il backup dell'iPhone sul computer con iTunes in modalità wireless.
Passo 1 . Aggiorna iTunes e connettiti con iPhone
Installa l'ultimo iTunes sul tuo PC Windows o Mac. Avvia iTunes e utilizza un cavo USB lampo per collegare iPhone al computer. Se è la prima volta che colleghi iPhone a iTunes, devi inserire la password dell'iPhone e sbloccare il dispositivo iOS. Scegli il pulsante del dispositivo iPhone dopo che iTunes ha rilevato il tuo iPhone o iPad Apple.
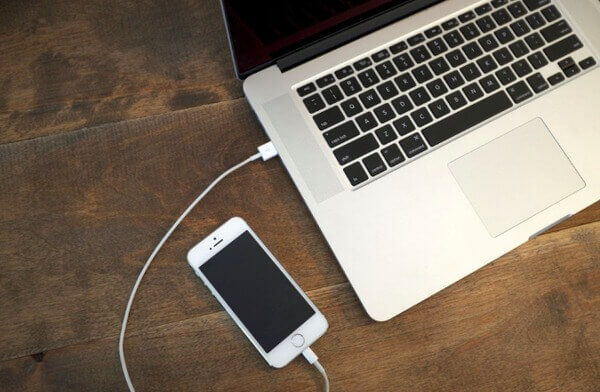
Passo 2 . Eseguire il backup di un iPhone utilizzando iTunes
Fare clic su "Riepilogo" nel pannello di sinistra, quindi passare alla sezione "Backup". Seleziona "Questo computer" e "Crittografa backup iPhone" di seguito se desideri eseguire un backup crittografato. Tocca "Esegui backup adesso" per avviare il backup di iPhone su un computer.
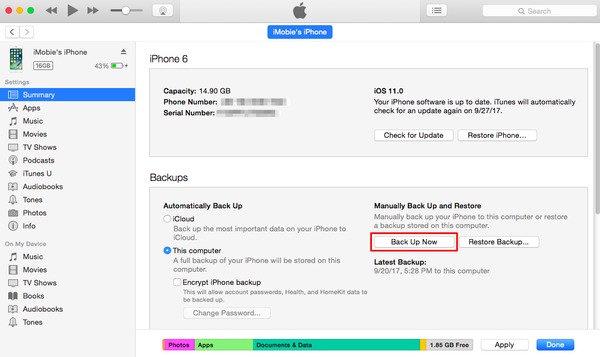
Parte 2. Come eseguire il backup di iPhone senza computer
Se si desidera mantenere una routine di backup regolare, è possibile eseguire il backup dell'iPhone su iCloud in modalità wireless. I file di iPhone supportati sono le foto / video del rullino fotografico, i dati delle app, le impostazioni del dispositivo, i messaggi, le suonerie, ecc. Inoltre, è disponibile lo spazio di archiviazione cloud gratuito 5 GB che è possibile gestire.
Passo 1 . Trova iCloud sul tuo iPhone
Collega il tuo iPhone a una rete Wi-Fi in anticipo.
iOS 10.2 o versioni precedenti: fai clic su "Impostazioni", scorri verso il basso per scegliere "iCloud".
iOS 10.2 e versioni successive: apri l'app "Impostazioni". Tocca il tuo nome e poi premi il pulsante "iCloud".
Passo 2 . Usa iCloud per eseguire il backup di iPhone senza un computer
Scegli il pulsante "Backup" o "Backup iCloud". Assicurati che l'opzione di backup di iCloud sia attiva. Tocca "OK" quando ti viene chiesto di avviare o meno il backup di iCloud. Premi "Esegui backup adesso" per eseguire automaticamente il backup di iPhone su iCloud. Disattiva l'opzione di backup di iCloud se devi eseguire il backup di iPhone su iCloud solo una volta.
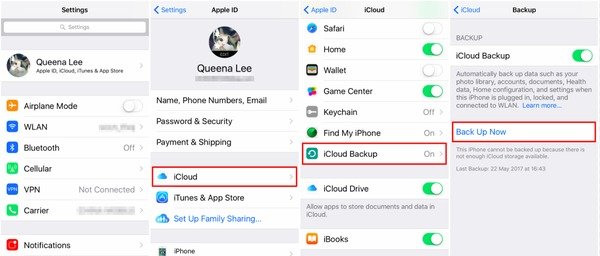
Potresti anche voler sapere: come backup iPhone senza passcode
Parte 3. Come eseguire il backup di iPhone sul computer senza iTunes
Apeaksoft Backup e ripristino dati iOS è la scelta migliore per eseguire il backup di iPhone, iPad e iPod su PC Windows o Mac con un clic. È consentito visualizzare in anteprima i dati dopo il backup o prima del ripristino dei dati. Inoltre, iOS Data Backup & Restore consente agli utenti di ripristinare selettivamente dal backup, il che può fare un lavoro migliore di iTunes e iCloud.
Caratteristiche principali
- Un clic per il backup e il ripristino dei dati di iPhone / iPad / iPod senza perdita di dati
- Anteprima dei dati dopo il backup di iPhone o prima del ripristino
- Esegui in modo selettivo ciò che desideri dal backup dell'iPhone sul tuo computer
- Supporta iPhone 15/14/13/12/11/XS/XR/X/8, ecc.
Passo 1 . Apri iOS Data Backup & Restore
Scarica e installa l'iPhone di backup sul programma per computer. Scegli "Backup e ripristino dati iOS" per eseguire il backup di un iPhone su un PC Windows / Mac. Una cosa che dovresti sapere è che ha anche la capacità di farlo backup bloccato iPhone o iPad.

Passo 2 . Inserisci la pagina di backup dei dati iOS
Collega l'iPhone al computer tramite un cavo USB. Fare clic su "iOS Data Backup" per accedere alla sua interfaccia principale per eseguire il backup di un iPhone su un computer senza iTunes.

Passo 3 . Scegli la modalità di backup standard o crittografata
Apeaksoft iOS Data Backup & Restore può rilevare automaticamente il tuo iPhone. Attendi fino al termine del processo, scegli "Backup standard" per impostazione predefinita e premi "Avvia" per andare avanti. Se devi eseguire il backup di qualcosa di privato, puoi selezionare "Backup crittografato" per ottenere un backup di crittografia dell'iPhone.

Passo 4 . Seleziona i tipi di file di backup di iPhone
Ci sono le foto, dati delle app, contatti, cronologia di Safari e molti altri tipi di dati è possibile scegliere di eseguire il backup di un iPhone a un computer senza perdita di dati. Di conseguenza, non è necessario eseguire il backup completo dei file iPhone non necessari.

Passo 5 . Esegui il backup di iPhone su PC con un clic
Premi il pulsante "Avanti" e imposta una cartella di destinazione sul tuo computer Windows o Mac. Successivamente, iOS Data Backup inizierà a eseguire rapidamente il backup di iPhone sul computer senza iCloud o iTunes.

Parte 4. Come eseguire il backup di iPhone sul computer con Google Drive
Puoi anche clonare i dati di iPhone a Google Drive archiviazione cloud direttamente. Significa che non è necessario eseguire il backup di foto di iPhone su Google Foto, eseguire il backup dei contatti di iPhone in Contatti Google e eseguire il backup del calendario di iPhone in Google Calendar. Ma è ancora lontano dal fare una copia completa del tuo iPhone. Le e-mail, i calendari e i contatti del tuo iPhone sono già online.
Passo 1 . Esegui Google Drive sul tuo iPhone
Connettersi a una rete Wi-Fi. Scarica e installa Google Drive sul tuo iPhone. Ora puoi eseguire il backup dell'iPhone senza computer. Tocca il pulsante "Menu" nel pannello di sinistra.
Passo 2 . Utilizza Google Drive per eseguire il backup dei contenuti sul tuo iPhone
Tocca il pulsante a forma di ingranaggio "Impostazioni" in alto. Scegli "Backup" e seleziona il tipo di file di cui desideri creare una copia, inclusi "Contatti", "Eventi del calendario" e "Foto e video". Premi "Avvia backup" nell'angolo in basso a destra.
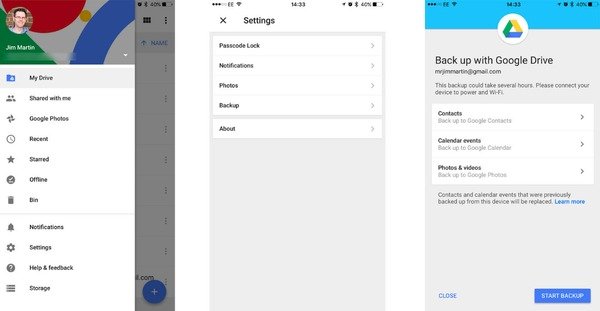
Se devi eseguire il backup di più foto da iPhone a Google Drive, verrà eseguito il backup solo di nuove foto. Google Drive sovrascriverà i tuoi preziosi file di backup, inclusi contatti e calendari.
A causa di tutti i tipi di limitazioni, è ovviamente che iOS Data Backup & Restore è la tua migliore opzione per eseguire il backup di iPhone sul computer senza problemi. Pertanto, se vuoi sbarazzarti di iTunes e iCloud, utilizzare iOS Data Backup & Restore per eseguire il backup di iPhone su computer Windows o Mac è la soluzione più semplice e potente. Condividi questo post se è utile eseguire il backup di un iPhone su un computer e lascia domande nella sezione commenti qui sotto se il tuo iPhone non esegue il backup o presenta altri errori.








