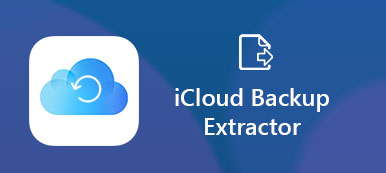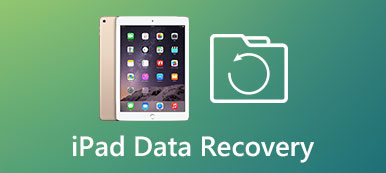"Come faccio a eseguire il backup di iPhone 5C su iCloud? Devo trasferire tutti i file sul mio nuovo iPhone X."
"Esiste un metodo affidabile per eseguire il backup del telefono su iCloud?"
Esistono molte cause che ti fanno perdere dati inaspettatamente. Ad esempio, quando aggiorni il sistema iOS di iPhone, ripristini l'iPhone alle impostazioni predefinite o semplicemente liberi spazio di archiviazione, il tuo iPhone subirà una perdita accidentale di dati. Quindi è molto importante backup iPhone su iCloud.
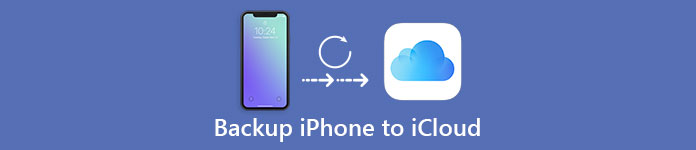
Di conseguenza, puoi ripristinare iPhone con i backup iCloud per recuperare facilmente i dati iOS cancellati o persi. Inoltre, puoi anche trasferire tutti i contenuti e le impostazioni dal tuo vecchio dispositivo iOS a un nuovo iPhone 15/14/13, ecc. in modalità wireless. A volte, i tuoi dati iOS sono più preziosi dell'iPhone stesso. Pertanto, questo articolo mira a mostrartelo come eseguire il backup di iPhone su iCloud con o senza un computer.
- Parte 1: Che cos'è iCloud
- Parte 2: Come abilitare il backup iCloud sul tuo iPhone o iPad
- Parte 3: come eseguire il backup di iPhone su iCloud
- Suggerimenti bonus: backup di iPhone con Apeaksoft iOS Backup e ripristino dei dati
Parte 1. Cos'è iCloud
ICloud di Apple è un servizio di archiviazione basato su cloud che consente agli utenti di eseguire il backup e il ripristino di foto, musica, documenti e altri file. Dopo aver inserito il tuo ID Apple su qualsiasi dispositivo Apple, puoi accedere direttamente a tutti i tuoi contenuti iCloud. La prima volta che registri un account ID Apple, puoi ottenere 5 GB di spazio di archiviazione iCloud gratuito per salvare l'iPhone nei file di backup di iCloud.
iCloud consente agli utenti di eseguire il backup di iPhone su iCloud automaticamente o manualmente e farlo recupero iCloud dopo aver fatto il backup. Pertanto, se devi eseguire il backup del contenuto di iPhone frequentemente, puoi attivare il backup di iCloud per avviarlo.
Non è necessario collegare iPhone al computer. Quindi, se il computer è a corto di spazio, o semplicemente non hanno un PC Windows o Mac intorno a te, il backup iPhone ad iCloud sarebbe una buona scelta. L'unica cosa che devi controllare è la condizione della tua rete Wi-Fi. La scarsa connessione internet interpreterà o addirittura rovinerà il backup di iCloud.
Parte 2. Come abilitare il backup iCloud sul tuo iPhone o iPad
Per configurare iCloud sul tuo iPhone o iPad. Verifica se stai utilizzando iOS 5 o versioni successive. Non è necessario installare altre app sul tuo dispositivo iOS. È possibile aprire sito iCloud sul tuo computer e utilizzare il built-in impostazioni di iCloud per sincronizzare i dati di iPhone attraverso computer e telefoni intelligenti. Per cominciare, è necessario accedere in anticipo alle impostazioni di iCloud sul tuo iPhone o iPad.
Passo 1 . Avvia iCloud sul tuo iPhone o iPad
Apri l'app "Impostazioni" sul tuo dispositivo iOS. Se utilizzi iOS 10.2 o versioni precedenti, puoi scorrere verso il basso e scegliere "iCloud" di seguito. Per gli utenti iOS 11 o successivi, dovresti scegliere il tuo nome e quindi toccare l'opzione "iCloud". Potrebbe essere necessario accedere all'account iCloud con il tuo ID Apple se non è stato effettuato l'accesso.
Passo 2 . Abilita ogni contenuto iCloud al backup
Puoi vedere tutte le scelte disponibili per il backup di iPhone su iCloud da remoto. Ad esempio, ci sono foto, posta, calendari, note, Safari e altre opzioni. Spostare il dispositivo di scorrimento su On (stato verde) se si desidera abilitare la relativa funzione. Scorri verso il basso e scegli "Archiviazione e backup" in basso. Attiva l'opzione "Backup iCloud" o "Backup" sullo stato attivo se desideri eseguire il backup di iPhone su iCloud sul telefono.
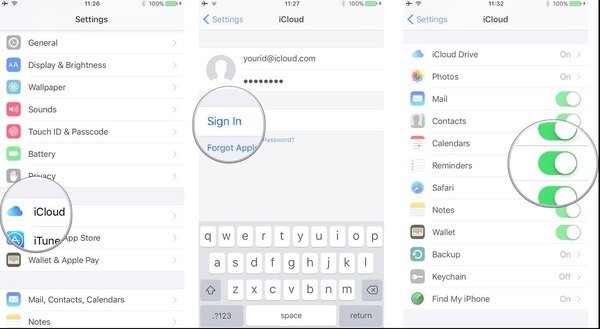
Parte 3. Come eseguire il backup di iPhone su iCloud
Passo 1 . Connetti a Wi-Fi su iPhone o iPad
Apri "Impostazioni" sul tuo iPhone o iPad con l'icona di un ingranaggio. Scegli "Wi-Fi" e sposta il cursore sullo stato "On" per renderlo verde. Scegli una rete disponibile dall'elenco "Scegli una rete". Immettere una password Wi-Fi se richiesto.
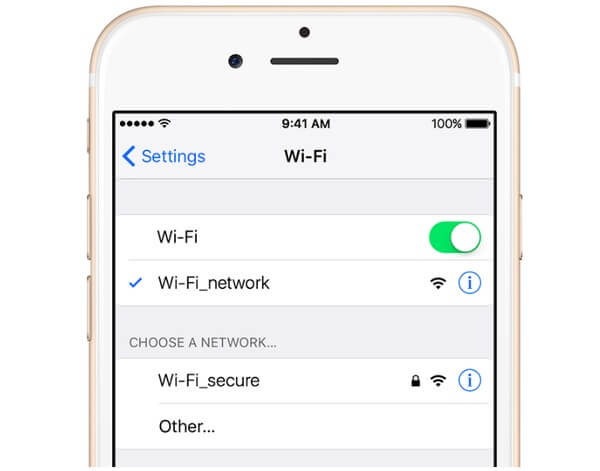
Passo 2 . Attiva il backup di iCloud
Configura le impostazioni di backup di iCloud come sopra menzionato. Individua le impostazioni di iCloud e seleziona i tipi di dati di iCloud da gestire. Scegli "Backup iCloud" se utilizzi iOS 10.2 o versioni precedenti, altrimenti l'opzione è "Backup". Assicurati solo che il backup di iCloud sia attivo.
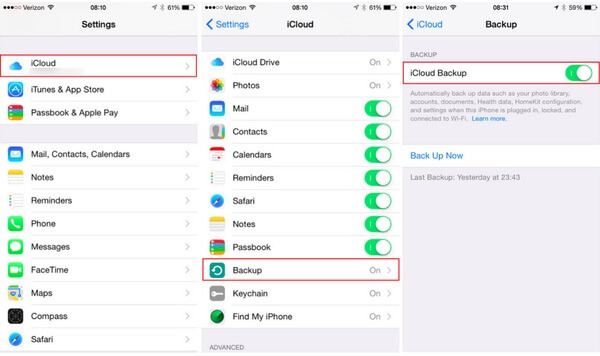
Passo 3 . Esegui il backup di un iPhone o iPad utilizzando iCloud
Tocca il pulsante "Esegui backup adesso" nella parte inferiore del menu delle impostazioni di backup di iCloud. Occorrono diversi minuti per completare il backup di iPhone su iCloud in modalità wireless. Successivamente, puoi tornare di nuovo alla sezione "Esegui backup adesso" per vedere la data e l'ora del tuo ultimo backup iCloud.
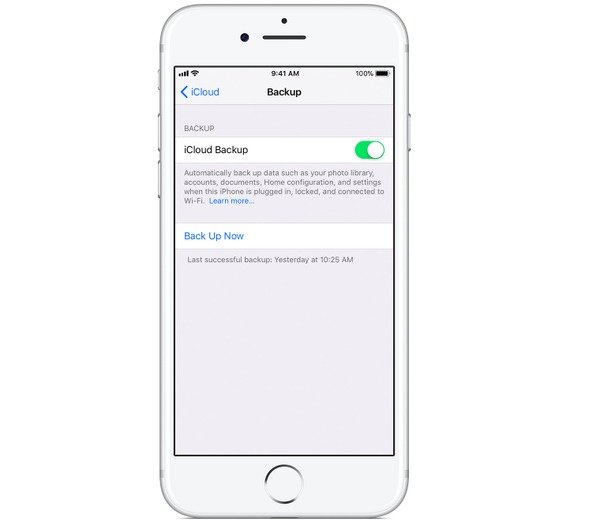
Nota: per consentire a iCloud di eseguire automaticamente il backup del tuo iPhone e iPad ogni giorno, tieni sempre in esecuzione il backup iCloud in ogni momento. Successivamente, quando il dispositivo iOS è bloccato, collega il tuo prodotto Apple a una fonte di alimentazione ea una rete Wi-Fi sicura. Di conseguenza, iCloud può eseguire il backup del tuo iPhone automaticamente e in remoto. Bene, non dimenticare di controllare lo spazio di archiviazione di sinistra iCloud. I piani partono da 50 GB per $ 0.99 al mese.
In questo modo, puoi facilmente eseguire il backup dell'iPhone su iCloud. Per quanto riguarda il backup di iCloud, non è possibile visualizzarli direttamente, ma con Strumento di estrazione di backup iCloud per vedere i dettagli.
Consigli Bonus: Backup iPhone con Apeaksoft iOS Data Backup & Restore
C'è un programma versatile in grado di eseguire il backup e il ripristino dell'iPhone su PC e Mac Windows in un clic. Confronta con iTunes e iCloud, Backup e ripristino dati iOS consente agli utenti di visualizzare l'anteprima dopo il backup senza problemi. Tutti i modelli iOS sono supportati, inclusa la serie iPhone 14. Può aiutarti backup iPhone sul laptop facilmente.
- Un clic per il backup e il ripristino da iPhone a Windows / Mac PC
- Emetti in modo selettivo ciò che vuoi dal backup al tuo computer
- Anteprima dei dati dopo il backup o prima di ripristinare i dati senza problemi
- Altamente compatibile con iOS 17/16/15/14/13/12/11/10.3/10/9 e versioni precedenti
iCloud VS iTunes VS Apeaksoft iOS Backup e ripristino dei dati
| Backup iPhone su iCloud | Backup iPhone con iTunes | Backup di iPhone tramite backup e ripristino dei dati iOS | |
|---|---|---|---|
| Supporta tutti i modelli iOS | Sì | Sì | Sì |
| Sovrascrivi i precedenti file di backup di iPhone | Non | Sì | Non |
| Anteprima dei dati dopo il backup | Non | Non | Sì |
| Backup dei dati da iPhone over-the-air | Sì | Non | Non |
| Crea un backup crittografato | Non | Sì | Sì |
| Ripristina i dati di backup su iPhone in modo selettivo | Non | Non | Sì |
Da non perdere: come promemoria vocali di backup su iCloud
Pertanto, se desideri eseguire il backup e l'anteprima dei file iPhone in dettaglio, dovresti utilizzare iOS Data Backup & Restore. Questo è tutto per come eseguire il backup di iPhone su iCloud e sui suoi programmi alternativi. Se prevedi di acquistare un iPhone X / 8 Plus / 8 o di eseguire l'aggiornamento a iOS 11, puoi provare i metodi sopra indicati per eseguire il backup di iPhone con o senza iCloud in modo rapido e semplice.