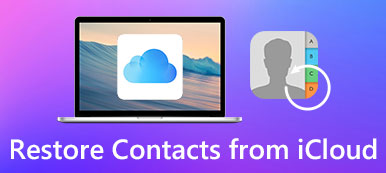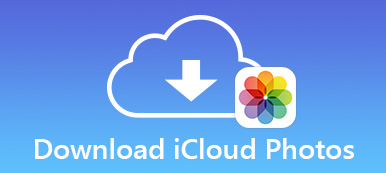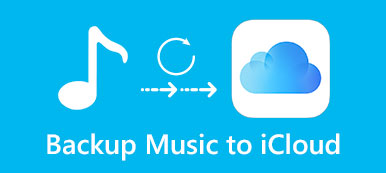Apple non è solo un produttore, ma anche un fornitore di servizi. Questo potrebbe essere il motivo per cui così tante persone sono attratte dall'iPhone e da altri prodotti Apple. iCloud, ad esempio, è un servizio importante per tutti gli utenti iOS per il backup e il trasferimento di foto e altri file. Tuttavia, il complicato design dei blocchi di installazione di iCloud può essere utilizzato da chiunque Backup foto iCloud caratteristica.
Questo articolo ti mostrerà come sincronizzare le foto su iCloud dal tuo iPhone con iOS 17 / 16 / 15 o versioni precedenti. Quello che devi fare è leggere attentamente la nostra guida e aggiungere le foto catturate da iPhone al tuo account iCloud.
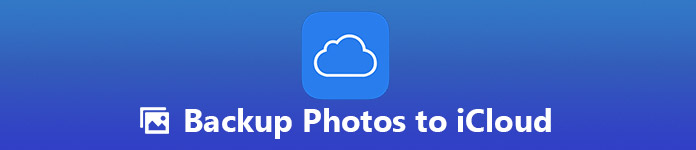
- Parte 1: Come eseguire il backup automatico delle foto su iCloud
- Parte 2: Come eseguire il backup manuale di foto su iCloud
- Parte 3: Come eseguire il backup di foto utilizzando uno strumento di terze parti come alternativa a iCloud
- Bonus: Visualizza iCloud Backup con iPhone Data Recovery
Parte 1. Come fare il backup di foto su iCloud automaticamente
iCloud è in grado di eseguire automaticamente il backup delle foto sul server. È uno dei maggiori vantaggi di iCloud. Una volta attivata l'opzione di backup automatico, le tue foto catturate da iPhone verranno caricate sul tuo account iCloud senza ulteriori azioni.
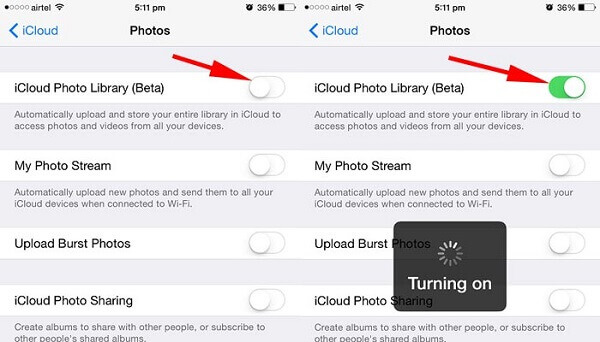
Passo 1 . Accendi l'iPhone, apri l'app Impostazioni e tocca il tuo nome.
Passo 2 . Sposta a iCloud > Foto e abilitare iCloud Photo Library così come Il mio Album di foto opzioni.
Passo 3 . Quindi dovrai affrontare due opzioni, Ottimizza l'archiviazione di iPhone ed Scarica e mantieni gli originali. Il primo diminuirà le dimensioni della foto mantenendo la piena risoluzione in iCloud. Quest'ultimo memorizzerà le foto su iPhone con la risoluzione originale. Seleziona uno in base alla tua situazione.
Passo 4 . Torna alla schermata Impostazioni iCloud, toccare di riserva e accendi iCloud Backup opzione.
Passo 5 . Quindi, torna alla schermata iniziale, apri il Control center e accendi Wi-Fi. Inserisci le credenziali della tua rete Wi-Fi e le tue foto verranno salvate su iCloud immediatamente.
My Photo Stream è una funzionalità di backup dedicata per le foto di iPhone. Copierà le foto su iCloud ma occuperà lo spazio del tuo account iCloud. Inoltre, non dimenticare di inserire la password di iCloud durante il backup, se necessario. (Dimentica la password di iCloud?)
Parte 2: Come eseguire il backup di foto su iCloud manualmente
Ad alcune persone non piace la funzionalità di backup automatico delle foto di iCloud, che potrebbe consumare rapidamente lo spazio di archiviazione di iCloud. Ovviamente, gli utenti possono gestire le proprie foto e quindi aggiungerle manualmente a iCloud.
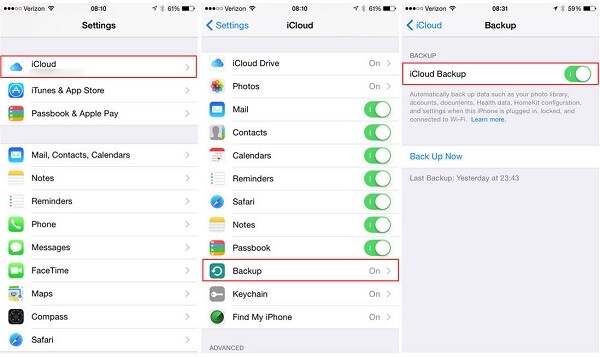
Passo 1 . Inoltre, vai su Impostazioni> Wi-Fi e collega iPhone alla tua rete Wi-Fi.
Passo 2 . Vai su iCloud nell'app Impostazioni, attiva i tipi di dati che desideri spostare su iCloud e tocca di riserva.
Passo 3 . Metti l'interruttore di iCloud Backup Vai all’email On posiziona e tocca Esegui il backup ora.
Passo 4 . Potrebbe essere necessaria da mezz'ora a diverse ore per completare il processo. Quindi, individuare Impostazioni profilo > iCloud > Archiviazione > Gestione archiviazione > I backup e controlla se le tue foto sono state salvate su iCloud.
In questo modo, sei in grado di muoverti iBook, contatti, ecc., da iPhone a iCloud manualmente.
Come accennato in precedenza, l'account iCloud gratuito ti offre solo 5 GB di spazio di archiviazione. Se hai un numero elevato di foto e video nel rullino fotografico, è meglio gestirli prima del backup. Inoltre, non avrai modo di farlo visualizza tutti i dati di backup di iCloud, tranne l'aiuto di alcuni strumenti di terze parti.
Parte 3: Come eseguire il backup di foto utilizzando uno strumento di terze parti come alternativa a iCloud
È noto che iOS è un sistema operativo chiuso e non è possibile eseguire il backup delle foto direttamente sul computer. Tuttavia, l'invio di foto a iCloud non è il modo migliore per eseguire il backup a causa dello spazio di archiviazione limitato. Backup e ripristino dei dati di Apeaksoft iOS può soddisfare le tue necessità.
Backup e ripristino dei dati di Apeaksoft iOS
- Sincronizza le foto da iPhone a PC piuttosto che iCloud con un clic.
- Mantieni tutte le tue foto nel formato e nella qualità originali.
- Supporta quasi tutti i formati di foto e le immagini Full HD.
- Disponibile per iPhone 15/14/13/12/11 e modelli precedenti con iOS 17/16/15, ecc.
In breve, è la migliore alternativa iCloud per sincronizzare le foto sul computer.
Come eseguire il backup di foto con backup e ripristino dei dati iOS
Passo 1 . Connetti iPhone al miglior strumento di backup fotografico per iPhone
Scarica e installa iOS Data Backup & Restore sul tuo PC. C'è un'altra versione per computer Mac. Collega il tuo iPhone al computer utilizzando il cavo Lightning fornito con il telefono. Quindi apri il programma e rileverà immediatamente il tuo dispositivo.

Passo 2 . Anteprima delle foto in alternativa a iCloud
Clicca su iOS Data Backup pulsante per andare avanti. Quindi ti verranno presentate due opzioni, Backup standard ed Backup crittografato. Più tardi ti consente di aggiungere una password al tuo backup. Selezionane uno in base alle tue necessità e fai clic Inizio pulsante per aprire la finestra del tipo di dati. Seleziona le caselle accanto a Foto sotto l'area Media e altre categorie di dati desiderati.

Passo 3 . Trasferisci in modo selettivo le foto senza iCloud
Una volta che fai clic sul Avanti pulsante, inizierà il processo di backup delle foto di iPhone. Se hai selezionato Backup crittografato, ti verrà chiesto di inserire la tua password. Quando viene visualizzata la finestra Congratulations, guarda le informazioni di backup sullo schermo. Se va bene, esci dal programma e disconnetti il tuo iPhone. Ricorda che dovresti tenere il tuo iPhone collegato al computer durante il processo.
Nota: iOS Data Backup & Restore si basa sulla connessione fisica per spostare le foto sul computer senza iCloud, quindi è più veloce e non richiede una rete Wi-Fi.

Bonus: Visualizza iCloud Backup con iPhone Data Recovery
È conveniente spostare le foto su iCloud dal tuo iPhone; tuttavia, non è possibile visualizzare il backup di iCloud senza ripristinarlo sul tuo iPhone. A volte, se è possibile visualizzare il backup di iCloud dipende da cosa si utilizza. Apeaksoft iPhone Data Recovery ha la capacità di aprire i file di backup di iCloud una volta inserito il tuo account. Oltre a visualizzare i file nel backup, è possibile ripristinare e ripristinare qualsiasi file.

Conclusione
In base alla nostra condivisione sopra, dovresti capire come eseguire il backup delle foto su iCloud dal tuo iPhone o iPad. È più probabile che le persone utilizzino iCloud per il backup e il trasferimento di file tra iPhone e computer. Per aiutare le persone che si sentono confuse su come configurare iCloud per il backup delle foto, abbiamo introdotto la procedura passo dopo passo. D'altra parte, iCloud non è un servizio perfetto. Se vuoi sbarazzarti delle limitazioni, Apeaksoft iOS Data Backup & Restore è una buona scelta. Non è solo facile da usare, ma consente anche di eseguire il backup di oceani di foto HD su computer senza Internet.