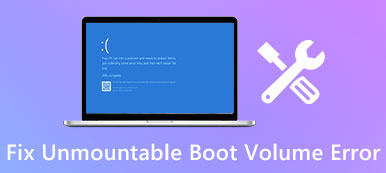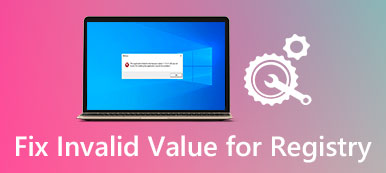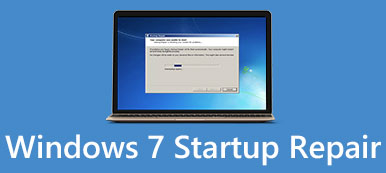Quando si modifica la cartella di lavoro o si salvano alcune modifiche, improvvisamente viene visualizzato un popup che Excel non risponde. Come risolvere questo problema e recuperare i dati? Sempre più utenti hanno riferito che Excel non risponde, si blocca, si blocca o smette di funzionare. A volte, potresti ricevere il messaggio di errore; altre volte, è solo congelamento. In questo tutorial, discuteremo come risolvere questo problema in modo efficace.

- Parte 1: tutti i modi efficaci per risolvere Excel non rispondono
- Parte 2: come recuperare file Excel quando Excel non risponde
Parte 1: Tutti i modi efficaci per risolvere Excel non rispondono
Quando excel è congelato, puoi provare i metodi più comuni per risolverlo.
Way 1: Aggiorna Windows
Microsoft aggiorna regolarmente gli aggiornamenti per Windows per correggere bug e introdurre nuove funzionalità. Se ti stai chiedendo di non rispondere come salvare, è il momento di installare gli ultimi aggiornamenti per il tuo computer.
Passo 1 : Apri il menu "Start", fai clic su "Pannello di controllo" e vai su "Sistema e sicurezza".
Passo 2 : Selezionare l'opzione "Installa automaticamente eventuali aggiornamenti per Windows". Al termine, riprova con Excel.

Way 2: Apri excel in modalità provvisoria
È noto che la modalità provvisoria è una soluzione di risoluzione dei problemi per vari problemi su Windows. Allo stesso modo, Excel è in grado di funzionare anche in modalità sicura.
Passo 1 : Premere "Win + R" contemporaneamente per aprire la finestra di dialogo Esegui.
Passo 2 : Digita "excel.exe / safe" e premi il tasto "Invio" per aprire il programma Excel in modalità provvisoria. Ora, apri la tua cartella di lavoro, Excel 2016 non risponde non dovrebbe ripetersi.
La modalità provvisoria ti consente anche di risolvere il problema quando Il file Excel è danneggiato, Il file Excel non risponde, ecc.

Way 3: Disabilita i componenti aggiuntivi COM
Sebbene Microsoft non fornisca componenti aggiuntivi per Excel, supporta i componenti aggiuntivi di terze parti. E se hai installato i componenti aggiuntivi intenzionalmente o involontariamente, potrebbero essere responsabili per Microsoft Excel che non risponde. La soluzione è semplice, spegnendola.
Passo 1 : Vai a "File"> "Opzioni"> "Componenti aggiuntivi" nel tuo programma Excel.
Passo 2 : Individua la parte inferiore della finestra di dialogo popup, seleziona "Componenti aggiuntivi COM" dal menu a discesa "Gestisci" e scegli "Vai".
Passo 3 : Deseleziona le caselle accanto ai componenti aggiuntivi COM e fai clic su "OK" per disabilitarli.

Way 4: assicurati che il file Excel non venga aperto ripetutamente
Quando apriamo un file excel, facciamo doppio clic su di esso. E ci vuole un po 'per caricare il file excel. In alcuni casi, le persone colpiscono il pulsante sul mouse più volte. Di conseguenza, il file viene aperto ripetutamente e congelato. Cosa fare quando Excel non risponde in questo caso? Chiudere il programma Excel, attendere alcuni minuti, quindi fare doppio clic sul file per aprirlo. Tieni presente che attendi che il file excel si carichi completamente.
Se il tuo file Excel viene creato da programmi di terze parti, assicurati che sia compatibile con la versione Excel sul tuo computer.
Ti piacerà anche: Recupera file Excel non salvato.
Way 5: Up software antivirus fino ad oggi o spegnerlo
Molte persone usano software antivirus sul proprio computer, che viene eseguito in background e occupa spazio. Se il software antivirus è obsoleto, potrebbe causare molti problemi, tra cui Excel congelato. Quindi, dovresti sempre aggiornare il software antivirus. Se il problema persiste, prova Excel dopo aver disattivato il software antivirus.
Way 6: rimuove gli errori dal file Excel
A volte, excel congelato non ha nulla a che fare con il software, ma il file stesso. I fatti più comuni che causano problemi includono:
1. Formule di matrice che fanno riferimento a un numero irregolare di elementi negli argomenti.
2. Stili eccessivi o formattazione condizionale.
3. Troppi oggetti nascosti o 0 di altezza e larghezza.
4. Nomi definiti non validi.
È possibile controllare ciascuno di essi e risolvere facilmente il problema.
Way 7: il software di disinstallazione è in conflitto con Excel
Di solito le persone installano vari programmi e servizi sui loro computer per completare le attività relative alla diversità. Alcuni di essi sono in grado di accendersi automaticamente dopo l'accensione del computer. Se qualsiasi programma o servizio è in conflitto con Excel, Excel non risponderà.
Passo 1 : Aprire la finestra di dialogo Esegui, digitare "msconfig" e fare clic sul tasto "Invio" per aprire la finestra di dialogo Configurazione di sistema.
Passo 2 : Deselezionare la casella davanti a ogni programma e servizio non necessario e fare clic su "OK" per confermarlo.
Passo 3 : Riavvia il computer e prova di nuovo Excel, dovrebbe funzionare correttamente.

Way 8: Reinstalla Office
L'ultima soluzione è reinstallare Office se Excel si verifica spesso.
Passo 1 : Vai al "Pannello di controllo"> "Programmi"> "Disinstalla un programma".
Passo 2 : Trova Microsoft Office e fai clic destro su di esso, seleziona "Disinstalla".
Passo 3 : Quindi accedi al sito Web di Microsoft, scarica una versione corretta di Office, segui l'assistente su schermo per reinstallarlo sul tuo computer, quindi usa il tuo codice di registrazione per registrarlo.

Parte 2: Come recuperare file Excel quando Excel non risponde
If il tuo file Excel è corrotto e questo fa sì che Excel venga congelato, avrai bisogno di un programma di recupero Excel professionale, come Apeaksoft Recupero dati, recupera il tuo Excel, anche non salvato. Le sue caratteristiche principali includono:
- Estrai i dati dai file excel in un clic quando Excel non risponde.
- Disponibile per vari fatti, Excel non funziona bene, come software obsoleti, attacchi di virus, crash di sistema e altro.
- Supporta una varietà di tipi e formati di dati, inclusi XLSX, XLS e altro.
- Recupera file Excel in qualità e formato originali.
- Visualizza l'anteprima di tutti i file Excel e decidi di recuperarli tutti o cartelle di lavoro specifiche.
- Più veloce, leggero e più sicuro.
- Compatibile con 10 / 8.1 / 8 / 7 / Vista / XP.
Come recuperare file Excel quando Excel non risponde
Passo 1 : Verifica i file excel recuperabili
Installa Data Recovery sul tuo computer e avvialo. Individua la sezione del tipo di dati e seleziona la casella "Documento". Quindi vai all'area delle posizioni e scegli dove salvare il file excel. Fare clic sul pulsante Scansione per consentire il ripristino dei dati.

Passo 2 : Anteprima dei file excel prima del ripristino
Seleziona l'opzione "Documento" nella barra laterale sinistra dopo la scansione, quindi apri la cartella denominata XLSX o XLS. Se sono presenti troppi file Excel, utilizzare la funzione "Filtro" nella barra multifunzione superiore per trovare rapidamente il file Excel. Se la scansione standard non include il file desiderato, fare clic sul pulsante "Deep Scan" per eseguire una scansione approfondita.

Passo 3 : Recupera i dati dal file excel in un clic
Seleziona tutti i file Excel desiderati e fai clic sul pulsante "Recupera" per avviare l'estrazione dei dati dai file Excel quando Excel non risponde. Dopodiché puoi controllare tutti i file che hai recuperato.

Conclusione
Excel viene utilizzato principalmente da persone e aziende per il salvataggio di vari dati, dai dati finanziari alle vendite, dalla lista della spesa alle fatture. È importante che Excel funzioni senza problemi, in modo da mantenere i dati al sicuro. Se si soffre di problemi di congelamento di Excel, le nostre guide e i suggerimenti potrebbero risolvere il problema e recuperare i dati.



 Recupero Dati iPhone
Recupero Dati iPhone Ripristino del sistema iOS
Ripristino del sistema iOS Backup e ripristino dati iOS
Backup e ripristino dati iOS Screen Recorder iOS
Screen Recorder iOS MobieTrans
MobieTrans Trasferimento iPhone
Trasferimento iPhone Gomma per iPhone
Gomma per iPhone Trasferimento WhatsApp
Trasferimento WhatsApp Sblocco iOS
Sblocco iOS Convertitore HEIC gratuito
Convertitore HEIC gratuito Cambia posizione iPhone
Cambia posizione iPhone Android Data Recovery
Android Data Recovery Broken Android Data Extraction
Broken Android Data Extraction Backup e ripristino dati Android
Backup e ripristino dati Android Trasferimento telefonico
Trasferimento telefonico Recupero dati
Recupero dati Blu-ray Player
Blu-ray Player Mac Cleaner
Mac Cleaner DVD Creator
DVD Creator PDF Converter Ultimate
PDF Converter Ultimate Ripristino password di Windows
Ripristino password di Windows Specchio del telefono
Specchio del telefono Video Converter Ultimate
Video Converter Ultimate Video Editor
Video Editor Screen Recorder
Screen Recorder Convertitore da PPT a Video
Convertitore da PPT a Video slideshow Maker
slideshow Maker Free Video Converter
Free Video Converter Screen Recorder gratuito
Screen Recorder gratuito Convertitore HEIC gratuito
Convertitore HEIC gratuito Compressore video gratuito
Compressore video gratuito Compressore PDF gratuito
Compressore PDF gratuito Free Audio Converter
Free Audio Converter Registratore audio gratuito
Registratore audio gratuito Video Joiner gratuito
Video Joiner gratuito Compressore di immagini gratuito
Compressore di immagini gratuito Gomma per sfondo gratuita
Gomma per sfondo gratuita Upscaler di immagini gratuito
Upscaler di immagini gratuito Rimozione gratuita di filigrane
Rimozione gratuita di filigrane Blocco schermo iPhone
Blocco schermo iPhone Puzzle Game Cube
Puzzle Game Cube