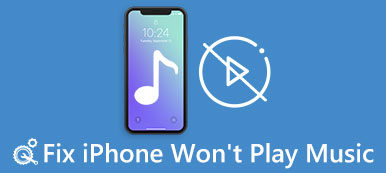Windows File Explorer non rispondeva, era necessario riavviare il PC, dal momento che non è possibile accedere al computer o alla modalità provvisoria, ma fare un po 'di fortuna nella riparazione all'avvio. Come sbarazzarsi del problema?
Quando un PC non si spegne correttamente, la riparazione all'avvio di Windows verrà visualizzata al successivo avvio del computer. Prima di tutto, ci vuole molto più tempo del normale processo di avvio.

A volte, può passare più di un'ora per completarlo. Ma se il tuo PC è bloccato nel ciclo di riparazione all'avvio di Windows, troverai questo tutorial utile.
- Parte 1: Perché il mio Windows 10 / 7 / 8 / XP si è bloccato nel ciclo di riparazione automatica
- Parte 2: Come correggere l'errore del ciclo di riparazione all'avvio di Windows
- Parte 3: come recuperare i dati persi dopo la riparazione all'avvio di Windows
Parte 1: Perché il mio Windows 10 / 7 / 8 / XP si è bloccato nel ciclo di riparazione automatica
Ciclo di riparazione all'avvio Windows 7 / 8 / 10 è un comune problema di avvio di Windows e diversi fattori potrebbero causare questo problema, ad esempio:
1. Arresto imprevisto del computer
2. Problemi con il driver
3. Partizione di avvio danneggiata o danneggiata
4. BCD corrotto
5. Aggiornamento problematico
6. Virus e programmi dannosi.
Parte 2: Come risolvere l'errore del ciclo di riparazione all'avvio di Windows
In questa parte, è possibile apprendere le soluzioni 7 su come correggere gli errori del ciclo di riparazione all'avvio di Windows su Windows 10 / 8 / 7 rapidamente.
Soluzione 1: disattiva la riparazione automatica all'avvio
Se la riparazione all'avvio di Windows 7 richiede un'eternità, è meglio disabilitarla e accedere normalmente al computer.
Passo 1 : Riavvia il PC e continua a premere il tasto "F8" prima che venga visualizzato il logo di Windows.
Passo 2 : Quando viene visualizzata la schermata Opzioni di avvio avanzate, seleziona "Modalità provvisoria con prompt dei comandi".
Passo 3 : Quindi inserisci "bcdedit / set {default} recoveryenabled No" e premi il tasto "Invio". Al termine, riavvia il PC e il ciclo di riparazione all'avvio di Windows 7 non si verificherà più.

Soluzione 2: verifica la priorità di avvio nel BIOS
Se si desidera eliminare il ciclo di ripristino di avvio di Windows 7, è necessario verificare se la priorità di avvio è impostata correttamente.
Passo 1 : Durante l'avvio del PC, premere "F2" per avviare il menu BIOS. Vai alla scheda "BOOT" con i tasti Giù e Su.
Passo 2 : Individua l'area "Boot Device Priority" e assicurati che il tuo disco rigido sia impostato come primo dispositivo di avvio.
Passo 3 : Quindi confermare le modifiche e uscire dal menu BIOS. Se richiesto, premi "Sì" per riavviare normalmente il PC.

Soluzione 3: controlla e ripara gli errori di unità con chkdsk
Se la riparazione all'avvio di Windows 10 non funziona, lo strumento di controllo del disco rigido integrato potrebbe essere una buona scelta.
Passo 1 : Avvia il computer in modalità provvisoria continuando a fare clic sul tasto "F8" all'avvio del PC. Assicurati di selezionare "Modalità provvisoria con prompt dei comandi" e fai clic su "Riavvia".
Passo 2 : Inserisci "chkdsk [lettera unità di avvio] /f" e premi "Invio" per iniziare a riparare l'unità di avvio.
In questo modo, puoi anche risolvere il problema di volume di avvio non montabile su Windows 10.

Soluzione 4: Correzione del BCD corrotto da bootrec
Per eliminare la riparazione all'avvio di Windows 10, è possibile utilizzare l'opzione Prompt dei comandi nel menu delle opzioni di avvio di Windows 10.
Passo 1 : Continua a premere il tasto "F8" durante l'avvio del computer per aprire la schermata Opzioni di avvio avanzate.
Passo 2 : Scegli "Prompt dei comandi" per aprire una finestra del prompt dei comandi senza accedere a Windows.
Passo 3 : Esegui i comandi seguenti in successione:
bootrec.exe / rebuildbcd
bootrec.exe / fixmbr
bootrec.exe / fixboot
Quindi riavvia il PC per consentire a bootrec di correggere l'MBR e risolvere i problemi di avvio.
Puoi anche seguire questo metodo per risolvere il problema intestazione del pool errata su Windows 10.
Soluzione 5: ripristinare Windows
A volte, l'aggiornamento problematico o Windows obsoleto può attivare il ciclo di ripristino degli errori di Windows. Ripristino del sistema è la soluzione più semplice.
Passo 1 : Inserisci il DVD di Windows 10 nel tuo PC e avvialo, vai su "Ripara il computer"> "Risoluzione dei problemi" e scegli "Ripristino configurazione di sistema".
Passo 2 : Segui l'assistente su schermo per ripristinare il punto prima che si verifichi il problema di avvio. Quindi accendi il computer come al solito.

Qui potresti anche voler sapere: come correzione Windows non può accedere al percorso o al file del dispositivo specificato.
Soluzione 6: reimposta Windows
Se non si dispone di un DVD di Windows o di un supporto avviabile, il ripristino del PC è un altro modo per correggere la riparazione all'avvio di Windows.
Passo 1 : Avvia nella schermata del menu di avvio e scegli "Risoluzione dei problemi"> "Ripristina il PC".
Passo 2 : Se richiesto, seleziona "Conserva i miei file o Rimuovi tutto". Fare clic sul pulsante "Avanti" nella schermata di avviso, fare clic su "Ripristina" e quindi su "Continua" per completarlo.

Soluzione 7: eseguire una reinstallazione pulita
La soluzione più drammatica ai problemi di riparazione all'avvio è eseguire una reinstallazione pulita. Se sei sempre infastidito dai problemi di avvio o dal tuo Windows non si carica correttamente, puoi ripristinare il PC per correggere tutti i potenziali errori di sistema.
Passo 1 : Inserisci il supporto di avvio nel PC e accendilo.
Passo 2 : Quando viene visualizzata la schermata di installazione di Windows, selezionare la lingua, l'ora e altro, quindi fare clic su "Avanti".
Passo 3 : Premi Installa ora per avviare il processo di reinstallazione di Windows. Tutto quello che devi fare è seguire gli indizi sullo schermo per finirlo.

Parte 3: Come recuperare i dati persi dopo la riparazione di avvio di Windows
Per recuperare i dati persi dopo la riparazione all'avvio di Windows, ti suggeriamo di provare Apeaksoft Recupero dati. Le sue caratteristiche principali includono:
1. Ripristina i dati persi con un solo clic.
2. Ripristino di file in varie situazioni.
3. Supporta centinaia di tipi di dati e formati.
4. Ripristina i file persi nel formato e nella qualità originali.
5. Anteprima per recupero selettivo.
6. Più veloce e più sicuro.
7. Disponibile per Windows 10 / 8.1 / 8 / Vista / XP.
In breve, è la migliore opzione per recuperare i dati persi dal PC dopo la riparazione all'avvio di Windows.
Come recuperare i dati persi dopo la riparazione di avvio
Passo 1 : Scansiona l'intero disco per cercare i dati persi
Dopo la riparazione di avvio, installare Data Recovery sul PC e avviarlo. Seleziona i tipi di dati da ripristinare nell'area Tipi di dati e scegli dove i dati persi sono stati salvati in origine.

Passo 2 : Anteprima prima del recupero dei dati persi
Dopo la scansione standard, verrà visualizzata la finestra dei risultati con tutti i dati leggibili organizzati per tipo e formato. Ad esempio, vai alla scheda "Immagine", puoi visualizzare le miniature nel pannello dei dettagli a destra. Per trovare rapidamente un file, immettere la parola chiave nella casella in alto e fare clic su "Filtro". Inoltre, puoi recuperare più dati persi facendo clic sul pulsante "Deep Scan".

Passo 3 : Recuperare i dati persi dopo la riparazione di avvio di Windows
Assicurati di selezionare tutti i dati desiderati e fai clic sul pulsante Recupera. Nella finestra di dialogo popup, scegli un percorso diverso e avvia il processo di recupero dei dati persi.

Conclusione
Danneggiare il ciclo di riparazione di avvio di Windows? Ora, potresti risolvere questo problema con le nostre guide. In realtà, molti esperti si basano su questi metodi per sbarazzarsi dei problemi di avvio e Apeaksoft Data Recovery è il modo migliore per recuperare i dati persi dopo aver risolto i problemi di avvio di Windows. Speriamo che il nostro tutorial ti sia utile.