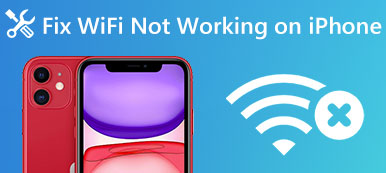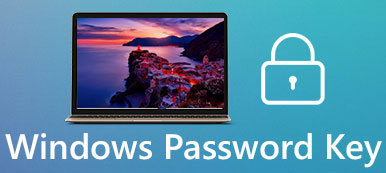Il Mac è noto per il suo sistema stabile e per il minor numero di arresti anomali rispetto ad altri computer, ma non si può negare che a volte il Mac funziona in cicli e anche peggio. Quando questo accade al tuo Mac, scoprirai che un'applicazione, o l'intero Mac OS non risponde, e potresti gridare come "Il mio Mac è bloccato"!

In realtà, un tale problema non è così frustrante come pensavi, specialmente quando capisci il motivo esatto per cui il tuo Mac viene congelato. Questo articolo ti fornirà le istruzioni più complete su Mac congelato. Si prega di leggere e imparare.
- Parte 1: Perché Mac congelato
- Parte 2: una singola app o l'intero blocco del sistema operativo su Mac
- Parte 3: come riparare Mac congelato (3 soluzioni)
- Parte 4: recuperare i dati persi da Frozen Mac
- Parte 5: domande frequenti su Mac Frozen
Parte 1: Perché Mac congelato
1. Mac congelato su alcune app
A volte potresti scoprire che il tuo Mac si blocca in particolare su alcune app. Queste app non rispondono come al solito e il tuo Mac indica come "L'applicazione non risponde". Accade più frequentemente quando avvii alcune app pesanti che richiedono più risorse di sistema, come Photoshop o altri programmi di editing di immagini e video.

2. Mac congelato di tanto in tanto su tutto
Se il tuo Mac viene congelato casualmente su tutto, anche se apri solo alcune applicazioni; o le operazioni richieste richiedono un evidente ritardo, è probabile che il disco rigido del tuo Mac abbia esaurito quasi tutto lo spazio di archiviazione interno o che ci siano alcuni problemi in System Management Controller.

3. Il Mac è congelato all'avvio
Quando il Mac si blocca principalmente durante l'avvio, è possibile che ci siano troppi elementi di accesso all'avvio o che ci siano troppi clutter di app in background, anche alcuni problemi di "memoria ad accesso casuale non volatile" (NVRAM) possono portare al problema del blocco del Mac.

Parte 2: Una singola app o l'intero sistema operativo si bloccano su Mac
Dopo aver compreso il vero motivo del problema congelato con Mac, devi confermare se una singola applicazione è bloccata sul tuo Mac o se l'intero Mac OS è interessato.
Se una singola app rimane bloccata nel loop e occupa troppa memoria del Mac, è probabile che si sia verificato il problema di questo problema congelato e verrà inviato un avviso che informa che il software si interrompe in modo imprevisto.
L'intero Mac OS non risponde e si blocca bruscamente senza alcun avviso, è il problema esatto del problema congelato Mac.

Cosa fare se un'applicazione si blocca sul tuo Mac
Un'applicazione bloccata non risponde e provoca il blocco del lavoro. Devi sapere che il caso peggiore è che potrebbe causare la perdita di dati o il blocco dei file. Fortunatamente, ci sono alcune opzioni da provare, e molte delle quali sono molto semplici. Questo è quello che puoi fare quando un singolo programma si blocca sul tuo Mac. Il primo passo che devi fare è uscire rapidamente. Quindi, se il software rimane ancora bloccato al secondo avvio, provare i passaggi successivi.

Cosa fare se Mac OS X / 11 si blocca
Quando si scopre che il Mac OS è congelato e completamente non risponde, o non è possibile forzare la chiusura forzata della singola applicazione, è possibile provare a eseguire il root del Mac, che è l'opzione più efficiente nella maggior parte dei casi.
Basta fare clic sul pulsante di controllo e sul pulsante di accensione allo stesso tempo per avviare la finestra di dialogo Riavvia, sospensione e spegnimento. Se non lo selezioni, l'opzione predefinita è Shutdown. Oppure puoi continuare a premere il pulsante di accensione per 2 secondi per far apparire la finestra di dialogo di riavvio. E potresti avere la possibilità di salvare il tuo lavoro e file prima del riavvio del Mac.
Parte 3: Come riparare Mac congelato (3 soluzioni)
Soluzione 1: velocizza il Mac per correggere il Mac congelato (universale)
Indipendentemente dal fatto che il tuo Mac sia bloccato per una singola app o per l'intero sistema operativo, il primo passo per risolvere il problema è velocizzare il tuo Mac e liberare più spazio per eseguire il computer Mac senza problemi.
Per liberare un computer Mac, Apeaksoft Mac Cleaner è consigliato anche che può aiutarti. È il software all-in-one per la pulizia dei dati e l'ottimizzazione del sistema per Mac. Può pulire una varietà di tipi di dati su Mac per liberare spazio sul Mac per riparare il Mac congelato. Inoltre, ti aiuta a monitorare il tuo Mac OS per notificare se il Mac è pieno ed evitare il blocco del Mac. Il suo toolkit può disinstallare app, nascondere dati privati, controllare le informazioni Wi-Fi e altro ancora.

4,000,000+ Download
Pulisci la spazzatura del sistema, i file grandi e vecchi, i dati duplicati e altro ancora.
Cancella i file Junks di iTunes e il cestino per velocizzare il Mac.
Controlla la memoria di stato di Mac OS, la CPU e il disco per evitare il blocco.
ToolKit può ottimizzare e gestire comodamente il Mac.
Ora, usiamo questo programma per velocizzare il Mac e trascinare il tuo Mac congelato nella normalità.
Passo 1 . Esegui Mac Cleaner
Scarica Mac Cleaner e segui l'assistente su schermo per installarlo sul tuo Mac. Avvia immediatamente questo software su Mac.
Seleziona Depuratore.

Passo 2 . Seleziona i dati per la cancellazione
Seleziona i dati che desideri pulire su Mac. Offre 8 tipi di dati per la cancellazione, Posta indesiderata di sistema, Posta indesiderata di iPhoto, Posta indesiderata di posta elettronica, Foto simile, Posta indesiderata di iTunes, Cestino, File grandi e vecchi ed Duplicate Finder.
Scegli uno di loro come desideri e qui fai la pulizia Sistema spazzatura come esempio.

Passo 3 . Scansiona i file spazzatura del Mac
Clicchi Scannerizzaree il Mac inizierà a scansionare tutti i file spazzatura di sistema come la cache di sistema, la cache dell'applicazione, i registri degli utenti e altro.

Passo 4 . Pulisci i file spazzatura su Mac
Mentre il processo di scansione è completato, fai clic su Visualizza per vedere quali file spazzatura di sistema su Mac.
Seleziona i file spazzatura che desideri pulire e fai clic sul pulsante Pulisci nell'angolo in basso a destra per iniziare a pulire il tuo Mac congelato e liberare più spazio.

Quindi puoi riavviare il Mac e verificare se è ancora bloccato. Sei autorizzato a pulire altri dati come foto duplicate, disinstalla malware e altro dal Mac per correggere i blocchi del Mac.
Inoltre, puoi passare alla parte successiva per vedere come riparare il Mac congelato.
Soluzione 2: come riparare una singola app bloccata su Mac
Passo 1 . Verifica alcune app su Mac
Vai su Impostazioni> Utenti e gruppi> Elementi di accesso per verificare quali app sono in esecuzione in background e avvia il tuo Mac all'avvio. Quindi deseleziona tutte le app che potrebbero causare il problema del blocco del Mac.
Passo 2 . Avviare Activity Monitor
Apri Activity Monitor sul tuo Mac per confermare quale programma sta causando il problema del blocco del Mac. Puoi aprire Launchpad o Spotlight Search e digitare Activity Monitor per trovarlo, oppure accedere direttamente a Finder> Applicazioni> cartella Utilities> Activity Monitor.
Passo 3 . Determina quale causa il problema
Dopo aver avviato Activity Monitor, è possibile visualizzare le schede CPU e Memoria in ogni processo. Hit sulla% CPU o% Memory nelle schede rilevanti per ordinare il processo in base alla loro influenza sul Mac. I più pesanti in alto possono essere le cause principali del Mac congelato.
Passo 4 . Uccidi un certo processo
Scegli il programma selezionato che è sicuramente il problema principale, e clicca sull'ottagono con un sospiro X per ucciderlo. Ma non selezionare i processi di sistema importanti, come il kernel, che sono anche nella lista dei processi più importanti.

Soluzione 3: come riparare un intero Mac bloccato
Passo 1 . Controlla lo spazio libero in Mac
Dopo aver riavviato il Mac, controlla se ci sono abbastanza spazio libero sul disco fisso per OS X, così come abbastanza RAM libera da poter risolvere il problema del Mac congelato. In caso contrario, è necessario elimina la cache del Mac, file non necessari, avanzi di app, allegati di posta e altri.
Passo 2 . Esegui un'installazione pulita
Se la pulizia del sistema non può aiutarti a risolvere il problema del blocco del Mac, puoi anche provare a eseguire un'installazione pulita del sistema operativo Mac. E puoi conoscere il sistema in esecuzione sul Mac facendo clic sull'icona Apple e scegliendo "Informazioni su questo Mac", una finestra pop-up ti dirà le informazioni dettagliate sul sistema in esecuzione sul tuo Mac.

Parte 4: Recupera i dati persi da Frozen Mac
Dopo aver saputo perché il Mac è bloccato, puoi risolvere il problema con facilità.
Tuttavia, una volta che i dati vengono persi a causa del Mac congelato senza salvare i dati, come si ripristina?
Non farti prendere dal panico e questa parte ti insegnerà come.
Per recuperare i dati persi dal Mac congelato, avrai bisogno di un software di recupero dati professionale. Apeaksoft Data Recovery è il programma di recupero dati semplice da usare su computer Mac e Windows. Se i tuoi dati vengono persi a causa del blocco del Mac o di altri errori di sistema, questo software può recuperare rapidamente i file.

4,000,000+ Download
Recupera i dati persi dal disco rigido interno ed esterno su Mac.
Offre una scansione approfondita e una scansione rapida per ritrovare i file come desideri.
Recupera foto, video, audio, e-mail, documenti e altri file.
Recupera i dati da Mac OS X 10.6 o versioni successive (macOS Big Sur incluso) e Windows 10/8/7.
Passo 1 . Esegui Mac Data Recovery
Scarica Apeaksoft Data Recovery dai link di download sopra e segui le istruzioni sullo schermo per installarlo. Esegui questo programma. Seleziona Mac Data Recovery.

Passo 2 . Scansiona l'unità Mac
Nell'interfaccia principale, selezionare la casella di controllo per il tipo di dati e il disco rigido.
Barrare la casella prima Immagine, audio, video, e-mail, documento or Altri .
Quindi vai al disco in cui i file che desideri recuperare.
Successivamente, fai clic su Scannerizzare nell'angolo in basso a destra e attivare il processo di scansione rapida.

Passo 3 . Recupera i dati dal Mac
Al termine della scansione, tutti i file verranno classificati in base a Elenco dei tipi. Fare clic sul tipo di dati e aprirli nei dettagli.
Seleziona gli elementi che desideri recuperare e fai clic su Ripristina per ripristinare i file persi dal Mac.

Questo software supporta anche il salvataggio del risultato della scansione come progetto, in modo da poter recuperare i dati dal file di progetto salvato direttamente la prossima volta.
Parte 5: Domande frequenti su Mac Frozen
Time Machine rallenta il Mac?
No. Time Machine è stato creato in modo da non interfacciarsi con il normale funzionamento del tuo Mac. Se il tuo Mac rallenta, dovresti agire su velocizzare il Mac lento.
Come faccio a sbloccare il mio Mac se il mio mouse è bloccato?
Puoi provare la combinazione di tasti, Comando + Opzione + Esc per forzare l'uscita dalla finestra. Quindi utilizzare il tasto freccia su o giù per selezionare Finder e poi entrare tasto per avviare Finder. Dopodiché, puoi vedere se il mouse congelato si sblocca.
Come faccio a riavviare il mio Mac che non risponde?
Tieni premuto il pulsante di accensione per diversi secondi. In alternativa premere il tasto Control + Comando e quindi premere il tasto energia pulsante per forzare il riavvio di un computer Mac.
Conclusione
Cosa dovresti fare quando Mac si blocca? Devi prima conoscere il motivo del problema. L'articolo fornisce anche una soluzione dettagliata per la risoluzione del problema congelato Mac. Se hai altre query, puoi informare il messaggio più dettagliato nell'articolo.