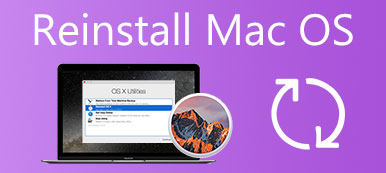Quando giochi o modifichi video, il MacBook continua a riavviarsi o si spegne improvvisamente. Successivamente, puoi riavviare il Mac con un messaggio di avviso: Il computer è stato riavviato a causa di un problema. Cosa sta succedendo con il tuo Mac e come riparare i riavvii del Mac in modo casuale? Ecco la guida definitiva che dovresti conoscere.

- Parte 1: Perché il tuo Mac continua a riavviarsi
- Parte 2: 5 metodi per risolvere il problema con il riavvio del Mac
- Parte 3: il metodo migliore per riparare il Mac Continua a riavviare più e più volte
- Parte 4: Domande frequenti su MacBook Continua a riavviare
Parte 1: Perché il tuo Mac continua a riavviarsi
I riavvii del Mac casuali sono correlati a un panico del kernel, ovvero il sistema operativo ha rilevato un problema e si riavvia automaticamente. In generale, software difettoso, impostazioni hardware non corrette, spazio RAM insufficiente, troppi elementi di avvio, problemi con macOS, ecc. Se il problema provoca il riavvio del Mac ogni volta che tenta di avviarsi, il Mac potrebbe eventualmente spegnersi.
Parte 2: 5 metodi per riparare il tuo Mac continua a riavviarsi
Metodo 1: aggiorna macOS per il tuo MacBook
Quando si verifica un problema tecnico per il tuo macOS, puoi semplicemente aggiornare all'ultimo per riparare il tuo MacBook continua a riavviarsi. Inoltre, puoi anche abilitare la funzione di aggiornamento automatico per eseguire l'ultimo macOS.
Passo 1 Clicca sul Apple menu nell'angolo in alto a destra e selezionare Preferenze di sistema. Successivamente, puoi fare clic su Aggiornamento software per verificare se è disponibile un nuovo macOS.
Passo 2 Se il tuo Mac sospetta che una particolare app abbia causato il riavvio, potrebbe chiederti se desideri spostare l'app nel Cestino. Puoi fare clic su Sposta nel cestino per correggere il riavvio del Mac.
Passo 3 Premi il pulsante Maiusc e il tuo Mac si avvierà in modalità provvisoria. Eseguire il backup dei documenti prima di fare clic su Aggiorna ora per installare il software disponibile sul tuo MacBook.
Passo 4 Riavvia il Mac dalla modalità di ripristino di macOS, fai clic su reinstallare e scegli Continua e seguire le istruzioni per completare l'operazione. Risolverà il problema correlato di conseguenza.

Metodo 2: verifica la presenza di dispositivi periferici collegati al tuo Mac
Il metodo è applicabile solo al tuo Mac, che ha dispositivi periferici collegati. Ovviamente, puoi disconnettere tutti i dispositivi collegati per scoprire se è possibile riparare il Mac continua a riavviarsi di seguito.
Passo 1 Spegni il tuo MacBook e rimuovi tutte le periferiche tranne il display, la tastiera, il mouse o il trackpad. Assicurati che tutti i dispositivi esterni siano espulsi correttamente senza alcun danno.
Passo 2 Riavvia il tuo Mac e usalo come al solito e controlla se si verifica ancora un riavvio imprevisto. Se funziona per risolvere il problema, il Mac continua a riavviarsi in modo casuale e quindi a risolvere i problemi dell'hardware.
Passo 3 Spegni di nuovo il Mac e collega un dispositivo alla volta al Mac. Riaccendi il Mac e usa il dispositivo. Ripetere questa procedura fino a trovare il dispositivo che ha causato il problema.

Metodo 3: controlla NVRAM/PRAM sul tuo Mac
NVRAM o PRAM sul tuo Mac contiene le impostazioni utilizzate dal tuo Mac per controllare la configurazione di vari sistemi e dispositivi. Se si verifica un errore nei dati, è uno dei motivi per cui il tuo Mac continua a riavviarsi.
Passo 1 Spegni il Mac, tieni premuto il tasto Potenza e riavvia il Mac. Premere Comando + Opzione + P + R per circa 20 secondi prima di visualizzare lo schermo grigio durante il processo di avvio.
Passo 2 Continua a tenere premuti i 4 tasti e rilasciali quando vedi il secondo logo Apple e senti il secondo segnale acustico di avvio. Il tuo Mac completerà il processo di avvio.
Passo 3 Vai Preferenze di sistema app nel Dock. Clicca il Appuntamento per impostare il fuso orario, la data e l'ora. Successivamente, puoi riavviare il tuo Mac per scoprire se funziona.

Metodo 4: ripulisci la RAM interna sul tuo Mac
La RAM interna del tuo Mac è un altro motivo per il panico del kernel. Assicurati che ci sia abbastanza spazio, altrimenti il Mac continuerà a riavviarsi a causa dello spazio su disco insufficiente del tuo MacBook.
Passo 1 Trova ed elimina i file duplicati o i video di grandi dimensioni che non desideri. Ovviamente, dovresti rimuoverli completamente dal Cestino app per liberare più spazio per il tuo Mac.
Passo 2 Aprire il terminal app sul tuo MacBook. Incolla il comando sudo purge e premi entrare. Inserisci la tua password di amministratore e fai di nuovo clic entrare. La tua RAM verrà cancellata.
Passo 3 Dopo aver eliminato completamente i file, puoi riavviare il Mac per scoprire se il riavvio del Mac esiste ancora. Se possibile, puoi avere un aggiornamento per la tua RAM.

Metodo 5: disabilita gli elementi di avvio sul tuo Mac
Quando ci sono troppe app di avvio che continuano a funzionare in background e utilizzano RAM, CPU e altre risorse, il tuo Mac si arresterà frequentemente. Disabilita quelli non necessari con i seguenti passaggi.
Passo 1 Clicca sul Apple pulsante nell'angolo in alto a destra e selezionare il Preferenze di sistema opzione. Individua e scegli il Utenti e gruppi opzione. Successivamente, puoi fare clic sul nome utente a sinistra.
Passo 2 Passa a Elementi login scheda, esamina attentamente le voci e fai clic sul pulsante - delle app che desideri avviare automaticamente e che desideri disattivare. Quindi riavvia il tuo MacBook.
Passo 3 Quando devi eliminare più app, puoi tenere premuto il tasto CMD pulsante sulla tastiera quando si selezionano gli elementi. Risolverà facilmente i problemi di riavvio del Mac.

Parte 3: il metodo migliore per riparare il Mac Continua a riavviare più e più volte
Se non riesci a riparare il Mac, continua a riavviare ancora e ancora, Apeaksoft Mac Cleaner è il metodo versatile per rilasciare CPU, RAM e altre risorse. Inoltre, monitorerà le prestazioni del sistema e manterrà il tuo MacBook in buono stato. Ti aiuta a pulire i file spazzatura e a regolare alcune impostazioni per velocizzare il tuo Mac in pochi clic.

4,000,000+ Download
Scansione rapida con un clic e rimozione di file inutili, disordinati o inutili.
Pulisci le cache, allegati, registri di sistema e altro a una velocità incredibile.
Libera più spazio e migliora le prestazioni del Mac per correggere il riavvio.
Controllare l'utilizzo del disco, l'utilizzo della memoria, lo stato della batteria e l'utilizzo della CPU.
Passo 1 Scarica e installa Apeaksoft Mac Cleaner, puoi avviare il programma sul tuo MacBook. Clicca il Stato dei servizi pulsante nell'interfaccia principale. È possibile controllare lo stato dell'utilizzo della CPU, dell'utilizzo della memoria e dell'utilizzo del disco.

Passo 2 Scegliere il Depuratore pulsante per rilasciare la RAM, la CPU e altri problemi correlati per il Mac continua a riavviarsi. Rimuovi semplicemente le cache, i file spazzatura e persino i file di grandi dimensioni dal tuo Mac per liberare più spazio.

Passo 3 Se esiste un programma correlato per riavviare il Mac in modo casuale, puoi fare clic su Kit di strumenti pulsante e fare clic su Scannerizzare per scansionare ed eliminare le app non necessarie sul tuo Mac.

Parte 4: Domande frequenti su MacBook Continua a riavviare
Domanda 1. Come testare la memoria del tuo Mac per Mac continuando a riavviarsi?
Se il problema è correlato alla memoria del tuo Mac, puoi eseguire memtest86 per testarlo. Puoi creare un'unità flash USB avviabile e testare la memoria del tuo computer al di fuori dell'ambiente macOS. Se il Mac continua a riavviare il problema relativo alla RAM, puoi provare a sostituirlo ove possibile.
Domanda 2. Esiste un metodo per eseguire il rapporto di diagnostica Apple per il riavvio del Mac?
Sì. Tieni premuto il tasto D mentre avvii il Mac, quindi macOS rileverà automaticamente i problemi relativi al tuo hardware. Potresti ottenere un semplice schermo nero o grigio, uno schermo nero con un punto interrogativo o un messaggio di errore relativo a un problema riscontrato dalla macchina.
Domanda 3. Cosa dovresti fare se il Mac continua a riavviarsi dopo un aggiornamento?
Basta seguire i metodi di cui sopra per risolvere il problema in anticipo. Se il problema persiste, puoi prima riavviare il Mac. Al riavvio del sistema, premere il tasto Comando R + chiavi insieme e selezionare l'opzione Ripristina per scegliere il backup particolare che si desidera ripristinare nel sistema.
Conclusione
Quando affronti un fastidioso problema il tuo Mac continua a riavviarsi e non riesce a risolverlo dopo aver utilizzato le soluzioni tradizionali. Puoi utilizzare Apeaksoft Mac Cleaner per ripulire prima il tuo Mac, quindi accendere il tuo Mac e usarlo come al solito. Quindi controlla l'hardware e il software sul tuo Mac uno per uno per vedere se il Problema di riavvio del Mac può essere risolto.