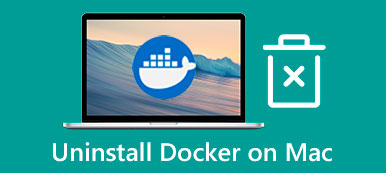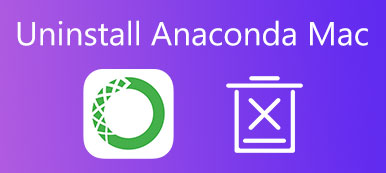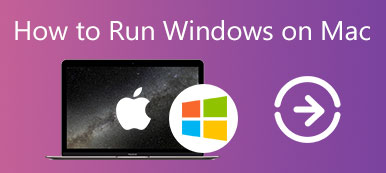Ci sono alcuni motivi per cui è necessario reinstallare macOS su un MacBook Pro/Air o iMac. Se ti prepari a regalare il tuo Mac, ad esempio, il modo più semplice per ripulire il tuo dispositivo e proteggere la tua privacy è la reinstallazione. Inoltre, alcuni utenti hanno riscontrato problemi software che possono essere risolti solo reinstallando. Fortunatamente, la procedura non è complicata se segui passo passo questa guida.

- Parte 1: eseguire il backup del Mac prima di reinstallare
- Parte 2: Come reinstallare macOS
- Parte 3: Domande frequenti sulla reinstallazione di macOS
Parte 1: eseguire il backup del Mac prima di reinstallare
Il backup è il primo ed essenziale passaggio durante la cancellazione e la reinstallazione di macOS perché è possibile che si verifichino danneggiamenti dei dati e altri problemi. Naturalmente, puoi eseguire un backup con uno strumento di terze parti. Qui dimostriamo il metodo ufficiale, eseguire il backup del Mac utilizzando Time Machine.
Passo 1 Collega un'unità esterna al tuo Mac, che deve avere spazio di archiviazione sufficiente.
Passo 2 Clicca su Apple menu, selezionare Preferenze di sistema, e poi tempo macchina.
Passo 3 Premere il tasto Seleziona Disco pulsante sulla tempo macchina finestra, scegli l'unità esterna e fai clic su Usa disco pulsante.
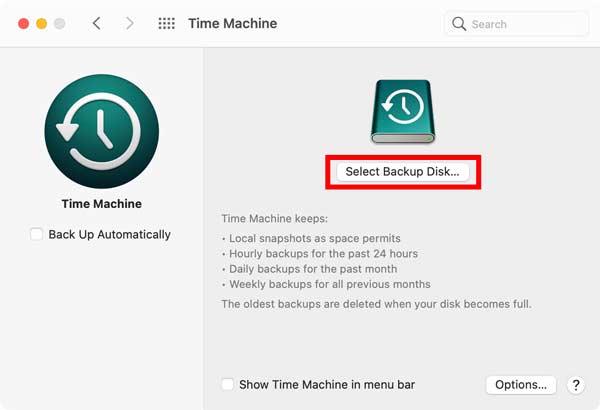
Passo 4 Allora hai due scelte:
Per eseguire il backup dell'intero Mac, seleziona Eseguire il backup automaticamente opzione per attivare il processo.
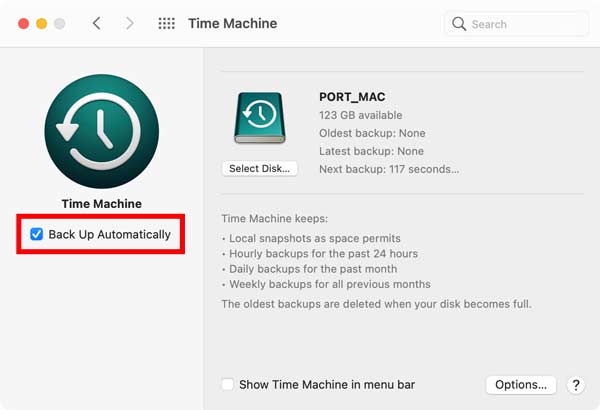
Se si desidera eseguire il backup di file o cartelle specifici, fare clic su Opzioni pulsante, selezionarli e quindi eseguire un backup.
Parte 2: Come reinstallare macOS
Modo 1: come reinstallare macOS senza disco
È possibile reinstallare macOS senza disco? La risposta è si. Esiste un ambiente di ripristino speciale chiamato macOS Recovery. Ti consente di reinstallare il sistema operativo senza perdere alcun dato.
Passo 1 Riavvia la macchina e tieni premuto il tasto cmd + R tasti della tastiera durante l'avvio fino a quando il logo Apple non viene visualizzato sul dispositivo basato su Intel.
Per i Mac in silicone Apple, premere a lungo il tasto Potenza pulsante durante l'accensione, quindi scegliere Opzioni ed Continua nella schermata di avvio.
Passo 2 Seleziona un account amministratore e inserisci la password per avviare la modalità di ripristino di macOS.
Passo 3 Per cancellare e reinstallare macOS, seleziona il Utility disco opzione e fare clic Continua. Se vuoi semplicemente reinstallare macOS, vai al passaggio successivo. Scegli il volume di avvio su Utility disco finestra e fare clic su Cancellare pulsante. Quindi dai un nome al volume e seleziona Mac OS Extended la Formato per macOS 10.12 o precedenti, oppure APF per altri, come macOS Mojave. Colpire il Cancellare per confermarlo e chiudere il Utility disco finestra.
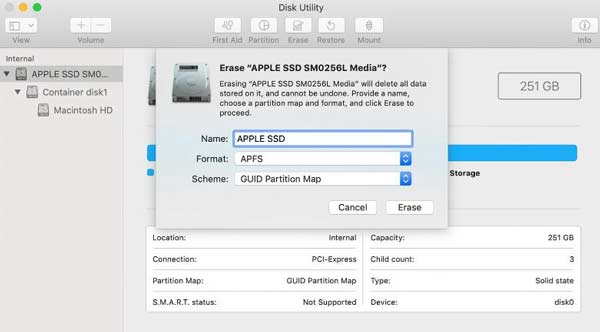
Passo 4 Quindi, selezionare il Reinstalla macOS [versione] nella schermata di ripristino e fare clic su Continua pulsante.
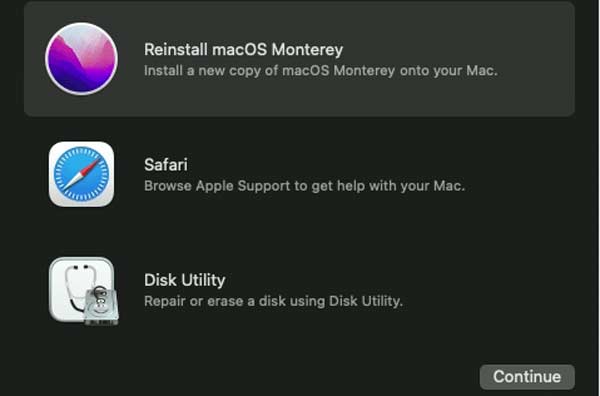
Passo 5 Dopo essere entrati nella schermata del programma di installazione di macOS, fai clic su Continua e accettare i termini di licenza del software di Apple. Quindi scegli l'unità di avvio e premi Continua.
Passo 6 Attendi il completamento della reinstallazione di macOS e il tuo Mac si riavvierà. Il completamento potrebbe richiedere un'ora o più.
Modo 2: come reinstallare macOS con un programma di installazione avviabile
La modalità di ripristino di macOS reinstallerà la versione corrente del sistema operativo. Se intendi reinstallare una versione precedente o l'ultimo macOS compatibile, avrai bisogno di un programma di installazione avviabile, come un'unità flash USB con almeno 12 GB di spazio. In questo modo, per reinstallare macOS sono necessari anche i comandi Terminale.
Passo 1 Formatta l'unità USB utilizzando Utility Disco. Quindi scarica il programma di installazione di macOS corretto dal Mac App Store, come macOS Catalina, macOS Mojave, ecc.
Passo 2 Dopo il download, il programma di installazione si avvierà automaticamente. Chiudere il programma di installazione dal menu o premere il tasto Comando + Q chiavi per uscirne.
Passo 3 Apri l'app Terminale, digita il comando sudo /Applicazioni/Installa\ macOS\ Mojave.app/Contents/Resources/createinstallmedia --volume /Volumi/USBe premere il tasto Reso chiave. Quando richiesto, inserisci la tua password.
Passo 4 Quindi, inserisci Y e premere il Reso chiave per creare il programma di installazione USB avviabile e scrivere l'immagine del programma di installazione sull'unità.
Passo 5 Attendi il completamento del processo, riavvia la macchina e tieni premuto il tasto Opzione tasto per accedere al menu di selezione dell'avvio.

Passo 6 Seleziona il programma di installazione USB dal menu e segui le istruzioni sullo schermo per cancellare e reinstallare macOS sul disco rigido.
Letture consigliate
Recensione di Tenorshare ReiBoot
Come rimuovere Boot Camp e Windows dal Mac
Consiglio: il miglior pulitore per Mac

Apeaksoft Mac Cleaner è una delle migliori utility per aiutarti a ripulire il tuo disco rigido sul tuo Mac. Se il tuo Mac rallenta, l'utilità può aiutarti a migliorare le prestazioni senza reinstallare macOS. Inoltre, viene fornito con una vasta gamma di strumenti bonus per proteggere il tuo computer e risolvere i problemi del software.

4,000,000+ Download
Monitora lo stato della tua CPU, memoria e storage.
Rimuovi spazzatura, cache, vecchi file, duplicati e altro.
Disinstalla le app inutili e rimuovi il malware.
Proteggi i tuoi file e browser dalle minacce.
Parte 3: Domande frequenti sulla reinstallazione di macOS
La reinstallazione di macOS cancella tutto?
No. La reinstallazione di macOS dalla schermata di ripristino non cancella i tuoi dati. Tuttavia, se si verifica un problema di corruzione, i tuoi dati potrebbero essere danneggiati. È davvero difficile da dire, quindi faresti meglio a fare un backup.
Cosa devo fare se non riesco a reinstallare macOS?
Innanzitutto, controlla la tua connessione Internet. Se stai reinstallando macOS con la modalità di ripristino, è necessaria una rete per scaricare il programma di installazione. Inoltre, potresti provare il lavoro in modalità provvisoria.
Quanto tempo ci vuole per reinstallare macOS?
Secondo la nostra ricerca, l'installazione di macOS richiede generalmente dai 30 ai 45 minuti. Tuttavia, dipende dalla velocità del disco, dal tipo di installazione e da altri fattori. A volte, può trascorrere più di un'ora.
Conclusione
Ora dovresti capire come reinstallare macOS con la modalità di ripristino e il programma di installazione avviabile. Questa è un'abilità importante per ogni utente Mac per aggiornare i propri sistemi, risolvere i problemi e altro ancora. Con la nostra guida, scopriresti che il processo non è molto complicato. Apeaksoft Mac Cleaner, d'altra parte, può aiutarti a mantenere il tuo Mac sicuro e veloce facilmente. Più domande? Sentiti libero di lasciare il tuo messaggio sotto questo post.