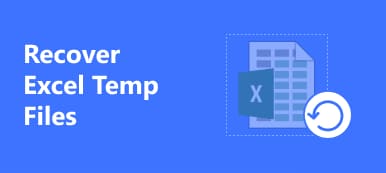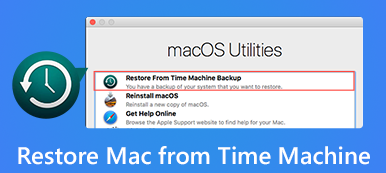Microsoft Office è, senza dubbio, uno dei prodotti suite per ufficio più potenti ed efficienti, ampiamente utilizzato in tutto il mondo. Offre una serie di componenti e funzionalità sorprendenti per aiutare gli utenti a lavorare.
Ma occasionalmente, potresti dover affrontare il problema di ricevere un messaggio come Microsoft Office SDX Helper ha smesso di funzionare quando apri l'applicazione. Ciò può accadere anche quando si utilizzano Word, Excel, PowerPoint, OneNote, Outlook, Publisher, Visio o altre applicazioni di Office.
Per proteggere i tuoi file preziosi e risolvere questo tipo di problema, questo post ti mostrerà come recuperare i tuoi dati persi e trovare soluzioni per l'errore smesso di funzionare su Windows e Mac.
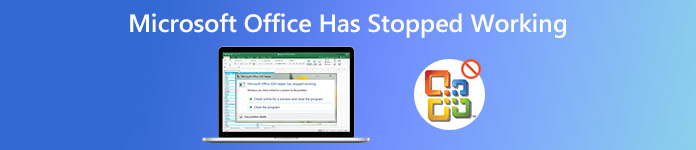
- Parte 1. Recuperare i dati persi causati dagli arresti anomali di Microsoft Office
- Parte 2. 5 soluzioni per l'errore "Microsoft Office ha smesso di funzionare".
- Parte 3. Domande frequenti sul problema "Microsoft Office ha smesso di funzionare".
Parte 1. Recuperare i dati persi causati dagli arresti anomali di Microsoft Office
Se si verifica questo errore di interruzione del funzionamento, la prima cosa da verificare è se i documenti importanti sono influenzati dall'arresto imprevisto del software. Se è così, puoi assumere Apeaksoft Data Recovery per recuperare i tuoi dati.
Con la tecnologia di scansione avanzata che possiede, puoi trovare e recuperare rapidamente i tuoi file come documenti (Word, Excel, PowerPoint, PDF, TXT, RTF), foto, musica, video, e-mail, ecc. E questo programma è sicuro da usare. Non memorizzerà nessuno dei tuoi dati durante il processo di ripristino.

4,000,000+ Download
Recupera dati importanti da dischi rigidi interni ed esterni.
Recupera i file di Office nel 2000, 2003, 2007, 2010, 2013, 2016, 2019, ecc.
Fornire modalità di scansione approfondita e scansione rapida per rilevare i documenti persi.
Compatibile con PC Windows e Mac.
Passo 1 Installa e apri Apeaksoft Data Recovery
Basta cliccare sul pulsante Scarica gratis pulsante in alto per il download Apeaksoft Data Recovery al tuo computer. Quindi avviare il software dopo l'installazione.
Passo 2 Seleziona Opzioni di ripristino
Quando si accede all'interfaccia principale, controllare i tipi di dati che si desidera ripristinare. Qui, prenderemo funzionalità di come esempio. Per quanto riguarda l'unità disco rigido, puoi selezionare solo un'unità o tutte le unità se non hai idea di dove sia quel file. Quindi fare clic su Scannerizzare per iniziare la scansione.

Passo 3 Trova il file che ti serve
Al termine della scansione, è necessario aprire la cartella corrispondente in base al tipo di file. Ad esempio, in XLXS scheda, puoi trovare il tuo file Excel perso. Se vuoi recuperare il documento di Word, dovresti controllare DOC or DOCX scheda.
Seleziona il file Excel esatto che desideri ripristinare. Clic Recuperare per salvarlo sul tuo computer.

Come abbiamo accennato, questo software può essere utilizzato non solo per recuperare documenti di Office ma anche recuperare le foto, video, canzoni, e-mail, ecc. senza problemi.
Parte 2. 5 soluzioni per l'errore "Microsoft Office ha smesso di funzionare".
La sezione Microsoft Office ha smesso di funzionare è più probabile che il problema si verifichi nelle versioni di Office 2016 o 2013 di Excel, Word e PowerPoint. Ma le istruzioni seguenti possono essere applicate alla maggior parte delle applicazioni Microsoft.
1. Aggiorna l'applicazione Microsoft Office
Assicurati che il tuo ufficio sia aggiornato. In caso contrario, puoi provare ad aggiornare Office in Microsoft Store sul tuo PC Windows o Mac.
Passo 1 Cerca Microsoft Store nella barra delle applicazioni cerca e aprilo. Accedi all'account Microsoft collegato alla tua licenza di Office.
Passo 2 Clicca sul tre punti pulsante e trova Download e aggiornamenti. Ottieni aggiornamenti.
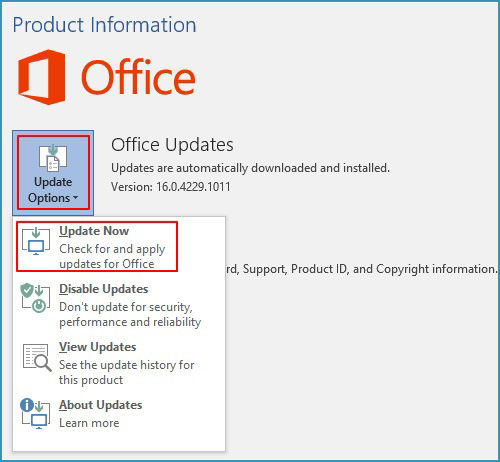
2. Disabilitare i componenti aggiuntivi
Se la prima soluzione non funziona per te, forse il problema è causato da alcuni componenti aggiuntivi. Puoi testare e verificare eseguendo l'app di Office in Modalità provvisoria.
Passo 1 Per gli utenti di Windows 8 e Windows 10, fare clic con il pulsante destro del mouse su Inizio sul tuo PC e seleziona Correre. Se utilizzi Windows 7, fai clic su Inizio, quindi vai a Correre.
Passo 2 Digita un comando come questo: eccellente / sicuro. stampa entrare per avviare Excel. Se vuoi aprire un'altra app, cambia semplicemente il nome di cui hai bisogno.
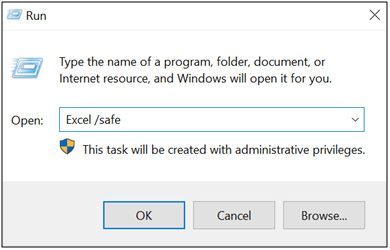
Passo 3 Se avvii l'app di Office e vedi un titolo come Microsoft Excel (modalità provvisoria), allora c'è qualcosa che non va con i componenti aggiuntivi. Per favore vai a File, Opzioni, e poi Componenti aggiuntivi, quindi controlla il gestire elenco. Scegli un file [App Office] Componenti aggiuntivi, come componenti aggiuntivi di Excel e fare clic su Go. Deseleziona i componenti aggiuntivi nell'elenco e fai clic su OK.
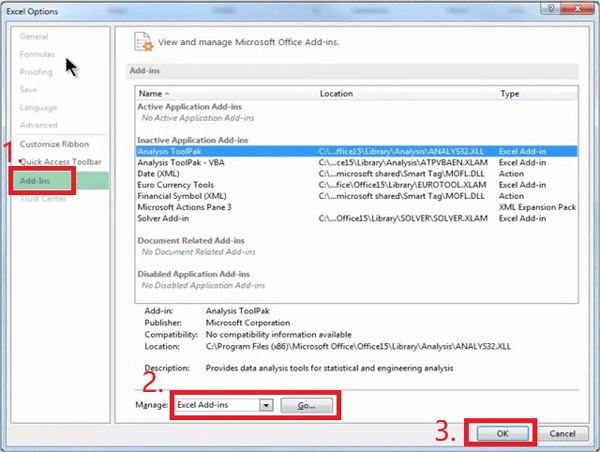
Passo 4 Riavvia l'app (non in modalità provvisoria). Se l'app non si avvia, puoi utilizzare lo stesso metodo per deselezionare altro [App Office] Componenti aggiuntivi or Componenti aggiuntivi COM e riprovare.
3. Riparare l'applicazione Microsoft Office
Se l'app di Office non si avvia in modalità provvisoria, puoi accedere allo strumento di riparazione.
Per Windows 10:
Fare clic con il tasto destro del mouse su Inizio pulsante e scegliere App e funzionalità. Seleziona l'app di Microsoft Office che deve essere riparata e fai clic su modificare. Selezionare Riparazione online per sistemare tutto. Segui le istruzioni sullo schermo.
Per Windows 8 / 8.1 / 7:
Fare clic con Inizio. (Fai clic con il pulsante sinistro del mouse se sei in Windows 7.) Seleziona Pannello di controllo. Clic Categoria, e trova Programmi. Dopo di che, Disinstalla un programma. Fai clic con il pulsante destro del mouse sull'app di Microsoft Office che deve essere riparata e scegli Cambiamento di. Poi Riparazione online la tua app.
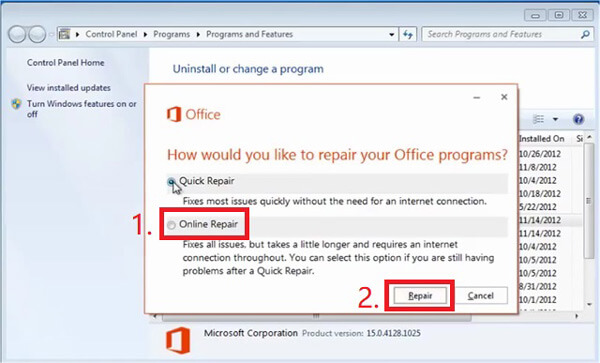
4. Disinstalla e reinstalla Microsoft Office
Lo strumento di riparazione non ha aiutato? Ora devi farlo disinstallare Office su Mac o PC completamente, quindi installa / reinstalla Office sul tuo computer.
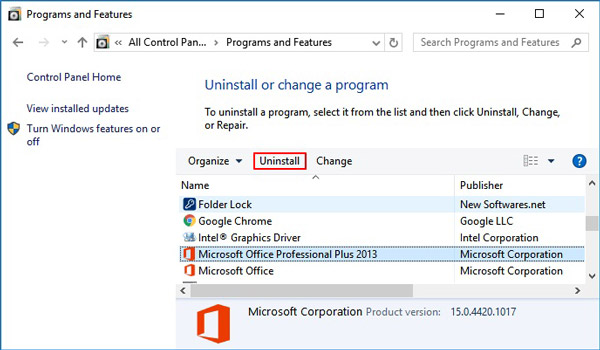
5. Aggiorna la versione di Windows
Anche i driver di dispositivo Windows incompatibili possono essere una ragione di questo problema. Puoi controllare il nuovo aggiornamento di Windows ed eseguirlo sul tuo PC per ottenere i driver più recenti.
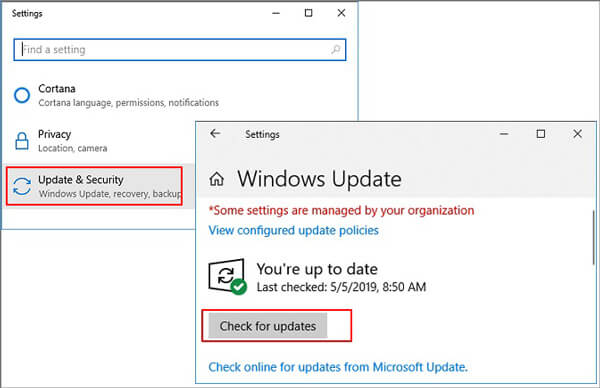
Parte 3: Domande frequenti sul problema "Microsoft Office ha smesso di funzionare".
1. Microsoft Office è gratuito?
La prova è gratuita, ma ha un limite di tempo. Alla scadenza, è necessario acquistare una licenza per riprendere i servizi di Office.
2. Che cos'è l'helper SDX di MS Office?
È un programma fornito con Office per risolvere i problemi durante l'utilizzo dei prodotti Office.
3. Come risolvere Microsoft Outlook ha smesso di funzionare?
Ad eccezione delle istruzioni che abbiamo menzionato sopra, puoi provare questa soluzione: Crea un nuovo profilo per sostituire quello originale.
Conclusione
Faresti meglio a provare queste soluzioni nell'ordine indicato per risolvere il problema Il prodotto Microsoft Office ha smesso di funzionare problema. In questo modo puoi ridurre il rischio di perdita di dati. Ma se proprio non riesci a trovare i tuoi documenti, Apeaksoft Data Recovery sarà sempre lì per te.
Spero ti piaccia questo articolo. Sentiti libero di lasciare il tuo commento qui sotto se hai domande o suggerimenti. E se trovi utile questa guida, non esitare a condividerla con i tuoi amici.