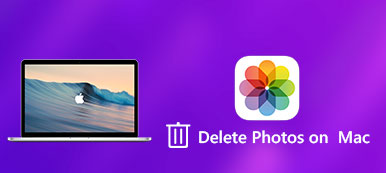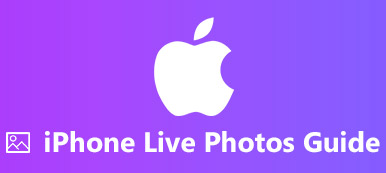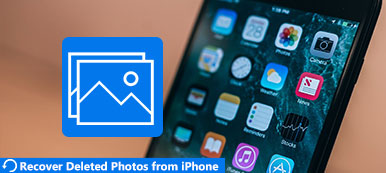Puoi scattare foto con iPhone ovunque per registrare momenti interessanti e informazioni importanti. Col passare del tempo, ci sono sempre più foto e video memorizzati sul tuo iPhone. Pertanto, potresti dedicare molto tempo alla ricerca o alla ricerca di una determinata immagine. Anche se hai creato album per organizzare foto di iPhone in precedenza, è ancora difficile distinguere gli album di iPhone con nomi simili. Durante questo periodo, è necessario modificare i nomi degli album su iPhone per apportare modifiche.
iPhone consente agli utenti di rinominare gli album creati solo dalle app o da te. In altre parole, non è possibile rinominare un album fotografico su iPhone nella libreria di foto, come Rullino fotografico, Schermate, Streaming foto personale, Selfie, Video, Luoghi, Persone, Eliminati di recente, Foto in diretta e Animate. Fortunatamente, puoi rinominare gli album fotografici iPhone predefiniti con un software di gestione foto iPhone di terze parti. Basta leggere e ottenere i passaggi dettagliati.
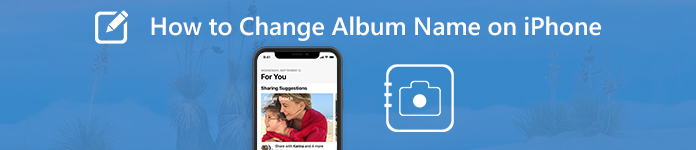
- Parte 1: Come cambiare il nome dell'album su iPhone (compatibile con iOS 17/16/15/14/13/12/11/10)
- Parte 2: Come rinominare qualsiasi album per iPhone (inclusi album predefiniti)
Parte 1: Come cambiare il nome dell'album su iPhone (compatibile con iOS 17/16/15/14/13/12/11/10)
Proprio come sopra menzionato, puoi rinominare manualmente le cartelle personalizzate su iPhone. Ad esempio, puoi cambiare il nome dell'album creato da Instagram, Twitter, Facebook e altro. Anche i tuoi album personalizzati possono essere rinominati, come viaggi, compleanni, famiglia, ecc.
Ecco un trucco veloce per sapere se puoi rinominare un album su iPhone o meno. Quando provi a modificare album fotografici su iPhone, puoi vedere il pulsante rosso meno nell'angolo in alto a sinistra di alcuni album. Bene, puoi cambiare il nome degli album iPhone disponibili.
Passo 1 Accendi il tuo iPhone. Avvia l'app "Foto". Sarai nella schermata "Album" per impostazione predefinita.
Passo 2 Tocca "Visualizza tutto" sul lato destro di "I miei album", "Album condivisi" e altro ancora.
Passo 3 Tocca "Modifica" nell'angolo in alto a destra. Puoi vedere il pulsante meno rosso vicino agli album che possono essere modificati.
Passo 4 Scegli il nome del vecchio album. Digita il nome del nuovo album dell'iPhone. Quindi tocca "Fine" per modificare il nome dell'album su iPhone.
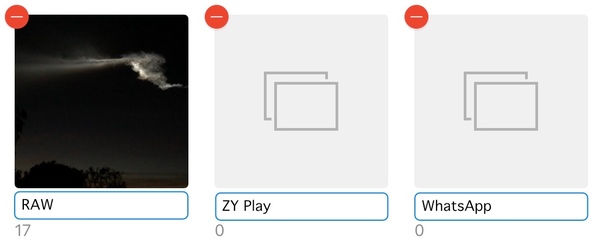
Nota: Alcune persone vogliono eliminare le foto dal rullino fotografico dell'iPhone senza eliminarle dall'album. Bene, puoi nascondere le foto selezionate all'interno dell'app Foto per renderle invisibili. Per eliminazione degli album fotografici, puoi semplicemente eliminarli direttamente.
Parte 2: Come rinominare qualsiasi album per iPhone (inclusi album predefiniti)
Non puoi cambiare il nome degli album predefiniti su iPhone tramite l'app Foto. Non preoccuparti, puoi risolvere il problema utilizzando Trasferimento iPhone di Apeaksoft. Non è solo un trasferimento di foto per iPhone, ma anche un gestore di foto per iPhone. Puoi trasferire e gestire foto e album di iPhone su Windows e Mac senza limitazioni.
Dopo aver collegato iPhone al computer attendibile, tutte le foto e gli album memorizzati possono essere rilevati in pochi secondi. Successivamente, puoi rinominare, eliminare e creare qualsiasi album su iPhone. A proposito, puoi organizzare le foto di iPhone sul computer dopo aver rinominato un album di iPhone.
Caratteristiche principali di iPhone Photo Manager
- Rinomina tutti gli album fotografici su iPhone, incluso iOS 17 e versioni precedenti.
- Elimina e crea album da iPhone.
- Riorganizza le foto in qualsiasi album di iPhone per data, nome e altro.
- Anteprima immagini e dettagli foto.
- Converti immagini HEIC di iPhone in formati JPG e PNG all'interno del convertitore HEIC integrato.
- Trasferisci foto tra PC / Mac / iPhone / iTunes e iPhone.
- Gestisci, trasferisci, esegui il backup, elimina e modifica tutti i dati e i file iOS, inclusi foto, album, video, musica, contatti, messaggi, ecc.
Come rinominare e modificare gli album fotografici di iPhone
Passo 1 Esegui il software di gestione delle foto per iPhoneScarica, installa e avvia gratuitamente il gestore di foto per iPhone. Collega l'iPhone al computer con un cavo USB lampo. Dopo esserti connesso, sblocca il tuo iPhone e tocca "Trust" sullo schermo dell'iPhone. Di conseguenza, il programma può rilevare correttamente il tuo iPhone.
 Passo 2 Cambia il nome di un album su iPhone
Passo 2 Cambia il nome di un album su iPhone Fare clic su "Foto" nel riquadro di sinistra. Presto potrai vedere tutte le foto e gli album nella barra laterale. Scegli l'album che desideri rinominare. Apri l'elenco a discesa "Altri strumenti". Quindi seleziona "Rinomina album" per rinominare un album su iPhone.
 Passo 3 Modifica un album su iPhone (opzionale)
Passo 3 Modifica un album su iPhone (opzionale)In realtà, puoi eliminare un album o creare un album su iPhone dall'elenco "Altri strumenti". Gli album fotografici creati non occuperanno spazio di archiviazione su iPhone. Se desideri spostare le foto in un album esistente, puoi selezionare quelle foto e scegliere "Aggiungi all'album" dal menu di scelta rapida per completare il processo.
 Passo 4 Trasferisci foto e album per iPhone (opzionale)
Passo 4 Trasferisci foto e album per iPhone (opzionale)Se desideri creare un backup delle foto di iPhone, puoi fare clic su "Esporta su PC" o "Esporta su iTunes" dall'elenco "Esporta" in alto. Ovviamente puoi anche importare foto dal PC all'iPhone. Basta fare clic su "+" e quindi selezionare "Aggiungi file" o "Aggiungi cartella".

Utilizzando Apeaksoft iPhone Transfer, puoi gestire facilmente le foto e gli album di iPhone. L'ampio schermo e il potente gestore di foto sono ideali per le persone che hanno migliaia di immagini. Puoi modificare il nome di un album su iPhone XR senza restrizioni. Se non hai idea di come rinominare gli album fotografici predefiniti su iOS 16 e versioni successive, puoi scaricare gratuitamente il programma per superare questi problemi.
Inoltre, è possibile trasferire foto da iPhone a computer senza iTunes tramite Apeaksoft iPhone Transfer rapidamente, così come altri file multimediali. È esattamente la tua soluzione unica per organizzare file iPhone di grandi dimensioni.