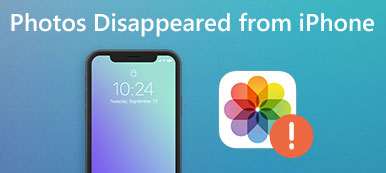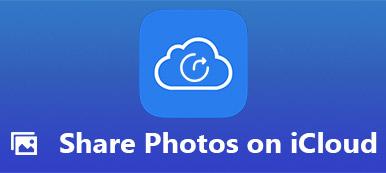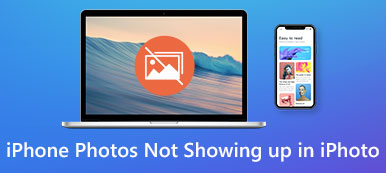L'app Foto è il luogo predefinito per l'archiviazione di tutte le foto e i video su iPhone e iPad. Le immagini da diverse fonti verranno salvate in diverse cartelle per impostazione predefinita, come Rullino foto, Streaming foto personale, Selfie, Ritratto, Panorami, Video, Schermate e altro. Bene, perché non creare un album su iPhone manualmente in base alle tue esigenze?
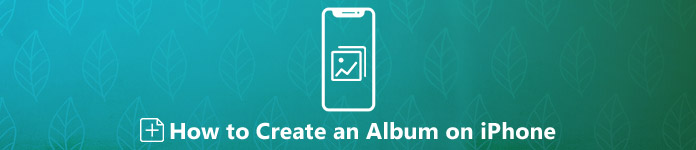
Puoi mettere le foto preferite in un album. Inoltre, puoi gestire e modificare album creati da te come altri album predefiniti anche su iPhone. Qualunque cosa, puoi ottenere il tutorial completo per creare un nuovo album su iPhone.
- Parte 1: come creare un album su iPhone
- Parte 2: come creare un album privato su iPhone
- Parte 3: come creare un album condiviso su iPhone
- Parte 4: un modo semplice per gestire e trasferire album fotografici da iPhone
Parte 1: come creare un album su iPhone
È il modo di base per creare un album fotografico su iPhone. Puoi spostare le foto scaricate, le fotografie e altre immagini importanti in questo album per iPhone. In una certa misura, un album è un contenitore digitale che puoi raccogliere e organizzare foto su iPhone.
Passo 1 Esegui l'app "Foto". Tocca "Album" nell'angolo inferiore destro del tuo iPhone.
Passo 2 Tocca "+" e seleziona "Nuovo album" dall'elenco a discesa.
Passo 3 Assegna un nome al nuovo album di iPhone. Quindi tocca "Salva" per andare avanti.
Passo 4 Sfoglia e seleziona le foto e i video che desideri spostare nel nuovo album fotografico.
Passo 5 Tocca "Fine" per creare un album su iPhone con iOS 12 e versioni successive. Il tuo nuovo album può essere trovato in "Album". Anche gli utenti iOS 13/14/15/16/17 possono creare album fotografici con gli stessi passaggi.
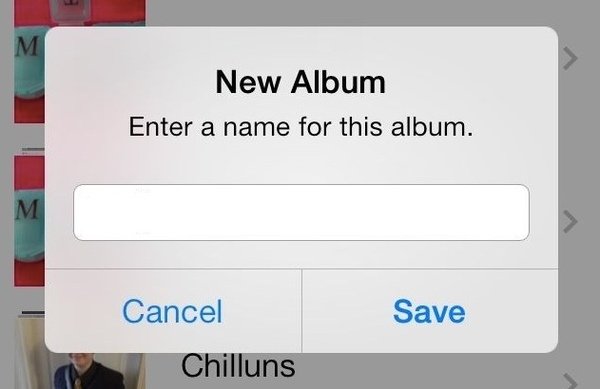
Parte 2: come creare un album privato su iPhone
È possibile eliminare le foto dal rullino fotografico dell'iPhone senza eliminarle dall'album? Bene, puoi nascondere la foto per farla sparire nel Rullino fotografico. Di conseguenza, puoi creare un album privato su iPhone per proteggere le foto segrete.
Passo 1 Apri l'app "Foto". Tocca "Album" per trovare l'album che contiene la foto che desideri nascondere.
Passo 2 Tocca "Seleziona" e scegli la foto privata.
Passo 3 Tocca "Condividi" nell'angolo inferiore sinistro. Seleziona "Nascondi" dalle altre opzioni.
Passo 4 Ti verrà chiesto di "Nascondi ** Foto". Conferma per nascondere le foto nell'album "Nascosto". Puoi trovare l'album nascosto in "Altri album" in basso.
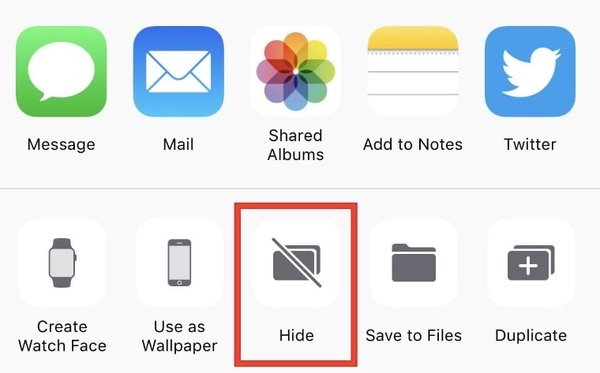
Parte 3: come creare un album condiviso su iPhone
Proprio come sopra menzionato, puoi creare un album fotografico privato su iPhone per bloccare le foto nascoste. È anche supportato per rendere l'album pubblico con un determinato gruppo di persone. Di conseguenza, gli invitati possono aggiungere nuove foto e pubblicare commenti con l'album fotografico condiviso.
Passo 1 Apri l'app "Foto". Tocca "Condiviso" nella parte inferiore del tuo iPhone.
Passo 2 Tocca "+" per aggiungere un nuovo album.
Passo 3 Imposta il nome del tuo album fotografico. Tocca "Avanti" per continuare il processo.
Passo 4 Tocca "+" per aggiungere i contatti iCloud dei tuoi amici e familiari. Quindi tocca "Crea" per creare un album condiviso su iPhone.
Passo 5 Scegli "+" nell'album condiviso appena creato. Puoi selezionare le foto che desideri condividere con gli altri. Tocca "Fine" per andare avanti.
Passo 6 Aggiungi un commento all'album fotografico condiviso. Successivamente, tocca "Pubblica" per aggiungere foto all'album condiviso di iCloud su iPhone.
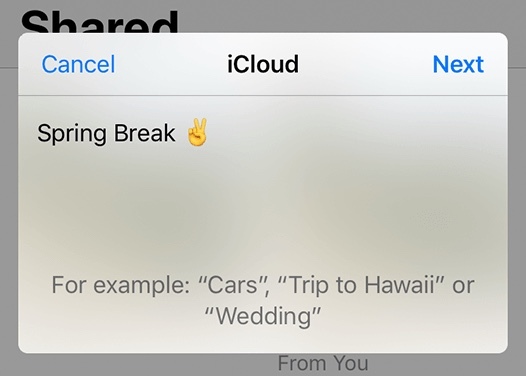
Parte 4: un modo semplice per gestire e trasferire album fotografici da iPhone
Utilizzando Trasferimento iPhone di Apeaksoft, puoi gestire facilmente le foto di iPhone sul computer in blocco. È facile riorganizzare la foto nell'album iPhone. Puoi ordinare l'album iPhone per data, dimensione e altro. Inoltre, puoi creare, rinominare ed eliminare un album su iPhone in pochi clic. Photo Manager integrato consente agli utenti di gestire qualsiasi foto e album prima del trasferimento.
Dopo aver organizzato gli album e le foto di iPhone, puoi trasferire liberamente i file tra iPhone / iPad / iPod e Windows / Mac. Ad esempio, puoi condividere album da iPhone a PC / Mac / un altro dispositivo iOS in breve tempo. Tutti i dettagli delle foto possono essere conservati durante il trasferimento di album per iPhone. La qualità dell'immagine non sarà ridotta. Nel frattempo, gli altri file memorizzati sul tuo iPhone saranno nella posizione originale in modo sicuro.
- Trasferisci album, foto, video, contatti, messaggi, suonerie, podcast e altri file per iPhone, iPad e iPod.
- Crea / rinomina / elimina album, visualizza in anteprima immagini e dettagli delle foto in Photo Manager.
- Ottieni il Media Servicer per gestire, modificare e trasferire file audio e video da iPhone.
- Funziona con l'ultimo iOS 16, incluso iPhone 15/14/13/12/11/XS/XR/X/8/7/6, ecc.
Passo 1 Scarica, installa e avvia gratuitamente Trasferimento iPhone. Collega l'iPhone al computer tramite un cavo USB. Sblocca il tuo iPhone e tocca "Trust".

Passo 2 Dopo aver scansionato il tuo iPhone, fai clic su "Foto" nel riquadro di sinistra. Scegli "Nuovo album" da "Altri strumenti" per creare un album su iPhone. Inoltre, puoi scegliere "Aggiungi all'album", "Rinomina album", "Elimina album" e altre opzioni dall'elenco a discesa.

Passo 3 Fare clic con il tasto destro su qualsiasi immagine e scegliere "Anteprima" per visualizzare in anteprima i dettagli, se necessario. Infine, fai clic su "Esporta" per esportare rapidamente album e foto da iPhone a computer o iDevice.

Questo è tutto per come creare un album su iPhone in diverse situazioni. Puoi mettere facilmente tutte le immagini in categorie. Inoltre, puoi trasferire foto da iPhone a Mac con iPhone Transfer tramite i passaggi precedenti. Se lo desidera trasferire foto da iPhone a iPad, devi collegare anche iPad allo stesso computer. Per le persone che memorizzano migliaia di immagini su iPhone, Apeaksoft iPhone Transfer è un gestore di foto affidabile e il trasferimento da non perdere.