- "Ho eseguito l'upgrade a Yosemite e ho migrato la mia libreria iPhoto alla nuova app Foto. Sono soddisfatto di Foto e non ho intenzione di tornare a iPhoto. Tuttavia, sono infastidito dalle dimensioni cablate e fuorvianti segnalate dal Finder a causa di la vecchia libreria iPhoto. Come posso eliminare la libreria iPhoto senza danneggiare la mia libreria Foto? "
- "Il motivo per cui lo chiedo è perché il mio Mac sta esaurendo lo spazio su disco e posso liberare 64 GB di spazio sul mio disco rigido eliminando la libreria di iPhoto. Qualcuno può mostrarmi come eliminare la libreria di iPhoto dopo essere passato a disco rigido esterno?"

La maggior parte delle persone ha già aggiornato e migrato le foto da iPhoto a Foto su Mac. Di conseguenza, otterrai immagini duplicate memorizzate nella libreria iPhoto.
Inoltre, alcune persone si lamentano che è abbastanza fastidioso ricevere notifiche su iPhoto tutto il tempo. Quindi, se hai eseguito il backup di foto importanti dalla libreria iPhoto, puoi farlo elimina iPhoto e le foto duplicate adesso.
- Parte 1: Come pulisco la mia libreria iPhoto
- Parte 2: Posso eliminare la libreria iPhoto migrata
- Parte 3: Come si eliminano definitivamente le foto dalla libreria iPhoto
- Parte 4: Domande frequenti sull'eliminazione di foto dalla libreria iPhoto
Parte 1: Come pulisco la mia libreria iPhoto
Come detto sopra, una volta aggiornato il tuo Mac da iPhoto a Foto, ci sarà una seconda libreria di foto. Quindi, se vuoi liberare più spazio di archiviazione, devi svuotare la libreria iPhoto o eliminarla direttamente. Per le persone che scelgono il primo, ecco i passaggi che puoi seguire.
Passo 1 : Apri "Finder" e cerca la tua libreria iPhoto.
Passo 2 : Evidenzia gli elementi che desideri eliminare.
Passo 3 : Fare clic con il tasto destro e scegliere "Mostra contenuto pacchetto".
Passo 4 : Seleziona più immagini e fai clic con il pulsante destro del mouse per ottenere "Sposta nel cestino".
Passo 5 : Svuota il cestino per eliminare la libreria iPhoto dopo il backup.
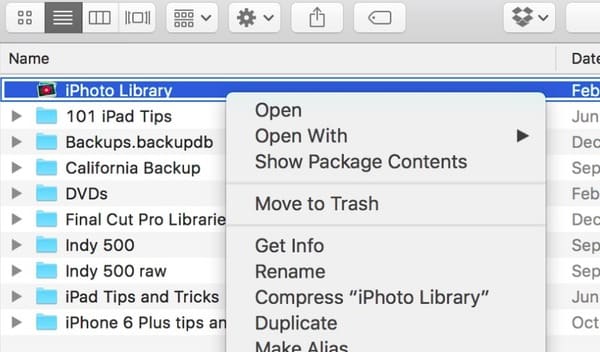
Cosa succede se le persone vogliono solo svuotare la libreria iPhoto? Se insisti a utilizzare iPhoto anziché l'app Foto, puoi utilizzare l'app iPhoto per eliminare anche tutte le foto in iPhoto.
Passo 1 : Avvia l'app iPhoto e scegli le tue foto indesiderate.
Passo 2 : Fai clic su "Foto" nella barra degli strumenti in alto.
Passo 3 : Seleziona "Sposta nel cestino" dal relativo elenco a discesa.
Passo 4 : Scegli "Cestino" nel pannello di sinistra.
Passo 5 : Fai clic su "Svuota cestino" e quindi scegli "OK" per confermare l'eliminazione in iPhoto.
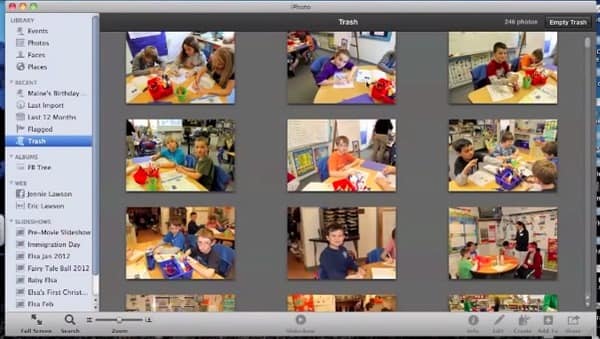
Successivamente, è necessario svuotare anche il cestino del computer Mac.
In questo modo, è possibile utilizzare anche il software di terze parti recuperare le foto su Mac.
Parte 2: Posso eliminare la libreria iPhoto migrata
Dopo aver migrato le immagini di iPhoto nell'app Foto, puoi eliminare direttamente una vecchia libreria iPhoto su Mac. Non è necessario creare un backup prima di eliminare le immagini della libreria iPhoto.
Tuttavia, alcune persone si preoccupano della sicurezza dell'app Foto corrente. Beh, non importa molto. Puoi seguire i passaggi di seguito per eliminare la libreria iPhoto dopo esserti spostato su Photos in modo sicuro.
Passo 1 : Esci da iPhoto e Foto app prima del processo.
Passo 2 : Vai a "Finder" e fai clic su "Immagini" nel pannello di sinistra.
Passo 3 : Scegli il file "iPhoto Library.library".
Passo 4 : Trascina e rilascia nel cestino.
Passo 5 : Fare clic destro su “Cestino” e scegliere "Svuota cestino".
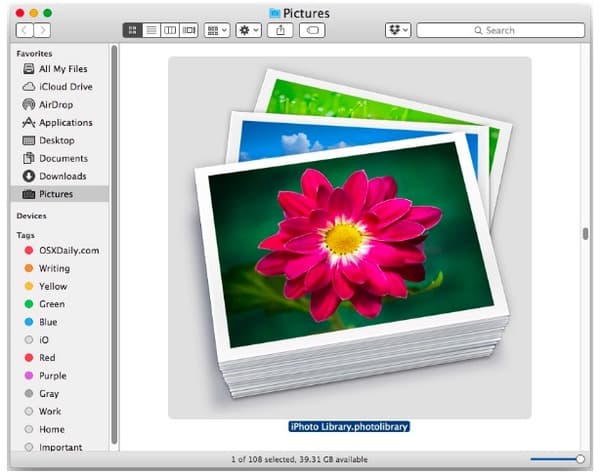
Di conseguenza, puoi eliminare le immagini della libreria iPhoto e riottenere facilmente lo spazio di archiviazione del Mac. Controlla questo post se vuoi elimina i download su iPhone.
Parte 3: Come si eliminano definitivamente le foto dalla libreria iPhoto
In realtà, puoi correre Apeaksoft Mac Cleaner per eliminare tutte le foto duplicate. Inoltre, questo potente programma può aiutarti a trovare ed eliminare tutti i video, i documenti, la musica e altri file duplicati.
In questo modo puoi ripulire il Mac e rimuovere completamente gli elementi duplicati. Inoltre, Mac Cleaner consente agli utenti di eliminare i dati indesiderati Mac in modo permanente, inclusi cookie, cache e altri file privati.
- Elimina definitivamente i file spazzatura, i file grandi e vecchi e altri file indesiderati dal tuo Mac.
- Trova ed elimina foto duplicate o altri file sul tuo Mac.
- Disinstalla qualsiasi app indesiderata e i file associati.
- Proteggi la tua privacy e pulisci file inutili con un clic.
- Monitora le prestazioni del tuo Mac tra cui l'utilizzo del disco, lo stato della batteria, le prestazioni della memoria e l'utilizzo della CPU.
Come eliminare Duplicate iPhoto Library Photos su Mac rapidamente
Passo 1 : Avvia Mac Cleaner
Free download e installare Mac software Cleaner. Avvia questo cercatore di foto duplicato sul tuo computer Mac. Quindi è possibile fare clic su "Scan" in default "Stato del sistema" pagina per vedere la condizione attuale del vostro Mac.

Passo 2 : Scansiona le tue foto duplicate
Fai clic su "Simile Finder Immagine" sotto "Strumenti" nel pannello di sinistra. Quindi scegli "Scansione" per iniziare a cercare tutte le foto duplicate, comprese le foto della libreria di iPhoto. Aspetta un po 'per completare il processo.

Passo 3 : Elimina le immagini nella libreria iPhoto
Classificare le certe immagini duplicate dal menu a discesa "Ordina per" lista sulla parte superiore. Scegli una foto e visualizzare in anteprima con le informazioni di dettaglio. Successivamente, fai clic sulla piccola casella prima della foto duplicata che desideri eliminare. Scegliere "Clean" per eliminare duplicati immagini iPhoto Library all'istante.
Parte 4: Domande frequenti sull'eliminazione di foto dalla libreria iPhoto
1. Come accedere alla libreria iPhoto?
Per prima cosa, passa a "Finder" facendo clic sulla sua icona nel Dock. Fare clic sull'opzione "Nuova finestra Finder" e scorrere verso il basso nella cartella utente e aprire la cartella "Immagini". Quindi, trova il file "Libreria iPhoto", tieni premuto il tasto "Control" mentre fai clic sul file "Libreria iPhoto". Quindi, fai clic sull'opzione "Mostra contenuto pacchetto" e apri la cartella "Data.noindex". In questa cartella puoi vedere tutte le tue foto ordinate in cartelle per data.
2. Posso eliminare le foto duplicate dopo la conversione da iPhoto a Foto?
Puoi controllare ed eliminare facilmente le foto duplicate su Mac. Puoi utilizzare la funzione di ricerca integrata per trovare le foto duplicate. La funzione Finder ti consente di cercare diversi tipi di dati Mac duplicati come foto, documenti, film, musica, PDF, testo e altro. Quindi, è possibile eliminare le foto duplicate dopo averle trovate.
3. Come trasferisci la tua libreria iPhoto su un nuovo Mac?
Per copiare la libreria iPhoto su un nuovo Mac, in primo luogo, puoi archiviare la tua libreria su un dispositivo di archiviazione esterno, come un'unità USB o Thunderbolt formattata come APFS o Mac OS Extended. Al termine dello spostamento, espelli il disco rigido dal tuo vecchio Mac e collegalo a questo nuovo. Quindi, apri iPhoto sul nuovo Mac. Tieni premuto il tasto Opzione sulla tastiera e tieni premuto il tasto Opzione fino a quando ti viene richiesto di creare o scegliere una libreria iPhoto.
4. Come spostare la libreria iPhoto in una nuova posizione?
Per una nuova posizione, trascina semplicemente la cartella o il pacchetto della Libreria iPhoto nella nuova posizione.
Successivamente, riavvia il computer per verificare se quelle foto iPhoto duplicate sono state rimosse o meno. Inoltre, Mac Cleaner può aiutarti a trovare non solo tutte le immagini duplicate, ma anche altri tipi di file duplicati. Basta andare a "Duplicate Finder" per cercare ed eliminare i file duplicati in modo efficiente.
Infine, ma non meno importante, è possibile trasferire foto nello spazio di archiviazione cloud come iCloud, Dropbox e altro (Backup Mac su iCloud). È un buon modo per preservare la memoria precedente e mantenere pulito il tuo Mac.
Inoltre, puoi accedere facilmente a quelle foto su qualsiasi dispositivo Apple.








