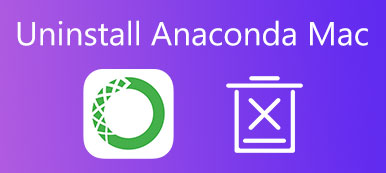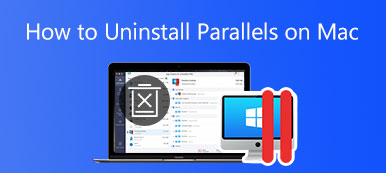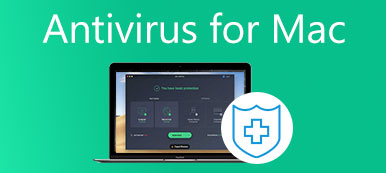Per diversi motivi, desideri formattare una scheda SD ed eliminare tutti i dati su di essa. Sai come cancellare la scheda SD su Mac?
Sia che tu debba cancellare la scheda SD su Mac per correggere gli errori, sia che tu abbia bisogno di un modo semplice per rimuovere completamente tutti i file dalla scheda SD, puoi scegliere di formattare la scheda SD. Questo post ti guiderà a cancellare una scheda SD sul tuo Mac passo dopo passo.
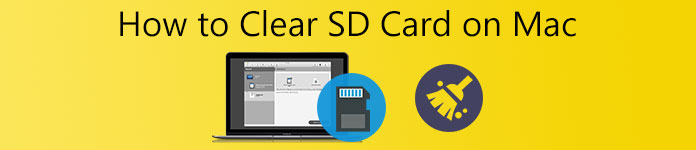
- Parte 1. Cancella la scheda SD su Mac
- Parte 2. Gestisci vari dati su Mac
- Parte 3. Domande frequenti su Come cancellare la scheda SD su Mac
Parte 1. Come cancellare la scheda SD su Mac e rimuovere tutti i suoi dati
Puoi cancellare facilmente una scheda SD sul tuo Mac tramite l'app Utility Disco. Ora puoi seguire la seguente guida per formattare la scheda SD su un dispositivo Mac e cancellare tutti i dati su di essa.
Passo 1 Per cancellare la scheda SD su Mac, devi prima inserire la scheda SD nello slot per schede SD del tuo dispositivo Mac. Se il tuo Mac non ha uno slot per schede SD integrato, hai bisogno di un lettore di schede per stabilire la connessione tra la scheda SD e il tuo Mac.

Passo 2 Apri Finder sul tuo Mac, fai clic su in alto Go menù, scegliere Applicazioni dal suo menu a discesa, quindi vai a Utilità cartella. Puoi anche selezionare il Utilità opzioni dall'elenco a discesa di Go, quindi fare doppio clic su Utility disco.
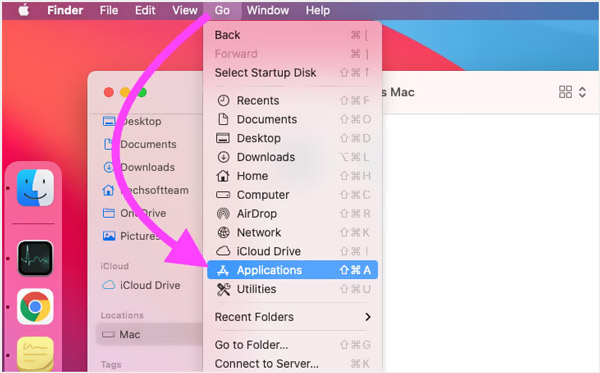
Passo 3 Nel Utility disco finestra, scegli la tua scheda SD sotto il Esterno scheda nel pannello di sinistra. Se non vedi questo dispositivo con scheda SD, puoi fare clic su vista pulsante e quindi scegliere Mostra tutti i dispositivi.
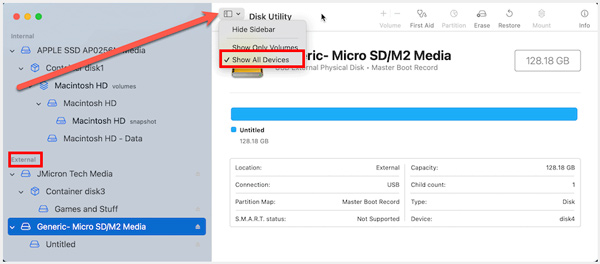
Passo 4 Dopo aver selezionato la scheda SD esterna, è possibile fare clic su Cancellare pulsante in alto per formattare questa scheda SD su Mac. Dovresti saperlo; la scheda SD non formattata è solitamente elencata come UNTITLED o NO NAME.
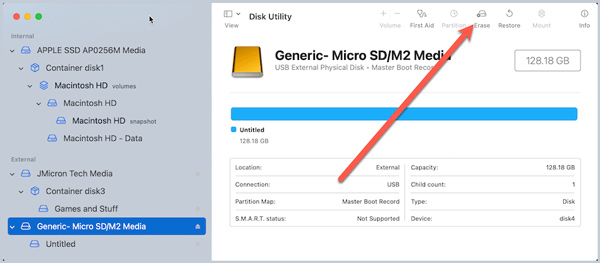
Passo 5 Ora puoi seguire le istruzioni sullo schermo per rinominare la tua scheda SD, scegliere il file system e personalizzare altre impostazioni in base alle tue esigenze. Successivamente, fai clic su Cancellare di nuovo per iniziare a cancellare la scheda SD.
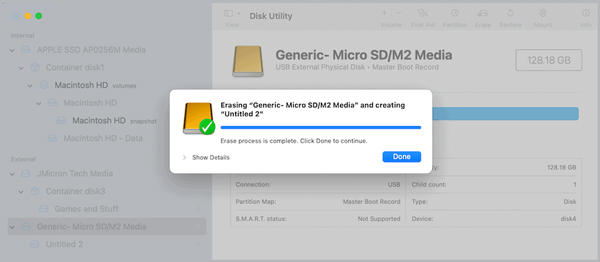
Al termine dell'intero processo di formattazione della scheda SD, è possibile fare clic su Fatto pulsante per confermarlo. Quindi puoi utilizzare questo dispositivo di archiviazione esterno per archiviare nuovi dati.
Parte 2. Un modo semplice per gestire vari dati su Mac e liberare spazio di archiviazione sul Mac
Per gestire al meglio tutti i tipi di file e applicazioni su un Mac, ottenere più spazio libero, proteggere il Mac da diverse minacce, velocizzare il Mac in tempo reale ed eseguire altre operazioni per ottimizzare il tuo Mac, puoi fare affidamento su tutte le funzionalità Mac Cleaner.

4,000,000+ Download
Controlla lo stato attuale del Mac e ottimizza le prestazioni del Mac.
Gestisci tutti i tipi di dati su Mac e libera spazio di archiviazione sul Mac.
Cancella file spazzatura, duplicati, file vecchi e grandi e altri dati inutili dal Mac.
Visualizza lo stato attuale del Mac, velocizza il Mac in tempo reale e proteggi i dati del Mac.
Passo 1 Scarica gratuitamente e apri questo pulitore per Mac sul tuo dispositivo Mac. È compatibile con tutti i dispositivi Mac nei sistemi macOS, come MacBook Pro, MacBook Air, Mac mini, iMac e altri. Quando lo inserisci, puoi fare clic su Stato dei servizi per controllare l'utilizzo della CPU del Mac, l'utilizzo della memoria e l'utilizzo del disco.

Passo 2 Per liberare spazio di archiviazione sul Mac, disinstallare le app inutilizzate e rimuovere i file inutili, puoi andare al suo Depuratore caratteristica. Ti permette di rimuovere indesiderati duplicati, vecchi file, file di grandi dimensioni, file spazzatura e altri dal tuo Mac.

Passo 3 Questo Mac Cleaner consigliato contiene anche molti altri strumenti utili Kit di strumenti, come Disinstalla, File Manager, Ottimizza, Nascondi, Privacy e altro.

Parte 3. Domande frequenti su Come cancellare la scheda SD su Mac
Domanda 1. Esiste un'app per la formattazione della scheda SD per Mac?
Sì, ci sono molte app associate offerte nell'App Store che possono aiutarti a formattare facilmente una scheda SD. Puoi cercare direttamente il formattatore di schede SD nell'App Store per individuarli.
Domanda 2. Come posso cancellare una scheda SD in Windows 10?
Su un PC Windows, puoi fare affidamento su Esplora file per formattare rapidamente una scheda SD. È necessario inserire la scheda SD nello slot per schede SD o utilizzare un adattatore USB o un lettore di schede per collegare la scheda SD al computer. Successivamente, trova il dispositivo della scheda SD e fai clic con il pulsante destro del mouse su di esso. Ora puoi scegliere Formato per cancellare questa scheda SD. Clicca qui per sapere come recuperare i file cancellati dalla scheda SD.
Domanda 3. Come posso cancellare una scheda SD illeggibile su un Mac?
Dovresti prima provare a risolvere il problema della scheda SD non leggibile sul tuo Mac e quindi formattarlo. Puoi collegare la scheda SD a un altro dispositivo, riavviare il Mac e quindi ricollegare la scheda SD, ripararla con Utility Disco ed eseguire altre operazioni per stabilire la connessione tra la scheda SD e il Mac. Quando il dispositivo di archiviazione esterno viene rilevato dal tuo Mac, puoi cancellarlo.
Conclusione
Questo post spiega i passaggi dettagliati per cancella la scheda SD su Mac. Qualunque sia il motivo, quando vuoi cancellare una scheda SD sul tuo Mac, puoi seguire la guida sopra per formattarla con facilità.