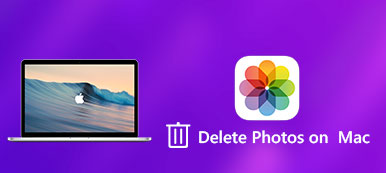Potresti scoprire che il tuo Mac funziona sempre più lentamente del nuovo, oppure potresti dover vendere o scambiare il tuo Mac con qualcosa di nuovo. In questo caso, sarebbe una buona idea pulire il disco rigido e reinstallare il sistema operativo per rendere il tuo Mac pulito come se fosse nuovo e per proteggere la tua privacy. Non vuoi che nessuno acceda alle tue informazioni private dopo aver venduto il tuo Mac. Pulire completamente il disco rigido può evitare il recupero dei dati personali.
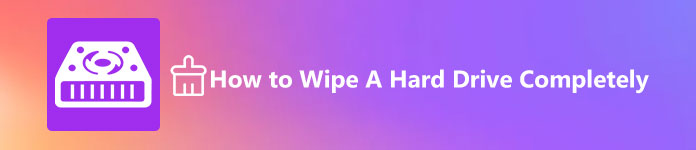
- Parte 1. Come dire il tipo di disco rigido
- Parte 2. Eseguire il backup dei dati importanti prima di cancellare il disco rigido
- Parte 3. Come cancellare un disco rigido Mac (HDD)
- Parte 4. Come cancellare un SSD Mac con Apeaksoft Mac Cleaner
Parte 1. Come dire il tipo di disco rigido
Prima di iniziare a pulire il disco rigido del tuo Mac, dovresti innanzitutto confermare se hai un HDD o SSD. Puoi scoprirlo con il metodo qui sotto. Fai clic sul menu Apple e seleziona "Informazioni su questo Mac", quindi seleziona l'opzione Archiviazione per vedere quale tipo di unità è presente nel tuo sistema.
Ad esempio, il disco rigido del mio Mac è un disco SATA (HDD).
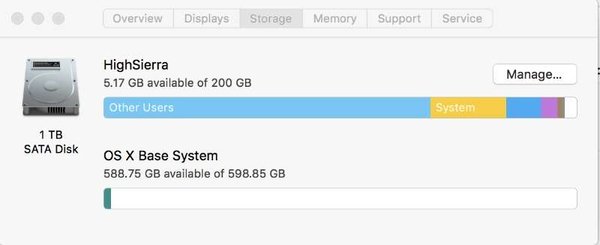
Se il tuo disco rigido è un'unità SSD (SSD) a stato solido, sarà simile a questo.
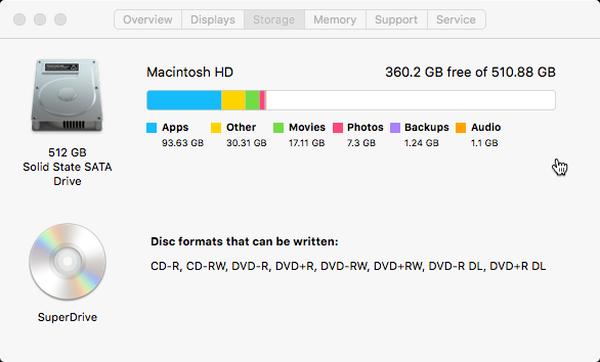
Parte 2. Eseguire il backup dei dati importanti prima di cancellare il disco rigido
È necessario eseguire un backup di tutti i dati importanti nel disco rigido prima di cancellarlo completamente. Anche se decidi di vendere il tuo Mac, sarebbe una saggia decisione eseguire il backup delle tue informazioni importanti nel caso in cui ne avessi ancora bisogno in futuro.
Per eseguire un backup dei dati del tuo Mac, il software di backup Time Machine integrato in Mac OS X / 11 può farti un grande favore.
Scopri come eseguire il backup del tuo Mac con Time Machine in dettaglio.
Passo 1. Apri Menu Apple> Preferenze di Sistema e seleziona tempo macchina icona nella cartella Preferenze di Sistema.
Passo 2. Controlla il backup automaticamente e fai clic Seleziona Disco pulsante nella parte superiore centrale della finestra.
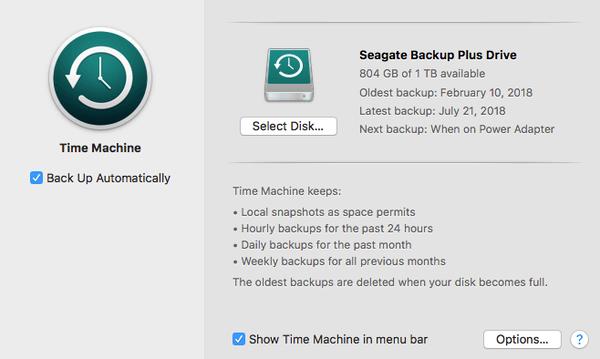
Passo 3. Scegli il disco che desideri utilizzare per salvare i dati di backup. Sarebbe meglio collegare un disco rigido esterno per salvare la copia di tutti i dati di cui si desidera eseguire il backup.
Mancia: È necessario eseguire regolarmente il backup del computer anche se non si prevede di pulire il disco rigido, nel caso in cui il computer Mac si arresti improvvisamente o subisca altri incidenti. E se non desideri utilizzare Time Machine, puoi anche utilizzare iCloud o un altro servizio di archiviazione cloud per archiviare tutti i tuoi file importanti online.
Come cancellare un disco rigido Mac (HDD)
Passo 1 : Spegni il Mac.
Passo 2 : Premere il pulsante di accensione e tenere premuti contemporaneamente i tasti Comando e R.
Passo 3 : Attendere fino a quando il logo Apple appare sullo schermo.
Passo 4 : Seleziona il "Utility disco"dall'elenco delle utilità di OS X. Fare clic su Continua.
Passo 5 : Selezionare il disco che si desidera cancellare facendo clic sulla barra laterale. Quindi fare clic sul pulsante Cancella nella parte inferiore della finestra.
Tieni presente che l'opzione Cancella può essere cliccabile solo dopo aver avviato il Mac con i tasti Comando + R. Non sarà selezionabile se tenti di riformattare il disco rigido dopo aver avviato il computer come faresti normalmente.
Passo 6 : Clicca il Opzioni di protezione pulsante e determinare quanto accuratamente si desidera cancellare il disco rigido con una barra di scorrimento.
Ci sono quattro livelli di cancellazione che vanno dal più veloce al più lento. Se scegli l'opzione più veloce, ci vorrà poco tempo per cancellare l'unità ma non è abbastanza sicura, perché i dati potrebbero non essere rimossi completamente e potrebbero essere ripristinati con un'applicazione di ripristino. E se scegli l'opzione più lenta, il processo di cancellazione sarà molto più lungo ma cancellerà la quantità massima di dati per te.
È possibile scegliere il livello di cancellazione in base alle proprie esigenze e fare clic su OK dopo aver preso la decisione. Quindi fare clic sul pulsante Cancella per iniziare il processo di pulizia del disco rigido.
Parte 4. Come cancellare un SSD Mac con Apeaksoft Mac Cleaner
A differenza dei vecchi computer Mac con un disco rigido tradizionale, la maggior parte dei MacBook più recenti è dotata di unità a stato solido (SSD) e in questo caso il software Utility Disco di Apple non ti consente di pulire il disco rigido. Per quale motivo? In effetti, solo una cancellazione standard può rendere difficile eseguire un file Mac recupero dati. Un altro motivo è che la cancellazione di un SSD danneggerà il disco rigido e, nel tempo, ne risentiranno l'affidabilità e la longevità del SSD. Pertanto, non è consigliabile pulire un Mac con SSD completamente con il metodo menzionato nella Parte 3.
Tuttavia, puoi effettuare una cancellazione standard del tuo SSD Mac per pulire il Mac in modo sicuro e monitorarne le prestazioni del sistema. In questo caso, Apeaksoft Mac Cleaner può farti un buon favore. Mac Cleaner è un'app all-in-one per cancellare tutti i file spazzatura sul tuo Mac e ottimizzare il tuo Mac.
Caratteristiche:
• Cancella tutti i file spazzatura / vecchi / grandi, disordine, distruggi i file in modo sicuro sul disco rigido del tuo Mac.
• Monitorare le prestazioni del Mac e mantenerlo in buono stato controllando l'utilizzo del disco, l'utilizzo della memoria, lo stato della batteria e l'utilizzo della CPU.
• Velocizza il tuo sistema Mac con il 100% di sicurezza.
• Funziona bene con MacOS Big Sur, OS X 10.15, 10.14, 10.13, 10.12, 10.11.
Come cancellare Mac SSD con Mac Cleaner
Passo 1 : Scarica e installa questo Mac Cleaner sul tuo computer Mac.
Passo 2 : Avvia il software e visualizzerai una semplice interfaccia come di seguito, puoi controllare Status, Cleaner e Toolkit nell'interfaccia principale.

Passo 3 : Per cancellare il disco rigido, fare clic su "Depuratore"opzione nell'interfaccia principale.
Passo 4 : Quindi fai clic su "Sistema spazzatura"per cancellare la cache di sistema, la cache dell'applicazione, i registri di sistema, i registri utente e la localizzazione.
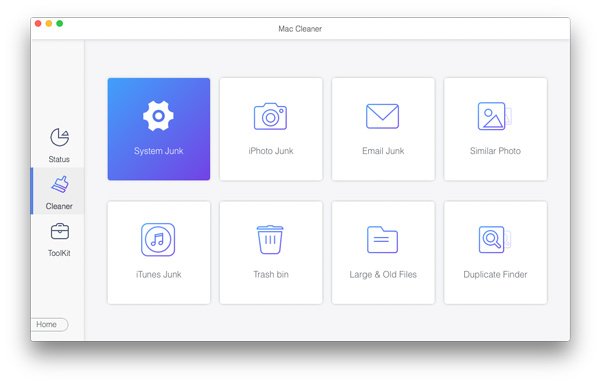
Passo 5 : Fai clic su "Scannerizzare"per scansionare i file di sistema sul tuo Mac, ci vorrà del tempo per completare il processo di scansione. Dopodiché puoi fare clic sul pulsante"Visualizza"per visualizzare in anteprima i risultati della scansione nel caso in cui ci siano alcuni dati che non si desidera cancellare.
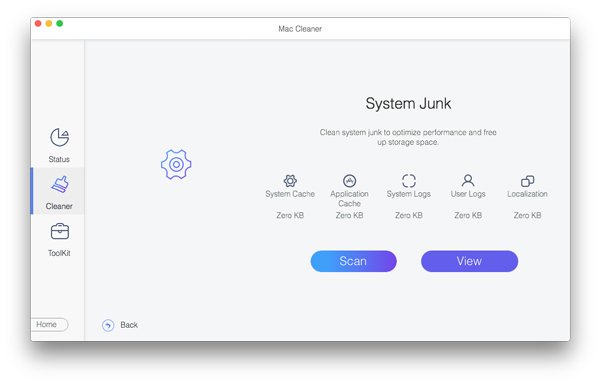
Passo 6 : Scegli gli elementi che desideri pulire, quindi fai clic sul pulsante "Pulizia"per cancellarli dall'SSD del Mac in modo sicuro.

Dopodiché verrà visualizzata una finestra di conferma per chiederti di confermare che desideri pulire la spazzatura di sistema selezionata, fai clic su "Confermare"per pulire la spazzatura di sistema su Mac.
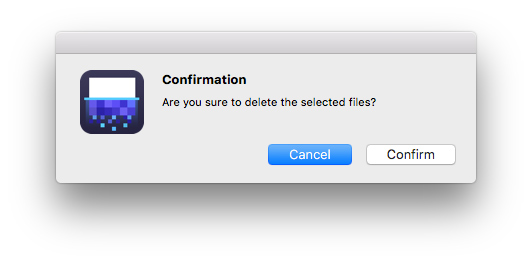
Puoi anche pulire la spazzatura di iPhoto, la posta indesiderata di posta elettronica, la foto simile, la spazzatura di backup di iTunes, il cestino, i file grandi e vecchi, i file duplicati ecc.
Conclusione
Seguendo questo tutorial, saprai come pulire il disco rigido del Mac in modo sicuro e completo. Proprio come abbiamo spiegato sopra, non è una buona idea cancellare completamente un SSD, sarebbe meglio pulire il tuo Mac SSD con un'applicazione di pulizia per Mac, poiché è difficile eseguire un ripristino dei dati su Mac SSD.